Obs!: Vi ønsker å gi deg det nyeste hjelpeinnholdet så raskt som mulig, på ditt eget språk. Denne siden er oversatt gjennom automatisering og kan inneholde grammatiske feil eller unøyaktigheter. Formålet vårt er at innholdet skal være nyttig for deg. Kan du fortelle oss om informasjonen var nyttig for deg nederst på denne siden? Her er den engelske artikkelen for enkel referanse.
Tre statuser sporer statusen for et listeelement gjennom tre statuser (faser). Det kan brukes til å styre forretningsprosesser som krever at organisasjoner holder oversikt over et stort antall problemer eller elementer, for eksempel kundestøtteproblemer, salgsmuligheter eller prosjektoppgaver. Tre statuser for en prosjektaktivitet kan for eksempel være, ikke startet, pågår og ferdig.
I denne artikkelen
Hvordan fungerer arbeidsflyten med tre statuser?
Tre statuser støtter forretningsprosesser som krever at organisasjoner å spore statusen for et problem eller element gjennom tre statuser og to overganger mellom statusene. Arbeidsflyten tilordner en oppgave til en person med hver overgang mellom statusene og sender denne personen en e-postvarsel om oppgaven. Når denne oppgaven er fullført, oppdaterer arbeidsflyten statusen for det elementet og fortsetter til neste tilstand. Tre statuser fungerer med listemalen Problemsporing . Det kan imidlertid brukes med alle lister som er konfigurert til å inneholde en valgkolonne med tre eller flere verdier . Verdiene i denne valgkolonne fungerer som statusene arbeidsflyten sporer.
En liste kan ha flere valg-kolonnen og valg-kolonnen kan ha flere enn tre verdier. Tre statuser kan imidlertid bare være konfigurert for å bruke en av kolonnene valg og bare tre av verdiene i valgkolonnen valgte. Når du legger til en arbeidsflyt med tre statuser i listen eller biblioteket, du velger en valgkolonne og tre verdiene gir etter kolonnen. Hvis du vil lære hvordan du arbeider med kolonner i en liste, kan du se opprette en kolonne i en liste eller et bibliotek eller slette en kolonne i en liste eller et bibliotek.
Tre statuser kan brukes til å styre forretningsprosesser som krever at organisasjoner holder oversikt over et stort antall problemer eller elementer, for eksempel kundestøtteproblemer, salgsmuligheter eller prosjektoppgaver. For eksempel ansatte i en liten arrangementsplanlegging firmaet kan bruke en problemsporingsliste og en tilpasset tre statuser til å behandle mange aktiviteter som er relatert til hendelser de planlegger. Tre statuser sporer arrangementsplanlegging oppgavene gjennom tre statuser: aktiv, klart for gjennomgangog fullført. Alle hendelse forberedelse aktiviteter som er relatert til en bestemt hendelse kompileres i en problemsporingsliste som ble opprettet for hendelsen og merket som aktiv. Arrangementskoordinatoren tilordner enkeltaktiviteter til gruppemedlemmene, og deretter starter tre statuser på disse elementene til å starte arbeid på aktiviteten hendelse.
Når arbeidsflyten starter, opprettes det en oppgave for den valgte personen. Når et gruppemedlem mottar en aktivitet, utfører han eller hun arbeidet som er nødvendig for å fullføre oppgaven. Dette kan være arbeid som oppstår utenfor listen eller området der problemsporingslisten finnes. Hvis du for eksempel hvis et gruppemedlem mottar en arbeidsflytoppgave for å utvikle en cateringplan, han eller hun kontakter cateringfirma firmaer og samarbeider med å utvikle en plan. Når cateringplanen er laget, markerer hvert gruppemedlem hans eller hennes arbeidsflytoppgaven som fullført. På dette tidspunktet arbeidsflyten oppdaterer statusen for hendelsen aktiviteten i listen problemsporing fra aktiv til klar for gjennomgang, og det opprettes en ny oppgave for arrangementskoordinatoren for gjennomgang av cateringplanen. Etter at arrangementskoordinatoren vurderer og godkjenner av cateringplanen, hun merkes arbeidsflytoppgaven som fullført, og arbeidsflyten oppdateres statusen for oppgaven fra klart for gjennomgang til fullført.
Obs!: En deltaker i arbeidsflyten kan fullføre en arbeidsflytoppgave i en arbeidsflyt med tre statuser på to måter. En deltaker kan redigere arbeidsflytoppgaven for å merke den som fullført, eller en deltaker kan endre status for arbeidsflytelementet i listen (Hvis deltakeren har tillatelse til å endre denne listen). Hvis en deltaker oppdaterer manuelt statusen for arbeidsflytelementet i listen, er arbeidsflytoppgaven fullført. Hvis deltakeren redigerer arbeidsflytoppgaven for å merke den som fullført, oppdateres statusen for arbeidsflytelementet i listen til fullført.
Handlingene i arbeidsflyten med tre statuser i det forrige eksemplet bruker Følg prosessen:
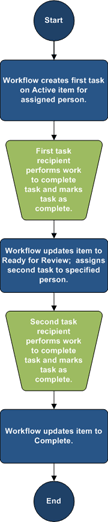
Konfigurere en liste for bruk med en arbeidsflyt med tre statuser
Før du kan bruke en arbeidsflyt med tre statuser, må du konfigurere en liste for å bruke arbeidsflyten. Denne listen må inneholde elementer som du har tenkt å spore eller behandle ved hjelp av arbeidsflyten. Listemalen Problemsporing fungerer med tre statuser. Du kan imidlertid også opprette en egendefinert liste for bruk med disse arbeidsflytene. Hvis du oppretter en egendefinert liste for bruk med tre statuser, må du kontrollere at listen inneholder minst én valg -kolonne som inneholder tre eller flere verdier. Når du konfigurerer en arbeidsflyt med tre statuser for bruk med-listen, må du angi valg -kolonnen som inneholder verdiene som arbeidsflyten skal spore.
Opprette en problemsporingsliste for bruk med en arbeidsflyt med tre statuser
Som standard, kan du bruke en arbeidsflyt med tre statuser med alle lister du oppretter fra listemalen Problemsporing .
-
Klikk Vis alt områdeinnholdpå Områdehandlinger -menyen.
-
Klikk Opprettpå siden alt områdeinnhold.
-
Klikk Problemsporingi dialogboksen Opprett , og Skriv inn et navn for listen. Listenavnet er nødvendig.
Obs!: Navnet på vises øverst på listesiden, blir en del av webadressen for listesiden, og vises i navigasjonselementer som hjelper brukere finne og åpne listen.
-
Hvis du vil oppgi en beskrivelse for listen eller angi Hvis det vises en kobling til listen på hurtigstartlinjen, standard er satt til Ja, klikker du Flere alternativer.
-
Skriv inn en beskrivelse av hensikten med listen i Beskrivelse -boksen. Beskrivelsen er valgfri.
-
Hvis du vil legge til en kobling i denne listen på hurtigstartlinjen, klikker du Ja i Navigasjon -delen.
-
-
Klikk Opprettnederst i dialogboksen Opprett.
Opprette en egendefinert liste for bruk med en arbeidsflyt med tre statuser
Hvis du vil opprette en egendefinert liste for bruk med en arbeidsflyt med tre statuser, må du legge til minst én valg -kolonne som inneholder minst tre tilstand verdier som arbeidsflyten skal spore.
-
Klikk Vis alt områdeinnholdpå Områdehandlinger -menyen.
-
Klikk Opprettpå siden alt områdeinnhold.
-
Klikk Egendefinert listei dialogboksen Opprett, og Skriv inn et navn for listen. Listenavnet er nødvendig.
Obs!: Navnet på vises øverst på listesiden, blir en del av webadressen for listesiden, og vises i navigasjonselementer som hjelper brukere finne og åpne listen.
-
Hvis du vil oppgi en beskrivelse for listen eller angi Hvis det vises en kobling til listen på hurtigstartlinjen, standard er satt til Ja, klikker du Flere alternativer.
-
Skriv inn en beskrivelse av hensikten med listen i Beskrivelse -boksen. Beskrivelsen er valgfri.
-
Hvis du vil legge til en kobling i denne listen på hurtigstartlinjen, klikker du Ja i Navigasjon -delen.
-
Klikk Opprettnederst i dialogboksen Opprett.
Tilpasse en egendefinert liste for bruk med en arbeidsflyt med tre statuser
-
Klikk kategorien liste fra den egendefinerte listen på båndet, og klikk deretter Listeinnstillinger.
-
Klikk Opprett kolonneunder kolonner.
-
Skriv inn navnet på kolonnen du vil bruke til å angi verdiene for arbeidsflyten i delen navn og Type under Kolonnenavn.
-
Merk valg (meny å velge mellom)under informasjonstypen i denne kolonnen er.
-
Skriv inn en valgfri beskrivelse for kolonnen i delen Flere kolonneinnstillinger under Beskrivelse.
-
Klikk Jaunder Krev at denne kolonnen inneholder informasjon.
-
Skriv inn tre eller flere verdier du vil bruke for denne kolonnen, i listeboksen under Skriv inn hvert alternativ på en separat linje. Disse verdiene blir statusene for arbeidsflyten.
-
Velg enten Rullegardinmeny eller Alternativknapperunder Visningsalternativer med.
-
Under Tillat ' utfyllingsalternativer ', klikker du Nei.
-
Angi om du vil ha en bestemt standardverdi for denne kolonnen, eller hvis du vil legge det til i standardvisningen for listen.
-
Klikk OK.
Legge til en arbeidsflyt med tre statuser i en liste
Du må legge til en arbeidsflyt med tre statuser i en liste før du kan bruke den på elementer i listen. Når du legger til en arbeidsflyt med tre statuser i en liste, kan du angi hvilken kolonne i listen inneholder verdiene du vil at arbeidsflyten skal spore. Du kan også angi informasjon om hva du vil skal skje på hver fase av arbeidsflyten. Du kan for eksempel angi emne og tekst for e-postvarsler aktivitet Mottakere mottar.
Tre statuser er aktivert som standard på de fleste typer områder. En administrator for områdesamling kan imidlertid deaktivere funksjonen. Hvis arbeidsflyten med tre statuser ikke er tilgjengelig, kan du kontakte administratoren for områdesamlingen.
Viktig!: Du må ha tillatelsen Behandle lister for å legge til en arbeidsflyt i en liste.
-
Åpne listen du vil legge til en arbeidsflyt med tre statuser. Fra den egendefinerte listen på båndet, klikk kategorien liste og klikk Listeinnstillinger, eller klikk innstillinger for typen bibliotek du åpner. Eksempel: Klikk Innstillinger for dokumentbibliotek i et dokumentbibliotek.
-
Klikk Arbeidsflytinnstillinger under Tillatelser og behandling.
Hvis arbeidsflyter allerede er lagt til listen, biblioteket eller innholdstypen, fører dette trinnet deg direkte til siden Endre arbeidsflytinnstillinger, og du må klikke Legg til en arbeidsflyt for å gå til siden Legg til en arbeidsflyt. Hvis ingen arbeidsflyter som ble lagt til listen, biblioteket eller innholdstypen, tar dette trinnet deg direkte til siden Legg til en arbeidsflyt.
-
Hvis det finnes allerede en arbeidsflyt for listen, klikker du Legg til en arbeidsflytpå siden Endre arbeidsflytinnstillinger.
-
På siden Legg til en arbeidsflyt i arbeidsflyt -delen, klikk tre statuser under Velg en arbeidsflytmal.
-
Skriv inn et unikt navn på arbeidsflyten i Navn-delen.
-
Angi en oppgaveliste du vil bruke i arbeidsflyten, i Oppgaveliste -delen.
Obs!:
-
Du kan bruke standard oppgaveliste , eller du kan opprette en ny. Hvis du bruker standardlisten Oppgaver, kan arbeidsflytdeltakere finne og vise arbeidsflytoppgavene enkelt ved å bruke Mine oppgaver-visningen i Oppgaver-listen.
-
Opprett en ny oppgaveliste hvis oppgavene for denne arbeidsflyten avslører sensitive eller konfidensielle data du vil holde atskilt fra den generelle oppgavelisten.
-
Opprett en ny oppgaveliste hvis organisasjonen har mange arbeidsflyter, eller hvis arbeidsflytene omfatter mange aktiviteter. I dette tilfellet bør du opprette en oppgaveliste for hver arbeidsflyt.
-
-
Gå til Loggliste-inndelingen, og velg en loggliste du vil bruke i denne arbeidsflyten. Logglisten viser alle hendelsene som forekommer i løpet av hver forekomst av arbeidsflyten.
Du kan bruke standard loggliste , eller du kan opprette en ny. Hvis organisasjonen skal bruke mange arbeidsflyter, kan du vil opprette en egen loggliste for hver arbeidsflyt.
-
Gjør ett av følgende i Startalternativer -delen:
-
Hvis du vil tillate at arbeidsflyten skal startes manuelt, velger du merket for Tillat denne arbeidsflyten startes manuelt av en godkjent bruker med delta tillatelser . Merk av for Krev Behandle listetillatelser for å starte arbeidsflyten Hvis du vil kreve flere tillatelser for å starte arbeidsflyten.
-
Hvis du vil at arbeidsflyten skal starte automatisk når nye elementer opprettes, merker du av for Start denne arbeidsflyten når et nytt element opprettes.
-
-
Klikk Neste.
-
I delen Status for arbeidsflyter under Velg et ' valgfelt ', velg valg -kolonnen fra listen som inneholder verdiene du vil bruke for statusene i arbeidsflyten, og velg deretter kolonneverdiene du vil bruke for Opprinnelig tilstand, midtenog Endelig tilstand av arbeidsflyten.
-
I de to avsnittene Angi hva du vil skal skje når en arbeidsflyt startes (Alternativer for den første aktiviteten i arbeidsflyten) og Angi hva du vil skal skje når en arbeidsflyt endres til tilstanden midterste (Alternativer for den andre aktiviteten i arbeidsflyten) Angi følgende informasjon:
Aktivitetsdetaljer
|
Oppgavebeskrivelse: |
Skriv inn informasjonen du vil inkludere i beskrivelsen av aktiviteten. Hvis du velger avmerkingsboksen Inkluder listefelt , legges feltet som du velger til slutten av meldingen. Hvis du velger Sett inn kobling til listeelement -merket, inkludert en kobling til listeelementet i beskrivelsen. |
|
Forfallsdato for oppgave dato: |
Hvis du vil angi en forfallsdato for oppgaven, Merk av for Inkluder listefelt , og velg deretter dato-kolonnen fra listen som inneholder datoinformasjon du vil bruke for forfallsdato. |
|
Oppgave tilordnet til: |
Hvis du vil tilordne oppgaven til en person som er angitt i listen, klikk Inkluder listefelt, og velg deretter kolonnen fra listen som inneholder brukerinformasjon som du vil bruke. Når denne arbeidsflyten startes, tilordnes den første aktiviteten til personen som har navnet vises i denne kolonnen for arbeidsflytelementet. Hvis du vil tilordne oppgaven på alle forekomster av denne arbeidsflyten til en person du angir, klikker du Egendefinert, og skriv deretter inn eller velg navnet på personen du vil tilordne oppgaven. |
-
Merk av for Send e-postmelding Hvis du vil at arbeidsflytdeltakerne skal motta e-postvarsler om arbeidsflytoppgavene.
Obs!: Hvis du ønsker å sikre at arbeidsflytdeltakerne mottar e-postvarsler og påminnelser om arbeidsflytoppgavene når arbeidsflyter er startet, kan du kontakte administratoren for områdesamlingen for å kontrollere at e-post er aktivert for nettstedet.
Detaljer om e-postmelding
|
For å |
Skriv inn navnet på personen du vil en e-postvarsel om arbeidsflytoppgaven skal sendes. Merk avmerkingsboksen Inkluder oppgave tilordnet til Hvis du vil sende e-postvarselet til eieren av oppgaven. |
|
Emne |
Skriv inn emnelinjen du vil bruke for e-postvarselet. Merk av for Bruk oppgavetittel Hvis du vil legge til oppgavetittelen i emnelinjen i e-postmeldingen. |
|
Brødtekst |
Skriv inn informasjonen du vil skal vises i meldingsteksten i e-postvarselet. Merk av for Sett inn kobling til listeelement Hvis du vil inkludere en kobling til listeelementet i meldingen. |
-
Klikk OK.
Starte en arbeidsflyt med tre statuser for et element manuelt
En arbeidsflyt med tre statuser må først legges til en liste for å gjøre den tilgjengelig for bruk på elementer i listen. Se de foregående delene for mer informasjon.
En arbeidsflyt med tre statuser kan konfigureres til å starte automatisk når nye elementer legges til en liste, eller det kan være konfigurert til å tillate brukere som har bestemte tillatelser til å starte arbeidsflyten manuelt. I noen tilfeller kan føre til at begge alternativene.
Følg disse trinnene for å starte en arbeidsflyt med tre statuser for et element manuelt. Du må ha tillatelsen Rediger elementer for listen. I noen tilfeller må du ha tillatelsen Behandle lister.
Obs!: Hvis du ønsker å sikre at arbeidsflytdeltakerne mottar e-postvarsler og påminnelser om arbeidsflytoppgavene når du starter en arbeidsflyt, kan du kontakte administratoren for områdesamlingen for å kontrollere at e-post er aktivert for nettstedet.
-
Åpne listen som inneholder elementet du vil starte en arbeidsflyt med tre statuser.
-
Pek på elementet du vil starte en arbeidsflyt, klikk pilen som vises, og klikk deretter arbeidsflyter.
Obs!: Kommandoen arbeidsflyter er bare tilgjengelig når elementet er i en liste eller et bibliotek som har minst én arbeidsflyt tilknyttet.
-
Klikk Vis alt områdeinnholdpå Områdehandlinger -menyen.
-
Klikk navnet på tre statuser som du vil starte, under Start en ny arbeidsflyt.
Arbeidsflyten starter umiddelbart.
Fullføre en arbeidsflytoppgave i en arbeidsflyt med tre statuser
Du fullfører en arbeidsflytoppgave i en arbeidsflyt med tre statuser, må du minst tillatelsen Rediger elementer for aktiviteter viser der arbeidsflytoppgavene er registrert.
-
Åpne oppgavelisten for området, og velg deretter Mine oppgaver på Vis -menyen til å finne frem til arbeidsflytoppgaven.
Obs!: Hvis arbeidsflyten ikke bruker standardlisten Oppgaver, kan det hende at arbeidsflytoppgaven ikke vises i Oppgaver-listen. Gå til listen eller biblioteket der arbeidsflytelementet er lagret, for å finne frem til arbeidsflytoppgaven din. Pek på navnet på elementet du vil fullføre, klikk pilen som vises, og klikk deretter Arbeidsflyter. Klikk navnet på arbeidsflyten du deltar i, under Arbeidsflyter som kjører på Arbeidsflytstatus-siden. Finn frem til arbeidsflytoppgaven under Oppgaver.
-
Åpne listen som inneholder elementet du vil merke som fullført.
-
Pek på navnet på oppgaven du vil fullføre, klikk pilen som vises, og klikk deretter Rediger element.
-
Skriv inn eller velg informasjonen som kreves for å fullføre oppgaven, og klikk deretter Lagrei dialogboksen oppgaver .










