Obs!: Denne artikkelen er ikke relevant lenger og vil snart bli fjernet. Vi fjerner koblinger vi vet om for å forhindre problemer med feilmeldingen «Siden ble ikke funnet». Hvis du har opprettet koblinger til denne siden, bør du fjerne dem, slik at vi sammen bidrar til å holde orden på nettet.
Hvis du vil opprette et profesjonelt utseende objekt, kan du endre utseendet ved å bruke stiler. Stiler endrer hvordan farger, skrifter og effekter brukes, og definerer hvilke som er dominerende, eller de bruker effekter, for eksempel skygger, glød, gjen speilinger, myke kanter, Skråkant og tredimensjonale (3D) rotasjoner.
Word, PowerPoint, Excel
Gjør ett av følgende:
Bruk en stil
-
Klikk objektet du vil endre, og klikk deretter Format -fanen.
Obs!: Navnet på Format -fanen endres avhengig av objektet du klikker. Det valgte objektet er for eksempel en figur, så fanen kalles kategorien figur format , og navnene på alle de andre kommandoene endres også.
-
Klikk stilen du vil bruke.

Hvis du vil se flere stiler, klikker du

Fjern en stil
-
Klikk objektet du vil endre, og klikk deretter Format -fanen.
-
Klikk pilen ved siden av Fyll eller omriss, og klikk deretter uten fyll eller ingen disposisjon.
Bruk en effekt
-
Klikk objektet du vil endre, og klikk deretter Format -fanen.
-
Klikk pilen ved siden av effekter, pek på en effekt, og klikk deretter effekten du vil bruke, for eksempel skygge eller myke kanter.
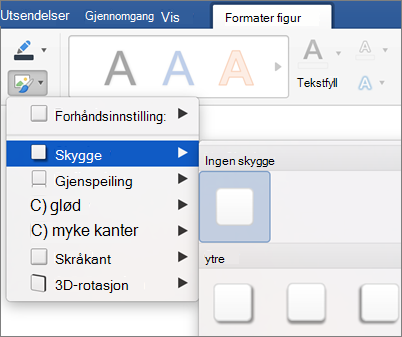
Fjern en effekt
-
Klikk objektet du vil endre, og klikk deretter Format -fanen.
-
Klikk pilen ved siden av effekter, pek på en effekt, og klikk deretter Nei [effekt navn].
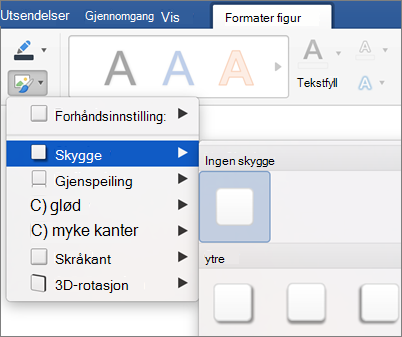
Se også
Hvilket Office-program bruker du?
Word
Gjør ett av følgende:
Bruk en stil
-
Klikk objektet du vil endre, og klikk deretter Format.
-
Klikk ønsket stil under Figurstiler.

Pek på en stil hvis du vil se flere stiler, og klikk deretter

Fjern en stil
-
Klikk objektet du vil endre, og klikk deretter Format.
-
Pek på en stil under Figurstiler, og klikk deretter


-
Velg Flere alternativer.
-
Klikk Fyll i venstre navigasjonsrute, og klikk deretter Ikke Fyll på hurtigmenyen Farge.
-
Klikk Linje i venstre navigasjonsrute, og klikk deretter Ingen linje på hurtigmenyen Farge.
Bruk en effekt
-
Klikk objektet du vil endre, og klikk deretter Format.
-
Klikk Effekter, pek på en effekt og klikk deretter den du vil bruke under Figurstiler.

Fjern en effekt
-
Klikk objektet du vil endre, og klikk deretter Format.
-
Klikk Effekter, pek på en effekt og klikk deretter Ingen [navn på effekt] under Figurstiler.

Se også
PowerPoint
Gjør ett av følgende:
Bruk en stil
-
Klikk objektet du vil endre.
-
Klikk Hurtigstiler, og klikk deretter den du vil bruke på Hjem-fanen under Format.
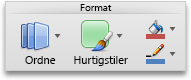
Fjern en stil
-
Klikk objektet du vil endre, og klikk deretter Format.
-
Pek på en stil under Figurstiler, og klikk deretter


-
Velg Flere alternativer.
-
Klikk Fyll i venstre navigasjonsrute, og klikk deretter Ikke Fyll på hurtigmenyen Farge.
-
Klikk Linje i venstre navigasjonsrute, og klikk deretter Ingen linje på hurtigmenyen Farge.
Bruk en effekt
-
Klikk objektet du vil endre.
-
Klikk Hurtigstiler, pek på en effekt og klikk deretter den du vil bruke på Hjem-fanen under Format.
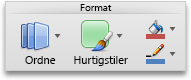
Fjern en effekt
-
Klikk objektet du vil endre.
-
Klikk Hurtigstiler, pek på en effekt, og klikk deretter Ingen [navn på effekt] på Hjem-fane under Format.
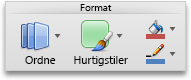
Se også
Excel
Gjør et av følgende:
Bruk en stil
-
Klikk objektet du vil endre, og klikk deretter Format.
-
Klikk ønsket stil under Figurstiler.

Pek på en stil hvis du vil se flere stiler, og klikk deretter

Fjern en stil
-
Klikk objektet du vil endre, og klikk deretter Format.
-
Pek på en stil under Figurstiler, og klikk deretter


-
Velg Flere alternativer.
-
Klikk Fyll i venstre navigasjonsrute, og klikk deretter Ikke Fyll på hurtigmenyen Farge.
-
Klikk Linje i venstre navigasjonsrute, og klikk deretter Ingen linje på hurtigmenyen Farge.
Bruk en effekt
-
Klikk objektet du vil endre, og klikk deretter Format.
-
Klikk Effekter, pek på en effekt og klikk deretter den du vil bruke under Figurstiler.

Fjern en effekt
-
Klikk objektet du vil endre, og klikk deretter Format.
-
Klikk Effekter, pek på en effekt og klikk deretter Ingen [navn på effekt] under Figurstiler.











