Du kan legge til skyggelegging i celler ved å fylle dem med heldekkende farger eller bestemte mønstre. Hvis du får problemer med å skrive ut cellebakgrunnen i farger, må du kontrollere at utskriftsinnstillingene er riktige.
Fylle celler med heldekkende farger
-
Merk cellene du vil bruke skyggelegging på, eller fjern skyggelegging fra. Hvis du vil ha mer informasjon om hvordan du merker celler i et regneark, kan du se Merke celler, områder, rader eller kolonner i et regneark.
-
Gjør ett av følgende i Skrift-gruppen på Hjem-fanen:
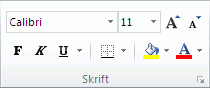
-
Hvis du vil fylle celler med en heldekkende farge, klikker du pilen ved siden av Fyllfarge

-
Hvis du vil fylle celler med en egendefinert farge, klikker du pilen ved siden av Fyllfarge

-
Hvis du vil bruke den sist valgte fargen, klikker du Fyllfarge

Obs!: Microsoft Excel lagrer de ti sist valgte egendefinerte fargene. Hvis du raskt vil bruke en av disse fargene, klikker du pilen ved siden av Fyllfarge

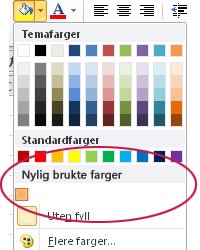
-
Tips!: Hvis du vil bruke en annen bakgrunnsfarge for hele regnearket, klikker du Merk alt før du klikker fargen du vil bruke. Dette vil skjule rutenettlinjene, men du kan forbedre lesbarheten ved å vise kantlinjer rundt alle cellene.

Fylle celler med mønstre
-
Merk cellene du vil fylle et mønster med. Hvis du vil ha mer informasjon om hvordan du merker celler i et regneark, kan du se Merke celler, områder, rader eller kolonner i et regneark.
-
Klikk dialogboksvelgeren Formater celler i Skrift-gruppen på Hjem-fanen.
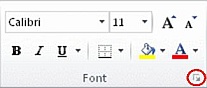
Hurtigtast Du kan også trykke CTRL+SKIFT+F.
-
Klikk bakgrunnsfargen du vil bruke, under Bakgrunnsfarge på Fyll-fanen i dialogboksen Formater celler.
-
Gjør ett av følgende:
-
Hvis du vil bruke et mønster med to farger, klikker du en annen farge i mønsterfargeboksen , og deretter klikker du en mønsterstil i Mønsterstil-boksen .
-
Hvis du vil bruke et mønster med spesialeffekter, klikker du Fylleffekter, og deretter klikker du alternativene du vil bruke, på fanen Gradering .
-
Bekreft utskriftsalternativer for å skrive ut cellebakgrunn i farger
Hvis utskriftsalternativene er satt til svart-hvitt eller kladdekvalitet – enten med hensikt, eller fordi arbeidsboken inneholder store eller komplekse regneark og diagrammer som førte til at kladdemodus ble aktivert automatisk – kan ikke cellebakgrunn skrives ut i farger.
-
Klikk dialogboksvelgeren Utskriftsformat i Utskriftsformat-gruppen på fanen Sideoppsett.
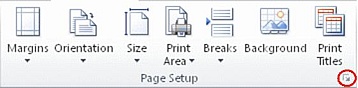
-
Kontroller at avmerkingsboksene Svart-hvitt og Kladd er fjernet under Skriv ut på Ark-fanen.
Obs!: Hvis du ikke ser farger i regnearket, kan det være at du arbeider i høykontrastmodus. Hvis du ikke ser farger når du forhåndsviser før du skriver ut, kan det hende at du ikke har valgt en fargeskriver.
Fjerne celleskyggelegging
-
Merk cellene som inneholder en fyllfarge eller et fyllmønster. Hvis du vil ha mer informasjon om hvordan du merker celler i et regneark, kan du se Merke celler, områder, rader eller kolonner i et regneark
-
Klikk pilen ved siden av Fyllfarge i Skrift-gruppen på Hjem-fanen, og klikk deretter Uten fyll.
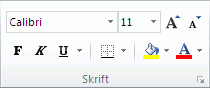
Angi en standard fyllfarge for alle cellene i et regneark
I Excel kan du ikke endre standard fyllfarge for et regneark. Som standard inneholder alle cellene i en arbeidsbok ikke fyll. Hvis du imidlertid ofte oppretter arbeidsbøker som inneholder regneark med celler som alle har en bestemt fyllfarge, kan du opprette en Excel-mal. Hvis du for eksempel ofte oppretter arbeidsbøker der alle cellene er grønne, kan du opprette en mal for å forenkle denne oppgaven. Gjør dette ved å følge disse trinnene:
-
Opprett et nytt, tomt regneark.
-
Klikk Merk alt-knappen for å merke hele regnearket.

-
Klikk pilen ved siden av Fyllfarge

Tips Når du endrer fyllfargene på cellene i et regneark, kan rutenettet bli vanskelig å se. Hvis du vil at rutenettet skal skille seg ut på skjermen, kan du eksperimentere med kantlinje- og linjestiler. Disse innstillingene er plassert på Hjem-fanen i Skrift-gruppen . Hvis du vil bruke kantlinjer i regnearket, merker du hele regnearket, klikker pilen ved siden av Kantlinjer

-
Klikk Lagre som på Fil-fanen.
-
Skriv inn navnet du vil bruke for malen, i boksen Filnavn.
-
Klikk Excel-mal iFiltype-boksen, klikk Lagre, og lukk deretter regnearket.
Malen plasseres automatisk i Maler-mappen for å sikre at den blir tilgjengelig når du vil bruke den til å opprette en ny arbeidsbok.
-
Hvis du vil åpne en ny arbeidsbok basert på malen, gjør du følgende:
-
Klikk Ny på Fil-fanen.
-
Klikk Mine maler under Tilgjengelige maler.
-
Klikk malen du nettopp opprettet, under Personlige maler i dialogboksen Ny.
-










