Bruke datavalidering på celler
Bruk datavalidering til å begrense datatypen eller verdiene som brukere skriver inn i en celle, for eksempel en rullegardinliste.

Velg cellen(e) du vil opprette en regel for.
-
Velg data >datavalidering.
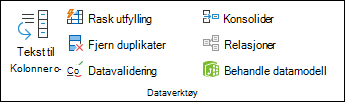
-
Velg et alternativ under Tillat på Innstillinger-fanen:
-
Heltall – for å begrense cellen til å bare godta heltall.
-
Desimal - for å begrense cellen til å bare godta desimaltall.
-
Liste – for å velge data fra rullegardinlisten.
-
Dato – for å begrense cellen til bare å godta dato.
-
Tid – for å begrense cellen til bare å godta klokkeslett.
-
Tekstlengde – for å begrense lengden på teksten.
-
Egendefinert – for egendefinert formel.
-
-
Velg en betingelse under Data.
-
Angi de andre nødvendige verdiene basert på hva du valgte for Tillat og Data.
-
Velg Inndatamelding-fanen , og tilpass en melding brukerne vil se når de skriver inn data.
-
Merk av for Vis inndatamelding når cellen er merket for å vise meldingen når brukeren velger eller holder pekeren over de(t) merkede cellen(e).
-
Velg Feilvarsel-fanen for å tilpasse feilmeldingen og velge en stil.
-
Velg OK.
Hvis brukeren prøver å skrive inn en verdi som ikke er gyldig, vises et feilmelding med den tilpassede meldingen.
Last ned eksemplene våre
Last ned en eksempelarbeidsbok med alle datavalideringseksempler i denne artikkelen
Hvis du oppretter et regneark som krever at brukerne angir data, ønsker du kanskje å begrense oppføringen til et bestemt data- eller tallområde, eller sikre at det bare skrives inn positive heltall. Excel kan begrense dataregistrering til bestemte celler ved hjelp av datavalidering, be brukerne om å angi gyldige data når en celle er merket, og vise en feilmelding når en bruker skriver inn ugyldige data.
Begrens dataoppføring
-
Merk cellene der du vil begrense dataoppføring.
-
Velg Datavalidering > Datavalidering på Data-fanen.
Obs!: Hvis datavalideringskommandoen er utilgjengelig, kan det hende arket er beskyttet eller arbeidsboken er delt. Du kan ikke endre datavalideringsinnstilligenene hvis arbeidsboken er delt eller arket er beskyttet. Hvis du vil ha mer informasjon om beskyttelse av arbeidsbøker, kan du se Beskytte en arbeidsbok.
-
Velg datatypen du vil tillate, i Tillat-boksen , og fyll ut de begrensende vilkårene og verdiene.
Obs!: Boksene der du angir begrensende verdier, merkes basert på dataene og begrensende vilkår du har valgt. Hvis du for eksempel velger Dato som datatype, kan du angi begrensende verdier i boksene minimums- og maksimumsverdi merket startdato og sluttdato.
Be brukerne om gyldige oppføringer
Når brukere velger en celle som har krav til dataregistrering, kan du vise en melding som forklarer hvilke data som er gyldige.
-
Velg cellene der du vil at brukerne skal bli bedt om gyldige dataoppføringer.
-
Velg Datavalidering > Datavalidering på Data-fanen.
Obs!: Hvis datavalideringskommandoen er utilgjengelig, kan det hende arket er beskyttet eller arbeidsboken er delt. Du kan ikke endre datavalideringsinnstilligenene hvis arbeidsboken er delt eller arket er beskyttet. Hvis du vil ha mer informasjon om beskyttelse av arbeidsbøker, kan du se Beskytte en arbeidsbok.
-
Merk av for Vis inndatamelding når cellen er merket av på fanen Inndatamelding.
-
Skriv inn en tittel for meldingen i Tittel-boksen .
-
Skriv inn meldingen du vil vise, i boksen Inndatamelding .
Vis en feilmelding når det blir angitt ugyldige data
Hvis du ikke har angitt noen databegrensninger, og brukeren angir ugyldige data i en celle, kan du vise en melding som forklarer feilen.
-
Velg cellene der du vil vise feilmeldingen.
-
Klikk Datavalidering > Datavalidering i kategorien Data .
Obs!: Hvis datavalideringskommandoen er utilgjengelig, kan det hende arket er beskyttet eller arbeidsboken er delt. Du kan ikke endre datavalideringsinnstilligenene hvis arbeidsboken er delt eller arket er beskyttet. Hvis du vil ha mer informasjon om beskyttelse av arbeidsbøker, kan du se Beskytte en arbeidsbok .
-
Skriv inn en tittel for meldingen i Tittel-boksen på fanen Varsel om feil.
-
Skriv inn meldingen du vil vise hvis ugyldige data skrives inn, i feilmeldingsboksen .
-
Gjør et av følgende:
Hvis du vil
På hurtigmenyen Stil velger du
Krev at brukerne retter feilen før de fortsetter
Stopp
Advar brukere om at dataene er ugyldige, og krev dem til å velge Ja eller Nei for å angi om de vil fortsette
Advarsel
Advar brukerne om at dataene er ugyldig, men tillat dem å fortsette etter at de har lukket advarselen
Viktig
Legge til datavalidering i en celle eller et område
Obs!: De to første trinnene i denne delen handler om å legge til alle typer datavalidering. Trinn tre til syv handler om hvordan du oppretter en rullegardinliste.
-
Merk én eller flere celler å validere.
-
Velg Datavalidering i Dataverktøy-gruppen på Data-fanen.
-
Velg Liste i Tillat-boksen på Innstillinger-fanen.
-
Skriv inn listeverdiene, atskilt med komma, i Kilde-boksen . Skriv for eksempel inn Lav, Gjennomsnitt, Høy.
-
Kontroller at det er merket av for rullegardinlisten i cellen . Ellers ser du ikke rullegardinpilen ved siden av cellen.
-
Hvis du vil angi hvordan du vil håndtere tomme verdier (null), merker du av for eller fjerner merket for Ignorer tomme verdier.
-
Test datavalideringen for å sikre at den fungerer som den skal. Prøv å skrive inn både gyldige og ugyldige data i cellene for å kontrollere at innstillingene fungerer slik hensikten er, og at meldingene vises på riktig tidspunkt.
Obs!:
-
Etter at du har opprettet en rullegardinliste, bør du kontrollere at den fungerer slik du ønsker. Det kan for eksempel hende du vil kontrollere om cellen er bred nok til å vise alle oppføringene.
-
Fjern datavalidering – Merk cellen eller cellene som inneholder valideringen du vil slette, gå til Data > Datavalidering , og trykk Fjern alt i dialogboksen for datavalidering, og velg deretter OK.
Tabellen nedenfor viser andre typer datavalidering og hvordan du kan legge dem til i regnearkene.
|
Hvis du vil gjøre dette: |
Gjør følgende: |
|---|---|
|
Begrense dataoppføring til heltall innenfor grenser. |
|
|
Begrense dataoppføring til et desimaltall innenfor grenser. |
|
|
Begrense dataoppføring til en dato innen en tidsramme. |
|
|
Begrense dataoppføring til et tidspunkt innen en tidsramme. |
|
|
Begrense dataoppføring til tekst av en angitt lengde. |
|
|
Beregne hva som er tillatt, basert på innholdet i en annen celle. |
|
Obs!:
-
Følgende eksempler bruker alternativet Egendefinert der du skriver inn formler for å angi betingelser. Du trenger ikke å bekymre deg om det Data-boksen viser, fordi den blir deaktivert med egendefinerte innstillinger.
-
Skjermbildene i denne artikkelen ble tatt i Excel 2016; men funksjonaliteten er den samme i Excel for nettet.
|
Hvis du vil sikre følgende |
Skriver du inn denne formelen |
|---|---|
|
Cellen som inneholder en produkt-ID (C2), starter alltid med standardprefikset «ID-» og inneholder minst ti (større enn ni) tegn. |
=OG(VENSTRE(C2, 3) ="ID-",LENGDE(C2) > 9) 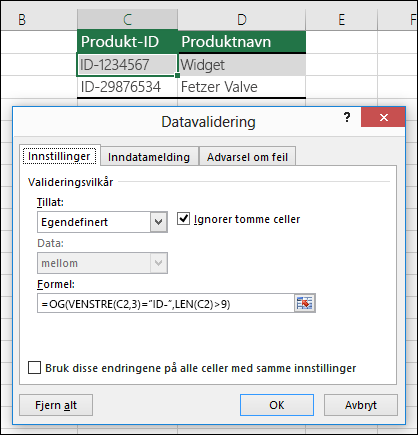 |
|
Cellen som inneholder en produktnavnet (D2), inneholder bare tekst. |
=ERTEKST(D2) 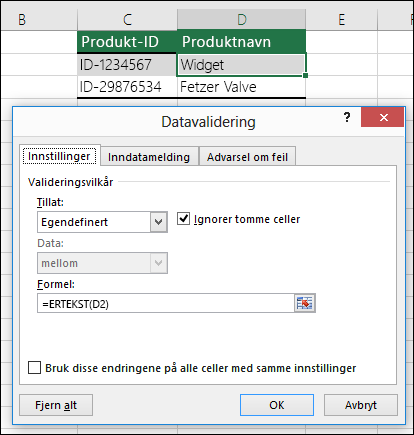 |
|
Cellen som inneholder en persons fødselsdag (B6), må være større enn antall år som er angitt i celle B4. |
=HVIS(B6<=(IDAG()-(365*B4)),SANN,USANN) 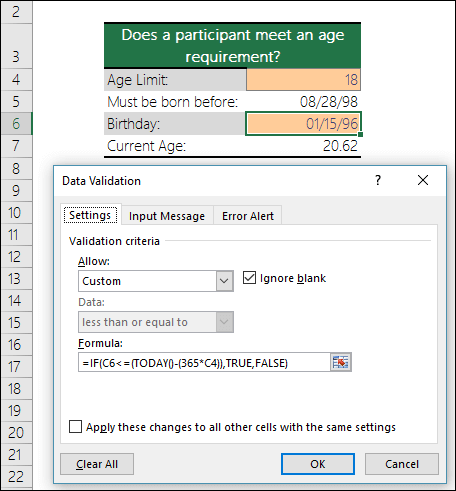 |
|
Alle dataene i celleområdet A2:A10 inneholder unike verdier. |
= ANTALL.HVIS($A$2:$A$10,A2) = 1 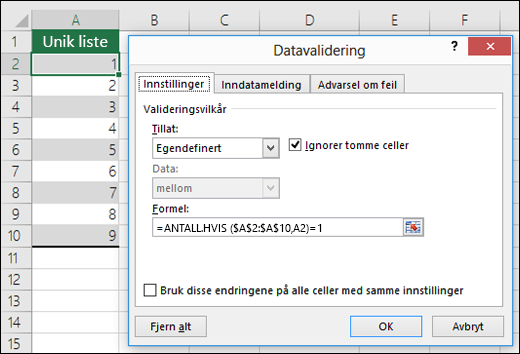 Obs!: Du må angi datavalideringsformelen for celle A2 først og deretter kopiere A2 til A3:A10, slik at det neste argumentet til ANTALL.HVIS samsvarer med gjeldende celle. Det er A2)=1-delen endres til A3)=1, A4)=1 og så videre. |
|
Forsikre deg om at en e-postadresseoppføring i celle B4 inneholder @-symbolet. |
=ERTALL(FINN("@",B4)) 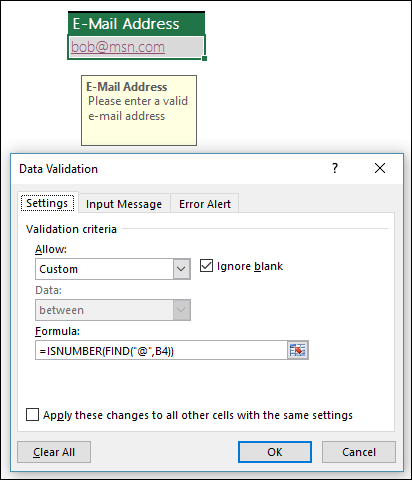 |
Tips!: Hvis du er eier av en liten bedrift på jakt etter mer informasjon om hvordan du får Microsoft 365 konfigurert, kan du gå til Hjelp og læring for små bedrifter.











