Når du legger til en moderne side på et nettsted, legger du til og tilpasser nettdeler, som er byggesteinene på siden. Denne artikkelen beskriver hvordan du bruker bildenettdelen. Bruk det til å sette inn et bilde på siden, enten fra nettstedet, datamaskinen eller fra nettet. Du kan beskjære, endre størrelse på og erstatte et eksisterende bilde.
Legge til eller erstatte et bilde på siden
Den enkleste måten å legge til eller erstatte et bilde på siden på, er å dra eller lime inn.
Dra for å legge til et nytt bilde eller erstatte et eksisterende bilde
-
Hvis du ikke allerede er i redigeringsmodus, klikker du Rediger øverst til høyre på siden.
-
Gjør ett av følgende:
Hvis du vil legge til et bilde, drar du bare bildet du vil bruke, til inndelingen der du vil plassere det.
Hvis du vil erstatte et bilde, velger du bildet du vil erstatte, ved å dobbeltklikke det, og deretter drar du det nye bildet til det.
Du må kanskje endre størrelsen på eller beskjære bildet etter behov.
Erstatte et bilde ved å lime inn
-
Hvis du ikke allerede er i redigeringsmodus, klikker du Rediger øverst til høyre på siden.
-
Kopier bildet du vil legge til eller erstatte det eksisterende bildet med.
-
Velg bildet i bildenettdelen på siden ved å dobbeltklikke det.
-
Trykk CTRL+V på tastaturet
Legge til bildenettdelen
-
Hvis du ikke allerede er i redigeringsmodus, klikker du Rediger øverst til høyre på siden.
-
Hold musen over eller under en eksisterende nettdel eller under tittelområdet, klikk

-
Velg et nylig brukt bilde eller et bilde fra ett av følgende:
-
Arkivbilder levert av Microsoft
-
Et nettsøk
-
Et område
-
Datamaskinen din
-
En kobling
-
Hvis organisasjonen har angitt et sett med godkjente bilder, kan du velge fra dette settet under Organisasjonen.
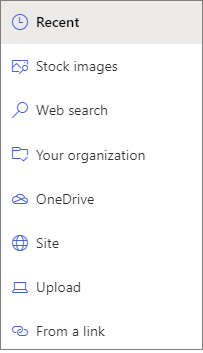
Obs!:
-
Nettsøk bruker Bing-bilder som bruker Creative Common-lisensen. Du er ansvarlig for å se gjennom lisensiering for et bilde før du setter det inn på siden.
-
Hvis du er en SharePoint-Admin og vil lære hvordan du oppretter et aktivabibliotek for organisasjonen, kan du se Opprette et bibliotek for organisasjonsaktiva.
-
Hvis du er SharePoint-administrator, anbefaler vi at du aktiverer et innholdsleveringsnettverk (CDN) for å forbedre ytelsen for å hente bilder. Mer informasjon om CDN-er.
-
-
-
Klikk Åpne eller Legg til bilde (avhengig av hvor bildet kommer fra).
-
Du kan også skrive inn en bildetekst under bildet i nettdelen.
-
Klikk Rediger nettdel

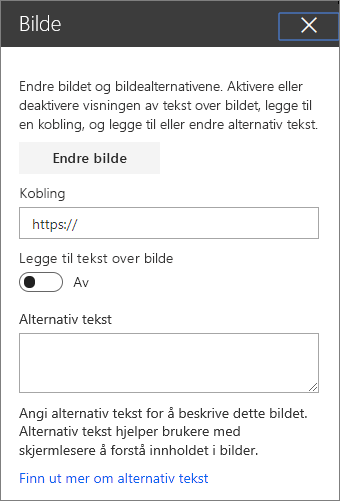
Automatisk alternativ tekst Når du setter inn et bilde, genereres alternativ tekst (for personer med skjermlesere) automatisk. I mange tilfeller lagres teksten automatisk med bildet, med mindre du endrer eller fjerner det. I tilfeller der konfidensnivået for den alternative teksten for bildet ikke er høyt, ser du et varsel på bildet som lar deg se gjennom og endre eller beholde den alternative teksten.

Obs!: SharePoint Server abonnementsutgave og SharePoint Server 2019 støtter bare alternativ tekst når du redigerer nettdelen.
Beskjære bildet
Du kan beskjære et bilde uten eller uten å bruke forhåndsdefinerte størrelsesforhold.
-
Hvis du ikke allerede er i redigeringsmodus, klikker du Rediger øverst til høyre på siden.
-
Klikk bildet du vil endre. Verktøylinjen for redigering av bilder vises.
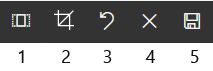
-
1. Størrelsesforhold
-
2. Beskjær med fritt forhold
-
3. Angre
-
4. Tilbakestill
-
5. Forhåndsvisning (lagre)
-
Beskjær ved hjelp av størrelsesforhold
Beskjæring med størrelsesforhold lar deg bestemme hvor stor del av bredden og høyden på bildet ditt er. Området som er beskrevet i blått i illustrasjonen nedenfor, viser et størrelsesforhold på 1:1 (kvadratisk).
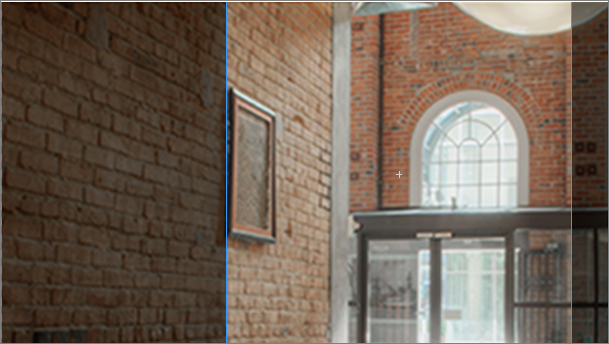
-
Klikk størrelsesforhold -knappen

En ekstra verktøylinje vil fly ut, med alternativer for ulike størrelsesforhold.

Velg størrelsesforholdet du vil bruke. 16:9 er alternativet størrelsesforhold lengst til venstre, etterfulgt av 3:2, 4:3 og 1:1. Du ser en forhåndsvisningsboks for å vise deg hvordan bildet blir beskåret. Du kan flytte beskjæringsboksen i bildet for å endre området som er beskåret.
Du kan også rotere beskjæringsboksen slik at du kan endre retningen på størrelsesforholdet ved å klikke knappen Roter beskjæringsboks

-
Når du er ferdig, klikker du Lagre

Beskjær manuelt
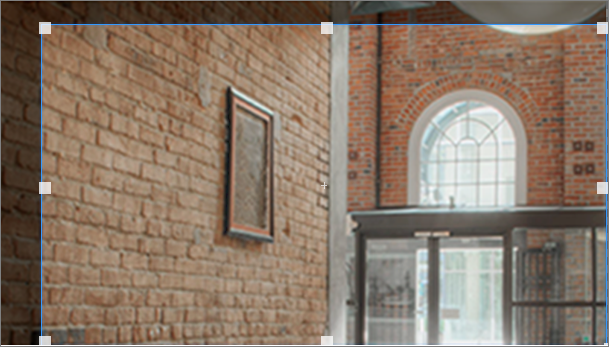
-
Klikk beskjær med fri forhold-knappen

-
Når du er ferdig, klikker du Lagre

Endre størrelsen på et bilde
Når du er i redigeringsmodus, kan du endre størrelsen på et bilde ved å velge det for å vise skaleringshåndtakene, eller ved å velge Endre størrelse-knappen på bildeverktøylinjen. Deretter drar du ett av håndtakene for å gjøre bildet til ønsket størrelse.
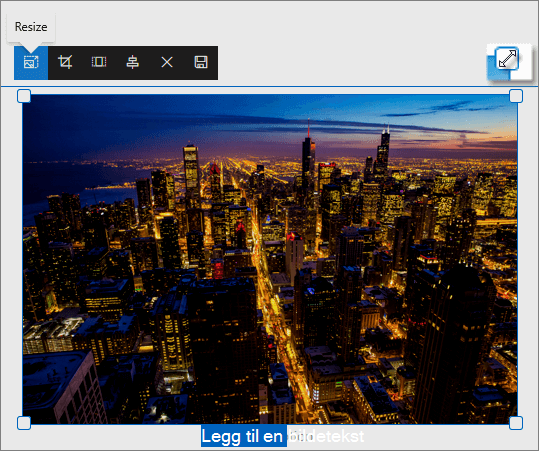
Obs!:
-
Endring av bildestørrelse er ikke tilgjengelig i SharePoint Server 2019.
-
Hvis du vil ha mer informasjon om bilder og størrelsesforhold, kan du se Bildestørrelse og skalering i moderne SharePoint-sider.
Angre eller tilbakestille
Bruk Angre-knappen 

Erstatte et eksisterende bilde ved å dra eller lime inn
Hvis du har en eksisterende bildenettdel på siden, kan du erstatte bildet ved å redigere nettdelen og velge et annet bilde, eller du kan dra eller kopiere og lime inn det nye bildet over det du vil erstatte. Hvis du vil lime inn, må du bruke hurtigtasten for innliming (CTRL+V). Her er fremgangsmåten:
Kopiere og lime inn
-
Hvis du ikke allerede er i redigeringsmodus, klikker du Rediger øverst til høyre på siden.
-
Kopier bildet du vil erstatte det eksisterende med.
-
Velg bildet i bildenettdelen på siden ved å dobbeltklikke det.
-
Trykk CTRL+V på tastaturet
Dra og slipp
-
Hvis du ikke allerede er i redigeringsmodus, klikker du Rediger øverst til høyre på siden.
-
Velg bildet du vil erstatte det eksisterende bildet med.
-
Velg bildet i bildenettdelen på siden ved å dobbeltklikke det.
-
Dra bildet over det eksisterende bildet.
Obs!: Du må kanskje endre størrelsen på eller beskjære bildet etter behov.










