Animasjon kan bidra til å gjøre en PowerPoint presentasjon mer dynamisk, og bidra til å gjøre informasjonen mer minneverdig. De vanligste typene animasjonseffekter inkluderer innganger og utganger. Du kan også legge til lyd for å øke intensiteten til animasjonseffektene.
Presentasjonseksperter anbefaler at du bruker animasjoner og lydeffekter sparsomt. Animasjon kan være nyttig for å gjøre en presentasjon mer dynamisk og bidra til å fremheve punkter, men for mye animasjon kan være forstyrrende. Ikke la animasjon og lyd ta fokuset bort fra det du sier.
Velg en overskrift nedenfor for å åpne den og se de detaljerte instruksjonene.
-
Velg teksten eller objektet du vil animere.
-
Klikk en animasjonseffekt fra galleriet i Animasjoner-gruppen på Animasjoner-fanen. Klikk Mer-pilen for å se flere alternativer.
Obs!: I galleriet er ikonene for inngangseffekter farget grønne, ikonene for uthevingseffekter er farget gule, og ikonene for utgangseffekter er rødfarget.
-
Hvis du vil endre hvordan den merkede teksten animerer, klikker du Alternativer for effekt, og deretter klikker du det du vil at animasjonen skal gjøre.
Obs!: Ikke alle animasjonseffekter har de samme alternativene for effektalternativer .
-
Hvis du vil angi tidsberegning for effektene, bruker du kommandoene i Tidsberegning-gruppen på Fanen Animasjoner. Hvis du vil ha mer informasjon, kan du se Angi alternativer for animasjonstidsberegning eller effekt.
Se denne korte videodemonstrasjonen om hvordan du legger til inngangs- og utgangsanimasjonseffekter. Animasjonene som brukes, er eksempler. Du kan bruke samme fremgangsmåte for å bruke animasjoner som er tilgjengelige for tekst eller objekter.

Hvis du vil legge til lyd i animert tekst eller et objekt, gjør du følgende:
-
Klikk på Animasjonsruten i Avansert animasjon-gruppen på Animasjoner-fanen. Animasjonsruten åpnes på siden av arbeidsområderuten, og viser rekkefølgen, typen og varigheten til animasjonseffektene som brukes på tekst eller objekter på et lysbilde.
-
Finn effekten du vil legge til lyd i, klikk pil ned, og klikk deretter Alternativer for effekt.
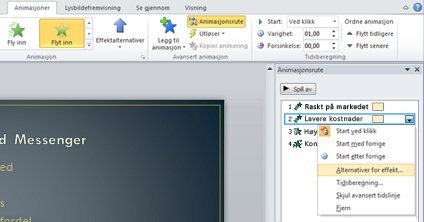
Obs!: Dialogboksen Alternativer for effekt viser ulike alternativer, i henhold til hvilken type animasjon som er valgt.
-
Klikk pilen i Lyd-boksen på Effekt-fanen under Forbedringer for å åpne listen, og gjør deretter ett av følgende:
-
Klikk en lyd fra listen, og klikk deretter OK.
-
Hvis du vil legge til en lyd fra en fil, klikker du Annen lyd fra listen, finner lydfilen du vil bruke, og klikker deretter Åpne.
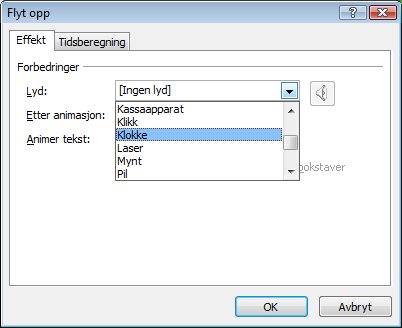
Når du klikker OK eller Åpne, spiller lysbildet av en forhåndsvisning av animasjonen med lyden lagt til. Hvis du vil endre lydvolumet for forhåndsvisningen, klikker du Lyd

-
-
Gjenta dette for hvert punkt med tekst som du vil legge til en lydeffekt i.
-
Hvis du vil forhåndsvise all animasjon og lyd som er brukt på et lysbilde, klikker du Spill av fra i animasjonsruten.
-
Klikk objektet eller teksten du vil legge til en bevegelsesbane i. Banen du bruker, etterfølges av midten av objektet eller tekstpunktet.
-
Gjør ett av følgende i Animasjoner-gruppen under Bevegelsesbaner på Animasjoner-fanen:
-
Klikk linjer, buer, svinger, figurer ellerløkker. Den valgte banen vises som en prikket linje på det merkede objektet eller tekstobjektet. Den grønne pilen angir hvor banen begynner, og den røde pilen angir slutten.
-
Klikk Egendefinert bane. Klikk der du vil at bevegelsesbanen skal starte.
Hvis du vil tegne en bane med tilkoblede rette linjer, flytter du pekeren og klikker der du vil at linjen skal slutte. Tegn den neste tilkoblede linjen ved å klikke der du vil at den skal slutte. Dobbeltklikk på bevegelsens siste endepunkt.
Hvis du vil tegne en uregelmessig bane, holder du nede venstre museknapp og flytter pekeren over banen du vil at bevegelsesbanen skal følge. Dobbeltklikk på bevegelsens siste endepunkt.
-
-
Hvis du vil se hele animasjonen og lyden for lysbildet, klikker du Forhåndsvisning i Forhåndsvisning-gruppen på Fanen Animasjoner.
Obs!:
-
Hvis du vil flytte hele bevegelsesbanen, klikker du den for å flytte pekeren til en fireveis pil

-
Banene figurer og løkker lukkes, noe som betyr at objektet går tilbake til utgangspunktet. Hvis du vil gå tilbake til utgangspunktet med en åpen bane, for eksempel Linjer, Buer, Svinger eller Egendefinert bane, høyreklikker du banen og klikker Lukk bane. En lineær bane legges til fra forrige sluttpunkt til startpunktet.
-
Hvis du vil endre formen på en bevegelsesbane, høyreklikker du på banen og klikker deretter Rediger punkt. Firkantede svarte håndtak vises på banen. Dra ett av håndtakene for å flytte den delen av banen.
-
Alle deler av banen, inkludert begynnelsen eller sluttpunktet, kan fungere utenfor lysbildet.
-
Du kan legge til mer komplekse eller egendefinerte animasjonsbevegelser i tekst eller et objekt. Se denne korte demonstrasjonen for å se noen eksempler.

Hvis du vil bruke en animasjonseffekt på en SmartArt-grafikk, kan du se Animere SmartArt-grafikk.










