En oppgave er et element som du oppretter, og som du vil spore til du er ferdig. Bruk To-Do i Outlook.com til å opprette, redigere og behandle oppgaver.
Velg din versjon for å få instruksjoner
Instruksjonene er litt forskjellige avhengig av om du bruker To-Do i Outlook.com eller de klassiske oppgavene. Velg versjonen du bruker for å se instruksjonene som gjelder for deg.
Obs!: Den klassiske Oppgave-opplevelsen fjernes i de kommende månedene.
Instruksjoner for å gjøre i Outlook.com
Microsoft To-Do er nå integrert med Outlook.com. To-Do tar plassen til Oppgaver og inkluderer smartlister. Smartlister er filtrerte lister som gjør det enklere å spore oppgaver og organisere dagen. Med To-Do kan du raskt organisere oppgavene ved å legge dem til i Min dag, merke dem som viktige eller legge dem til i nye lister du oppretter. Det finnes til og med en liste over oppgaver du har tilordnet en dato til. Logg på Outlook.com for å komme i gang.
To-Do er litt forskjellig fra de klassiske oppgavene i Outlook.com. Noen funksjoner er forskjellige, og andre legges til når To-Do rulles ut.
Obs!: Du kan også vise og administrere oppgavene dine på farten ved å installere Gjøremål-appen.
Hvis du vil vise og behandle oppgavene dine, 

Siden To-Do inneholder fire standard oppgavelister, i tillegg til valgfrie oppgavelister og eventuelle oppgavelister du oppretter.
-
Min dag er en smartliste som kan hjelpe deg med å spore oppgavene du vil få gjort i dag. Den er tom på begynnelsen av hver dag som standard, slik at du kan organisere dagen ved å legge til oppgaver i den. Du legger til eksisterende oppgaver i Min dag ved å høyreklikke en oppgave og velge Legg til i Min dag ,eller ved å dra en oppgave fra en hvilken som helst annen oppgaveliste til Min dag. Oppgaver som vises i Min dag, beholdes i den opprinnelige listen.
Obs!: Min dag tømmes ved midnatt hver kveld. Oppgaver som vises i Min dag, lagres i andre oppgavelister, slik at de ikke slettes når Min dag er fjernet.
-
Forslag er oppgaver som ikke er fullført, som du kanskje vil legge til i Min dag. Hvis du vil se foreslåtte oppgaver, går du til Min dag ogvelger

-
-
Viktig er en smartliste som inneholder oppgaver som du har merket som viktige. Du kan merke en oppgave som viktig ved å høyreklikke på den og velge Merk som viktig, eller ved å velge stjerneikonet ved siden av den.
-
Planlagt er en smartliste som inneholder oppgaver som har en påminnelse eller forfallsdato, og som ikke er merket som fullført. Oppgaver som du oppretter med en påminnelse eller forfallsdato, vises automatisk i denne listen. Den eneste måten å legge til oppgaver i denne listen på er å tilordne en påminnelse eller forfallsdato til en eksisterende oppgave.
-
Oppgaver er listen der nye oppgaver lagres som standard.
-
Flagget e-post er en valgfri liste. Når du er på, kopieres meldinger som du har flagget i E-post, til listen Over flaggede e-postmeldinger som oppgaver. Du kan aktivere eller deaktivere Flagget e-post-listen ved å gå til Oppgaver og deretter velge

Obs!: Listen over flaggede e-postmeldinger er bare tilgjengelig på kontoer som driftes av Microsoft, for eksempel kontoer som slutter på Outlook.com, Hotmail.com eller Live.com. Kontoer fra private domener som driftes av Microsoft.
Du kan legge til nye oppgaver ved å velge en oppgaveliste og deretter velge plusstegnet ved siden av Legg til en oppgave og skrive inn en beskrivelse av oppgaven. Hvis du legger til en oppgave i en smartliste, lagres oppgaven i Oppgaver og kobles til smartlisten du var i da du opprettet den.
Obs!: Du kan ikke opprette nye oppgaver i Planlagt. Hvis du vil legge til en aktivitet i Planlagt, legger du til en påminnelse eller forfallsdato i en eksisterende eller ny oppgave.
Velg en oppgave i en liste for å se alle de tilgjengelige alternativene for denne oppgaven. Du kan for eksempel legge til flere trinn, legge oppgaven til i Min dag, gjøre oppgaven gjentakende, legge til en forfallsdato eller påminnelse og legge til et notat.
Bruk Min dag-ruten til å opprette en oppgave fra en melding.
Obs!: Min dag-ruten er en ny funksjon som kanskje ikke er tilgjengelig i kontoen din ennå.
-
Gå til E-post i Outlook.com.
-
Åpne Min dag-ruten ved å


-
Finn meldingen du vil opprette en oppgave fra, i meldingslisten.
-
Merk og dra meldingen til fanen To-Do i Min dag-ruten.
Bruk Min dag-ruten til å opprette en hendelse i kalenderen fra en oppgave.
Obs!: Min dag-ruten er en ny funksjon som kanskje ikke er tilgjengelig i kontoen din ennå.
-
Gå til Kalender i Outlook.com.
-
Åpne Min dag-ruten ved å

-
Finn oppgaven du vil opprette en kalenderhendelse fra.
-
Merk og dra oppgaven til når du vil ha den i kalenderen.
Du kan legge til én eller flere filer i en oppgave.
-
Velg

-
Velg oppgaven du vil legge til en fil i.
-
Velg Legg til en fil fra oppgaverutens detaljrute.
-
Bla til og velg filen du vil legge til.
Obs!: Du kan legge ved mer enn én fil i en oppgave, men du kan bare legge dem til én om gangen.
Du kan ikke dele individuelle oppgaver, men du kan dele oppgavelister som du oppretter.
-
Gå til To-Do.
-
Høyreklikk oppgavelisten du vil dele, og velg Del liste.
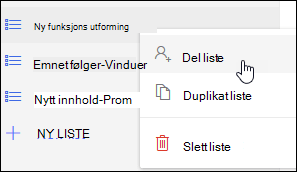
-
Velg Opprett invitasjonskobling.
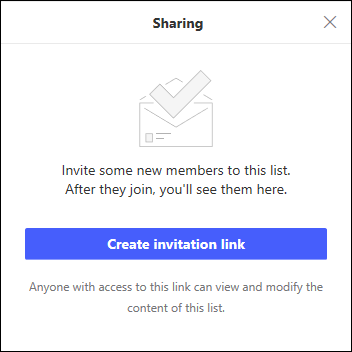
-
Velg Kopier kobling.
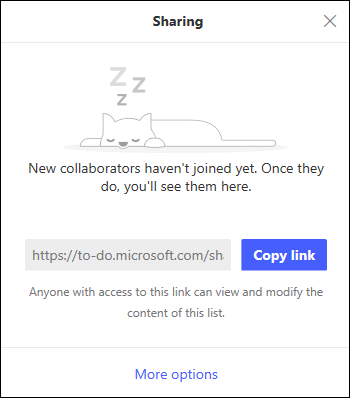
-
Gå til E-post, og opprett en ny melding. Adresser den til personene du vil dele listen med, lim inn koblingen i meldingsteksten og legg til eventuell informasjon du vil bruke, og send deretter meldingen.
Obs!: Du kan sende koblingen til alle, men bare personer som har en Microsoft-konto (for eksempel Outlook.com, Hotmail.com eller Live.com), kan koble til den delte listen.
Når du har delt en oppgaveliste, kan du høyreklikke den og velge Delingsalternativer for å få invitasjonskoblingen på nytt. Velg Delingsalternativer og deretter Flere alternativer for å stoppe deling av listen, eller hindre personer som ikke allerede har blitt med i listen, fra å bli med.
Tips!: Du kan identifisere delte lister med det delte ikonet 
I tillegg til standard oppgavelistene kan du opprette og behandle lister du kan organisere oppgavene i.
-
Opprette en ny oppgaveliste.
-
Velg Ny liste i navigasjonsruten.
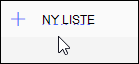
-
Skriv inn et navn for den nye listen.
-
Trykk ENTER for å lagre den nye listen.
-
-
Høyreklikk en liste i navigasjonsruten for å dele,duplisereeller slette den.
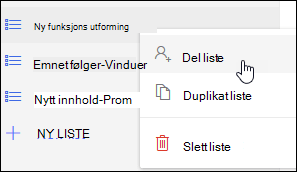
-
Velg en liste, og velg deretter flere handlinger

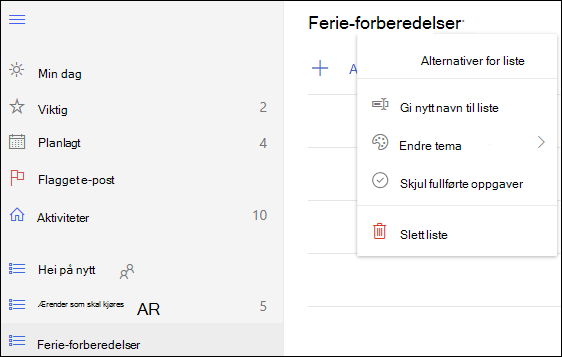
Innstillinger for To-Do er på sin egen side. Velg 
Du kan bytte tilbake til de klassiske oppgavene ved å velge Veksleknappen For nye oppgaver øverst på To-Do siden.
Hvis du har byttet til klassiske Oppgaver, kan du bytte tilbake ved å velge veksleknappen Prøv i beta øverst på Oppgaver-siden.
Instruksjoner for klassiske Oppgaver i Outlook.com
Klassiske oppgaver omfatter oppgaver som du tidligere har opprettet og lagret i en oppgavemappe, og meldinger som du har flagget.
Se bildet og de nummererte elementene for hvert område for å få en oversikt over Oppgaver-ruten.
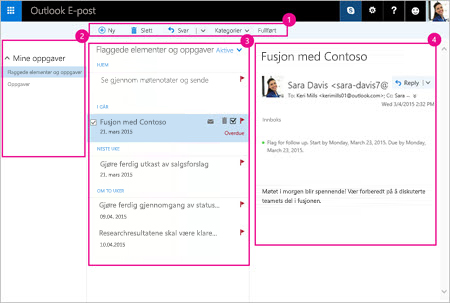
-
Opprett, slett, flytt eller kategoriser oppgaver. Merk oppgaver som fullført etter hvert som du fullfører dem.
-
Mine oppgaver – Viser mapper du kan bruke til å vise og administrere oppgaver. Velg om du vil vise elementer du har flagget som viktige. Du kan opprette nye oppgavemapper og gi nytt navn til eller flytte eksisterende mapper. Når du vil legge til en mappe, høyreklikker du Mine oppgaver og velger Opprett ny mappe. Hvis du vil gi nytt navn til eller slette mapper, høyreklikker du mappen og velger Gi nytt navn eller Slett.
-
Oppgaver-listen – filtrer og vis oppgaver basert på statusen du har tilordnet dem. Bruk Filter-menyen til å sortere oppgaver basert på ulike kriterier.
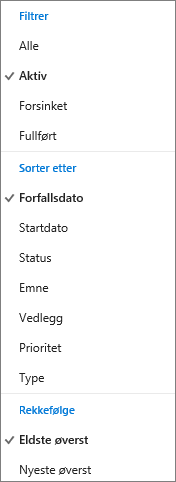
Bruk kommandolinjen over oppgavelisten til å slette, kategorisere eller merke en valgt oppgave som fullført. Svar er tilgjengelig her for e-postmeldinger.

-
Oppgavedetaljer – Vis detaljer for oppgaven som er valgt i oppgavelisten. Hvis du vil redigere oppgavedetaljer som status, prioritet og prosent fullført, velger du

-
Velg Oppgaver fra startprogrammet for apper.
-
Velg Ny.

-
Skriv inn emnet, forfallsdatoen og eventuelt et notat om oppgaven.
-
Velg Vis flere detaljer for å angi informasjon, for eksempel startdato, dato fullført og status, og spor fremdriften for oppgaven, for eksempel % fullført eller arbeidstimer.
-
Velg Legg til for å legge ved en fil for oppgaven.
-
Velg Symbol for å legge til et symbol i en oppgave. Symboler er ikoner du kan tilordne til oppgaver som visuelle hjelpemidler for å hjelpe deg med å identifisere bestemte typer oppgaver raskt.
-
Velg Lagre.
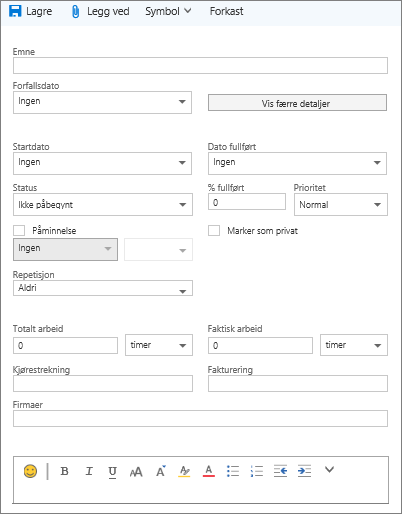
-
Velg Oppgaver fra startprogrammet for apper.
-
Velg oppgaven du vil redigere, og velg deretter Rediger

-
Gjør endringene i oppgaven, og velg Lagre.
-
Velg Oppgaver fra startprogrammet for apper.
-
Velg oppgaven du vil kategorisere fra oppgavelisten, velgKategorier , og velg deretter kategorien. Velg for eksempel Kategorien gul.
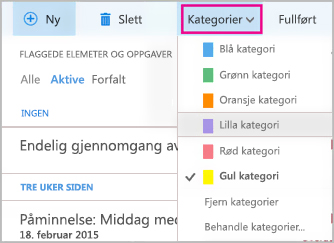
-
Velg Oppgaver fra startprogrammet for apper.
-
Velg Filter-menyen, og velg hvordan du vil sortere oppgavene i oppgavelisten. I dette skjermbildet er for eksempel oppgavene sortert etter status (aktiv), forfallsdato og med de eldste oppgavene øverst. Du kan sortere etter Aktiv, Forfalt eller Fullført.
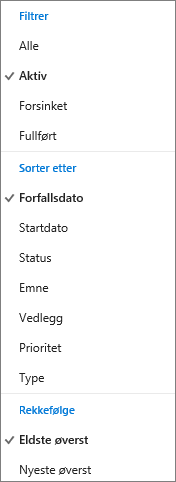
Obs!: Outlook.com støtter ikke sortering av oppgaver etter kategori.
Trenger du fortsatt hjelp?
|
|
Hvis du vil ha støtte i Outlook.com, klikker du her, eller velger Hjelp på menylinjen og skriver inn spørringen. Hvis selvhjelpen ikke løser problemet, blar du ned til Trenger du fortsatt hjelp? og velger Ja. Hvis du vil kontakte oss i Outlook.com, må du logge på. Hvis du ikke kan logge på, klikker du her. |
|
|
|
Hvis du vil ha annen hjelp med Microsoft-kontoen eller abonnementer, kan du gå til Konto- og faktureringshjelp. |
|
|
|
Hvis du vil ha hjelp og feilsøke andre Microsoft-produkter og -tjenester, kan du angi problemet her. |
|
|
|
Legg inn spørsmål, følg diskusjoner og del kunnskapen din i Outlook.com-fellesskapet. |












