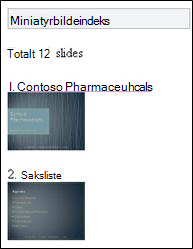Med Microsoft Office-visning for mobile enheter kan du bruke nettleseraktiverte mobiltelefoner til å lese Microsoft PowerPoint-, Microsoft Word- og Microsoft Excel-dokumenter. Med Office-visning for mobile enheter har du tilgang til Office-dokumenter med mobiltelefonens nettleser. Du kan lese en rapport eller gå gjennom en viktig presentasjon mens du er på farten, selv om telefonen ikke har Microsoft Office Mobile 2010-programmer.
Følgende enheter støtter Office-visning for mobile enheter:
-
Windows Mobile
-
BlackBerry
-
iPhone, iPod Touch
-
Android
-
Nokia S60
-
Telefoner for det japanske markedet, blant annet DoCoMo, SoftBank og KDDI fra au
Hva vil du gjøre?
Få tilgang til dokumenter i SharePoint
Hvis du vil vise Word-, Excel- eller PowerPoint-filer, bruker du telefonens nettleser til å gå til SharePoint-biblioteket. Bruk den samme nettadressen i nettleseren på telefonen som vises i adressefeltet i nettleseren på datamaskinen.
Obs!: Nettadressen kan variere avhengig av konfigurasjon og tilgjengelighet av nettproxy-servere. Du kan få den proxy-aktiverte nettadressen til dokumentene ved å gjøre følgende på en SharePoint-server med SMTP-tjenesten aktivert: Merk av i avmerkingsboksen ved siden av dokumentet i biblioteket, gå deretter til Dokumenter-fanen på båndet i gruppen Dele og Spore og klikk Send en kobling via e-post for å motta en e-postmelding som inneholder adressen.
Tips!: På datamaskinen kan du forhåndsvise den mobile opplevelsen ved å legge til ?mobile=1 på slutten av SharePoint-bibliotekets nettadresse.
Hvis du administrerer organisasjonens SharePoint-installasjon, kan du se Distribuere Office Office Web Apps programmerfor informasjon om hvordan du installerer og konfigurerer Office Online programmer i SharePoint.
Vise Word-dokumenter
Tenk deg at du avslutter samarbeidet på en rapport med en kollega før du drar hjem fra jobben. Mens du er på pendlertoget ut av byen, får du en melding fra kollegaen din om at rapporten er ferdig, og med en kobling til dokumentet. Du klikker på koblingen, og med Microsoft Word-visning for mobile enheter vises dokumentet i nettleseren på mobiltelefonen.
Som standard Word-visning for mobile enheter vises dokumentet i tekstvisning. Slik bytter du til bildevisning for å se på grafikk og bilder:
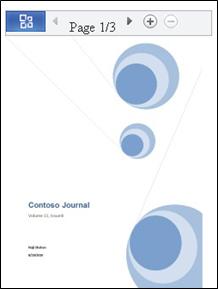
Slik bruker du navigasjonsfeltet øverst på skjermen til å bla gjennom dokumentet:
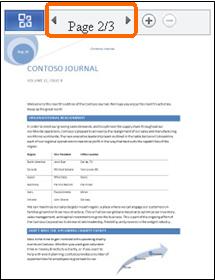
Klikk Office-knappen for å åpne en kommandomeny.
Fra denne menyen kan du bruke kommandoene Finn og Gå til side for å gå til innhold du er interessert i, eller du kan navigere i dokumentet visuelt ved å klikke Miniatyrbildeindeks.
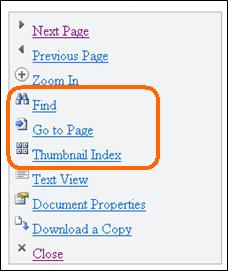
Vise Excel-arbeidsbøker
Tenk deg at du er med i en gruppe som planlegger en hendelse, og at dere holder orden på aktuelle steder i et regneark. Du kommer hjem fra ferie, sitter på flyplassen og vil sjekke vurderingen av et sted. Du har lagret nettadressen til gruppens regneark som du åpner i nettleseren på telefonen. I Microsoft Excel-visningen for mobile enheter vises noen få rader og kolonner, og du kan søke for å finne informasjonen du trenger.
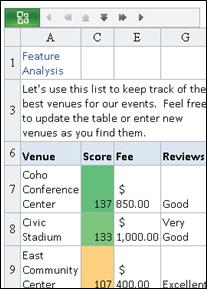
For å finne stedet du er interessert i, klikker du Office-knappen og deretter Søk.
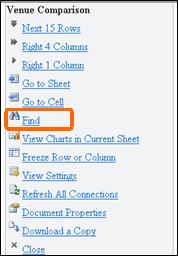
Skriv inn en del av stedets navn, og klikk deretter Søk.
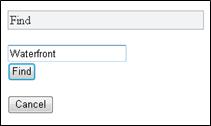
I søkeresultatene vises cellen som inneholder informasjon om stedet, sammen med tilstøtende celler:
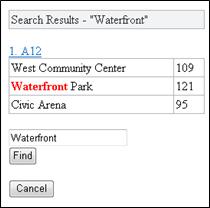
Klikk på koblingen til cellen, og Excel-visning for mobile enheter viser den delen av regnearket:
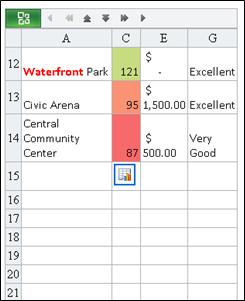
Hvis du vil bla gjennom regnearket uten å miste kolonne- eller radoverskrifter, kan du fryse en rad eller kolonne i visningen. Dette gjør du ved først å merke kolonnen eller raden som du vil fryse. Gjør deretter følgende:
-
Klikk Office-knappen.
-
Klikk Frys rad eller kolonne.
-
Klikk Frys rad eller Frys kolonne.
-
Angi rad- eller kolonnenummeret du vil fryse.
Hvis du viser en arbeidsbok med flere enn ett regneark, kan du bla fra ett regneark til et annet.
-
Klikk Office-knappen.
-
Klikk Gå til ark, og deretter klikker du navnet på regnearket du vil vise.
Hvis regnearket inneholder et diagram, finner du en kobling i Excel-visningen for mobile enheter for å vise diagrammet.
-
Klikk Office-knappen.
-
Klikk Vis diagrammer i gjeldende ark.
Vise PowerPoint-presentasjoner
Tenk deg at bussen du sitter på, står fast i en trafikkork, og du er sent ute til et møte som starter om fem minutter. På mobiltelefonen åpner du e-postmeldingen du har mottatt fra møtepresentatøren. Meldingen inneholder en kobling til en presentasjonssending, som kan vises ved hjelp av lysbildevisningsfunksjonen for sendinger i Microsoft PowerPoint 2010. Nå kan du delta i samtalen og vise det gjeldende lysbildet i sanntid under hele presentasjonen.
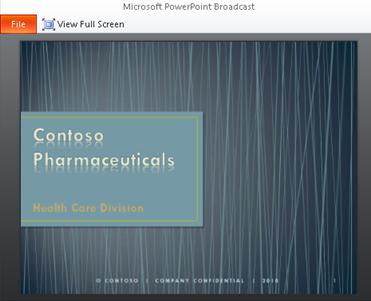
I tillegg til at du har muligheten til å vise presentasjonssendinger, gjør Microsoft PowerPoint-visning for mobile enheter det mulig å vise presentasjoner i ditt eget tempo ved å bla gjennom lysbilder eller finne bestemt innhold.
Hvis du vil lese tekst, åpner du presentasjonen i disposisjonsvisning:
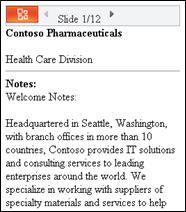
For å se grafikk og oppsett, bytter du til lysbildevisning:
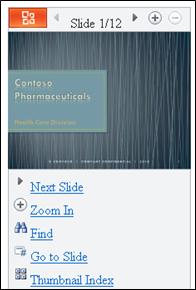
Klikk Neste lysbilde og Forrige lysbilde for å gå gjennom ett og ett lysbilde. Bruk kommandoene Finn og Gå til lysbilde for å gå til innhold du er interessert i, eller naviger gjennom presentasjonen visuelt ved å klikke Miniatyrbildeindeks.