Hvis du vet hvilket resultat du vil ha fra en formel, men ikke er sikker på hvilken inndataverdi formelen trenger for å få dette resultatet, kan du bruke målsøkingsfunksjonen. La oss for eksempel si at du trenger å låne litt penger. Du vet hvor mye penger du vil ha, hvor lang tid du vil ta for å betale ned lånet, og hvor mye du har råd til å betale hver måned. Du kan bruke Målsøking til å bestemme hvilken rentesats du må sikre for å nå lånemålet.
Hvis du vet hvilket resultat du vil ha fra en formel, men ikke er sikker på hvilken inndataverdi formelen trenger for å få dette resultatet, kan du bruke målsøkingsfunksjonen. La oss for eksempel si at du trenger å låne litt penger. Du vet hvor mye penger du vil ha, hvor lang tid du vil ta for å betale ned lånet, og hvor mye du har råd til å betale hver måned. Du kan bruke Målsøking til å bestemme hvilken rentesats du må sikre for å nå lånemålet.
Obs!: Målsøking fungerer bare med én variabel inndataverdi. Hvis du vil godta mer enn én inndataverdi, Du bruker for eksempel tilleggsprogrammet Problemløser for både lånebeløpet og det månedlige betalingsbeløpet for et lån. Hvis du vil ha mer informasjon, kan du se Definere og løse et problem ved hjelp av Problemløser.
Trinn for trinn med et eksempel
La oss se på det foregående eksemplet trinn for trinn.
Fordi du vil beregne lånerenten som kreves for å nå målet ditt, bruker du ANNUIS-funksjonen. Avdrag-funksjonen beregner et månedlig betalingsbeløp. I dette eksemplet er det månedlige betalingsbeløpet målet du søker etter.
Klargjøre regnearket
-
Åpne et nytt, tomt regneark.
-
Først legger du til noen etiketter i den første kolonnen for å gjøre det enklere å lese regnearket.
-
I celle A1 skriver du inn Lånebeløp.
-
I celle A2 skriver du inn Termin i måneder.
-
I celle A3 skriver du inn Rentesats.
-
I celle A4 skriver du inn Betaling.
-
-
Deretter legger du til verdiene du kjenner.
-
I celle B1 skriver du inn 100000. Dette er beløpet som du vil låne.
-
I celle B2 skriver du inn 180. Dette er antall måneder du vil betale ned lånet på.
Obs!: Selv om du vet hvilket betalingsbeløp du vil bruke, angir du det ikke som en verdi, fordi betalingsbeløpet er et resultat av formelen. I stedet legger du til formelen i regnearket og angir betalingsverdien i et senere trinn når du bruker Målsøking.
-
-
Deretter legger du til formelen du har et mål for. Bruk for eksempel ANNUASJON-funksjonen:
-
Skriv =ANNUITET(B3/12;B2;B1) i celle B4. Denne formelen beregner betalingsbeløpet. I dette eksemplet vil du betale kr. 900 hver måned. Du legger ikke inn det beløpet her fordi du skal bruke Målsøking til å bestemme rentesatsen, og Målsøking krever at du starter med en formel.
Formelen refererer til celle B1 og B2, som inneholder verdier som du angav i trinnene ovenfor. Formelen refererer også til celle B3, som er der du angir at målsøking plasserer rentesatsen. Formelen deler verdien i B3 på 12 fordi du valgte månedlige avdrag, og ANNUITET-funksjonen forutsetter en årlig rentesats.
Fordi det ikke er noen verdi i celle B3, forutsetter Excel en rentesats på 0 % og returnerer en betaling på KR 555,56 ved hjelp av verdiene i eksemplet. Du kan ignorere verdien foreløpig.
-
Bruke Målsøking til å bestemme rentesatsen
-
Klikk Hva-skjer-hvis-analyse i Dataverktøy-gruppen på Data-fanen, og klikk deretter Målsøking.
-
Skriv inn referansen for cellen som inneholder formel du vil løse, i boksen Angi celle . I eksemplet er denne referansen celle B4.
-
Skriv inn ønsket formelresultat i Til-verdi-boksen . I eksemplet er dette -900. Vær oppmerksom på at dette tallet er negativt fordi det representerer en betaling.
-
Skriv inn referansen for cellen som inneholder verdien du vil justere, i boksen Ved å endre celle . I eksemplet er denne referansen celle B3.
Obs!: Cellen som målsøking endres, må refereres til av formelen i cellen du angav i boksen Angi celle .
-
Klikk på OK.
Målsøking kjører og produserer et resultat, som vist i illustrasjonen nedenfor.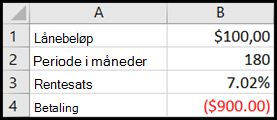
Celle B1, B2 og B3 er verdiene for lånebeløpet, termlengden og rentesatsen.
Celle B4 viser resultatet av formelen =ANNUI(B3/12;B2;B1).
-
Til slutt formaterer du målcellen (B3) slik at den viser resultatet som en prosentdel.
-
Klikk Prosent i Tall-gruppen i kategorien Hjem.
-
Klikk Øk desimaler eller Reduser desimaler for å angi antallet desimaler.
-
Hvis du vet hvilket resultat du vil ha fra en formel, men ikke er sikker på hvilken inndataverdi formelen trenger for å få dette resultatet, kan du bruke målsøkingsfunksjonen. La oss for eksempel si at du trenger å låne litt penger. Du vet hvor mye penger du vil ha, hvor lang tid du vil ta for å betale ned lånet, og hvor mye du har råd til å betale hver måned. Du kan bruke Målsøking til å bestemme hvilken rentesats du må sikre for å nå lånemålet.
Obs!: Målsøking fungerer bare med én variabel inndataverdi. Hvis du vil godta mer enn én inndataverdi, for eksempel både lånebeløpet og det månedlige betalingsbeløpet for et lån, kan du bruke Problemløser-tillegget. Hvis du vil ha mer informasjon, kan du se Definere og løse et problem ved hjelp av Problemløser.
Trinn for trinn med et eksempel
La oss se på det foregående eksemplet trinn for trinn.
Fordi du vil beregne lånerenten som kreves for å nå målet ditt, bruker du ANNUIS-funksjonen. Avdrag-funksjonen beregner et månedlig betalingsbeløp. I dette eksemplet er det månedlige betalingsbeløpet målet du søker etter.
Klargjøre regnearket
-
Åpne et nytt, tomt regneark.
-
Først legger du til noen etiketter i den første kolonnen for å gjøre det enklere å lese regnearket.
-
I celle A1 skriver du inn Lånebeløp.
-
I celle A2 skriver du inn Termin i måneder.
-
I celle A3 skriver du inn Rentesats.
-
I celle A4 skriver du inn Betaling.
-
-
Deretter legger du til verdiene du kjenner.
-
I celle B1 skriver du inn 100000. Dette er beløpet som du vil låne.
-
I celle B2 skriver du inn 180. Dette er antall måneder du vil betale ned lånet på.
Obs!: Selv om du vet hvilket betalingsbeløp du vil bruke, angir du det ikke som en verdi, fordi betalingsbeløpet er et resultat av formelen. I stedet legger du til formelen i regnearket og angir betalingsverdien i et senere trinn når du bruker Målsøking.
-
-
Deretter legger du til formelen du har et mål for. Bruk for eksempel ANNUASJON-funksjonen:
-
Skriv =ANNUITET(B3/12;B2;B1) i celle B4. Denne formelen beregner betalingsbeløpet. I dette eksemplet vil du betale kr. 900 hver måned. Du legger ikke inn det beløpet her fordi du skal bruke Målsøking til å bestemme rentesatsen, og Målsøking krever at du starter med en formel.
Formelen refererer til celle B1 og B2, som inneholder verdier som du angav i trinnene ovenfor. Formelen refererer også til celle B3, som er der du angir at målsøking plasserer rentesatsen. Formelen deler verdien i B3 på 12 fordi du valgte månedlige avdrag, og ANNUITET-funksjonen forutsetter en årlig rentesats.
Fordi det ikke er noen verdi i celle B3, forutsetter Excel en rentesats på 0 % og returnerer en betaling på KR 555,56 ved hjelp av verdiene i eksemplet. Du kan ignorere verdien foreløpig.
-
Bruke Målsøking til å bestemme rentesatsen
-
Gjør ett av følgende:
I Excel 2016 for Mac: Klikk Hva-skjer-hvis-analyse på Data-fanen, og klikk deretter Målsøking.
I Excel for Mac 2011: Klikk Hva-skjer-hvis-analyse i Dataverktøy-gruppen på Fanen Data, og klikk deretter Målsøking.
-
Skriv inn referansen for cellen som inneholder formel du vil løse, i boksen Angi celle . I eksemplet er denne referansen celle B4.
-
Skriv inn ønsket formelresultat i Til-verdi-boksen . I eksemplet er dette -900. Vær oppmerksom på at dette tallet er negativt fordi det representerer en betaling.
-
Skriv inn referansen for cellen som inneholder verdien du vil justere, i boksen Ved å endre celle . I eksemplet er denne referansen celle B3.
Obs!: Cellen som målsøking endres, må refereres til av formelen i cellen du angav i boksen Angi celle .
-
Klikk på OK.
Målsøking kjører og produserer et resultat, som vist i illustrasjonen nedenfor.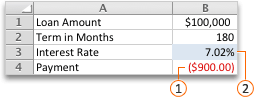
-
Til slutt formaterer du målcellen (B3) slik at den viser resultatet som en prosentdel. Følg ett av disse trinnene:
-
I Excel 2016 for Mac: Klikk Øk desimaltall


-
I Excel for Mac 2011: Klikk Øk desimaltall


-










