Vil du se gjennom og utføre endringer i et regneark som noen har sendt til deg via e-post? Eller kanskje opprette en ny Microsoft Excel-arbeidsbok mens du er vekk fra datamaskinen? Med Microsoft Excel Mobile kan du gjøre dette med mer direkte fra telefonen. Kom i gang ved å gå til Office-huben.
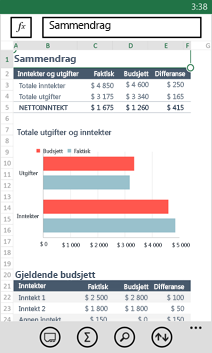
Slik åpner du en Excel-arbeidsbok
-
I applistentrykker du Office

-
Gjør ett av følgende:
-
I Steder trykker du stedet hvor arbeidsboken er lagret, og deretter trykker du arbeidsboken. Det kan være et hvilket som helst av disse stedene, på telefonen, i e-post, på OneDrive, på et Microsoft SharePoint 2010-eller nyere nettsted eller på et SharePoint Online-nettsted, som er tilgjengelig med Microsoft 365.
-
Sveip til Siste, og trykk deretter en arbeidsbok du nylig åpnet.
-
Trykk på søk

Obs!:
-
Excel Mobile støtter ikke alle funksjonene som finnes i Microsoft Excel 2010 eller nyere utgaver. Hvis en arbeidsbok har innhold som ikke støttes, kan du likevel åpne arbeidsboken. Innholdet som ikke støttes, vil imidlertid ikke vises, og det er ikke sikkert du kan redigere arbeidsboken på telefonen. Hvis en funksjon ikke støttes, vises den beregnede verdien fremdeles i cellen, men du vil ikke kunne redigere arbeidsboken på telefonen.
-
Leter du etter en arbeidsbok du allerede har åpnet fra en e-post? Bare sveip til Steder, trykk E-post, og trykk deretter arbeidsboken.
-
Hvis du vil bruke arbeids bøker som er lagret på OneDrive, må du konfigurere en Microsoft-konto på telefonen. Du finner mer informasjon om lagring og synkronisering av dokumenter på OneDrive i Synkronisere dokumenter med OneDrive.
-
Hvis du vil lære mer om å bruke arbeidsbøker som ligger lagret på et SharePoint- eller SharePoint Online-nettsted, kan du se Arbeide med dokumenter på SharePoint.
Tips!:
-
Hvis du har en arbeids bok du bruker mye, kan du feste den til Start. I Office-huben sveiper du til Siste, trykker og holder nede arbeidsboken og trykker deretter Fest til Start.
-
Hvis du vil se nærmere på ulike deler av arbeidsboken, kan du zoome inn og ut i regnearket ved å klemme sammen og strekke ut fingrene.
-
-
Slik oppretter og lagrer du en ny Excel-arbeidsbok
-
I applistentrykker du Office

-
Sveip til siste, trykk ny

-
Når du har gjort endringer, trykker du mer

-
Angi et navn i Filnavn-boksen, og trykk deretter Lagre på-listen > OneDrive eller Telefon > Lagre.
Slik skriver du inn tall og tekst
-
I en arbeids bok trykker du en celle i regne arket der du vil legge til et tall eller tekst, og deretter trykker du formel linjen ved siden av funksjons

-
Skriv inn et tall eller tekst, og trykk deretter Enter

-
Hvis du vil legge inn et tall eller tekst i en annen celle, trykker du cellen og skriver det inn.
-
Når du er ferdig med å skrive inn data, trykker du på tilbake -

-
Gjør ett av følgende for å slette innholdet i én eller flere celler:
-
Hvis du vil slette innholdet i én celle, trykker du cellen som inneholder teksten eller tallene du vil slette, trykker på teksten eller tallene på formel linjen for å merke innholdet, og deretter trykker du på slett


-
Hvis du vil slette innholdet i mer enn én celle, trykker du en celle, drar sirklene for å merke celle området, og deretter trykker du mer

-
-
Hvis du vil angre den siste endringen du har gjort, trykker du mer

-
Hvis du vil gjøre om den siste endringen du angret, trykker du mer

Slik beregner du tall raskt (Autosummer)
Du kan bruke Autosummer til å beregne summen, gjennomsnittet, maksimum og minimum og antall verdier i et celleområde.
-
I et regneark trykker du den første tomme cellen etter et celleområde som inneholder tall, eller du kan trykke og dra for å velge cellene du vil beregne.
-
Trykk autosummer

Obs!: Hvis du vil bruke en funksjon i en formel til å beregne tall, trykker du cellen der du vil legge til funksjonen, og deretter trykker du funksjons 

Slik sorterer du tall
-
I en arbeidsbok trykker du den første cellen i celleområdet du vil sortere, og deretter drar du den nederste sirkelen til den siste cellen i celleområdet du vil sortere.
-
Trykk sorter

-
Hvis du vil sortere tall fra høyeste til laveste, trykker du Sorteringsrekkefølge > Synkende.
-
Hvis du vil sortere tall fra laveste til høyeste, trykker du Sorteringsrekkefølge > Stigende.
-
-
Trykk Ferdig.
Obs!: Hvis du vil legge til en annen kolonne som du vil sortere etter, trykker du Flere alternativer > etter > den neste kolonnen du vil sortere etter > Sorteringsrekkefølge > Stigende eller Synkende > Ferdig.
Slik bytter du mellom regneark eller diagrammer i en arbeidsbok
-
Trykk ark

-
Trykk regnearket eller diagrammet du vil vise.
Slik legger du til en kommentar
-
Trykk en celle i regnearket der du vil legge til en kommentar.
-
Trykk mer


-
Trykk utenfor kommentarboksen for å slutte å kommentere.
-
Trykk cellen med kommentaren i regnearket for å vise kommentaren.
-
Hvis du vil slette kommentaren, trykker du cellen med kommentaren, trykker mer

Slik søker du etter et bestemt ord eller tall
-
Trykk på søk

-
Skriv inn ordet eller tallet du vil søke etter, og trykk deretter Enter

-
Trykk neste

-
Trykk hvor som helst i regnearket for å stoppe søket.
Slik sender du en arbeidsbok i en e-post
-
I applistentrykker du Office

-
Gjør ett av følgende for å finne arbeidsboken du vil sende:
-
For en arbeidsbok du allerede har åpnet, sveiper du til Siste.
-
Sveip til Steder, og trykk stedet hvor arbeidsboken er lagret.
-
Trykk på søk

-
-
Trykk og hold nede arbeidsboken, trykk Del, og trykk deretter navnet på e-postkontoen.
-
Legg til mottakeren og eventuell annen informasjon i e-posten, og trykk deretter Send











