Legge til fraværshendelsen i Outlook-kalenderen for andre
Du kan enkelt merke tid som opptatt eller fraværende i Outlook-kalenderen. Men hva om du ikke bruker Microsoft 365 og du ikke har kalenderdeling aktivert, men du trenger å gjøre tiden borte fra mer synlig for kollegene dine? Denne artikkelen forklarer hvordan du legger til tilpassede heldagsmøteinnkallelser i kollegenes kalendere, uten å påvirke den ledige tiden i deres kalendere.
-
Hvis du ønsker å lære de mange måtene du kan dele kalenderen din med andre på, kan du se Dele en Outlook-kalender med andre.
-
Hvis du vil finne ut hvordan du kan sende automatiske svar når du er borte fra kontoret, kan du se Sende automatiske svar ved fravær fra Outlook.
Planlegging av ferietid med en møteinkallelse er en todelt prosess. Du må blokkere ferien på din egen kalender, og også la kollegene dine få vite at du kommer til å være borte ved å legge til ferietid i kalenderne deres.
Obs!: Hvis trinnene under denne Nye Outlook-fanen ikke fungerer for deg, kan det hende du ikke bruker nye Outlook for Windows ennå. Velg Klassisk Outlook, og følg disse trinnene i stedet.
Opprette en fraværshendelse i kalenderen
-
Velg Ny hendelse på Hjem-fanen i Kalender.
-
Legg til en tittel for hendelsen, og velg deretter start- og sluttdatoene.
-
Hvis du vil blokkere en hel dag (eller dager), skyver du veksleknappen hele dagen til høyre.
-
Velg

-
Velg Lagre.
Send denne «fraværshendelsen» til andre
Hvis du fulgte trinnene i forrige del, viser hendelsen du opprettet, at du ble merket som fraværende. Dette betyr at hvis noen prøver å planlegge et møte med deg, vil de se at du ikke er tilgjengelig.
En vanlig feil når du sender fraværsarrangementet til andre, er å åpne den opprinnelige hendelsen og endre 

-
Høyreklikk fraværshendelsen du opprettet tidligere i kalenderen, og velg Duplikathendelse.
-
Legg til en ny tittel for hendelsen. Du vil for eksempel kanskje inkludere navnet ditt i tittelen, slik at alle som ser på dette i sin egen kalender, umiddelbart vet hva det handler om.
-
Velg Svaralternativer i Deltakere-gruppen, og fjern be om svar på rullegardinlisten.
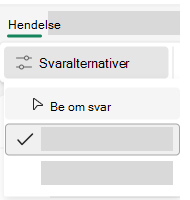
-
Velg

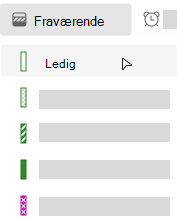
-
Legg til de tiltenkte mottakerne i Inviter deltakere.
-
Skriv inn informasjonen du vil dele med mottakerne.
-
Hvis du varsler personer om en rekke regelmessige tider som du kommer til å være borte fra kontoret, velger du mønsteret for regelmessighet i rullegardinlisten Ikke gjenta , og deretter velger du Lagre.
-
Velg Send.
Når du sender denne møteinvitasjonen med 
Administrer tilgjengeligheten din i kalenderen
Når du som standard legger til et element i kalenderen eller godtar en invitasjon fra noen andre, merkes elementet som Opptatt i kalenderen:
-
Dette påvirker ledige og opptatte tidspunkt som andre ser i kalenderen når de prøver å planlegge et møte med deg.
-
Hvis du bruker Teams, påvirker det også statusindikatoren din og viser deg som opptatt når du har planlagt møter eller avtaler.
Når du ser på kalenderen, er venstre kant av hvert element fargekodet for å angi statusen: En hvit kant angir ledig, og en mørkere farge angir opptatt.
Du kan justere alle kalenderelementer slik at de vises som Opptatt, Ledig, Fraværende og så videre:
-
Høyreklikk elementet du vil endre, i kalenderen.
-
Pek på Vis som på menyen som vises, og velg deretter alternativet du vil bruke.
Vil du justere statusen din i Teams? Se Endre status i Microsoft Teams.
Trinn 1: Legge til egen ferie i kollegenes kalendere
Når du merker tid som «fravær» på kalenderen din, kan kollegene se dette når de ønsker å invitere deg til et møte. Men ville det ikke ha vært flott om du kunne varsle alle samtidig om at du kommer til å være borte, uten å påvirke deres ledig/opptatt-status eller gjøre kalenderne deres uoversiktlig? Dette kan du gjøre ved å angi at informasjonen din skal vises på deres kalendere som en heldagshendelse, men i motsetning til en heldagshendelse som vanligvis er angitt til «opptatt», vises denne heldagshendelsen som ledig tid. Dette påvirker ikke kollegenes ledig/opptatt-status.
Obs!: Møteinnkallelser er ment å sendes mellom Outlook-brukere. Muligheten til å se kollegenes tidsplaner mens du oppretter en møteinnkallelse i Outlook, krever at organisasjonen din bruker Microsoft Exchange Server.
-
Velg Nytt møte på Hjem-fanen i Kalender.
Hurtigtast Trykk CTRL+SKIFT+Q for å opprette en ny møteinnkallelse.
-
Skriv inn en beskrivelse i Emne-boksen , og skriv om ønskelig inn en plassering i Plassering-boksen .
-
Velg start- og sluttidspunktet for fraværstiden din i listene Starttidspunkt og Sluttidspunkt. Ferier er som regel hele dager. Hvis dette er tilfellet, merker du av for Hele dagen.
Obs!: Outlook bruker som standard innstillingen for gjeldende tidssone på datamaskinen for tidsplanlegging. Hvis du ønsker å planlegge fravær basert på en annen tidssone, klikker du på Tidssoner i Alternativer-gruppen.
-
Fjern forespørselssvar i rullegardinknappen for svaralternativer i Deltakere-gruppen.
-
Klikk Ledig i rullegardinlisten i Alternativer-gruppen for Vis som. Hvis du allerede har angitt dette som en heldagshendelse, angis Vis som automatisk som Ledig.
Viktig!:
-
Kontroller at innstillingen Vis som er angitt til Ledig. Dette gjør at mottakere kan godta møteinnkallelsen og legge til ferien din i kalenderen, uten å merke av noen tid. Mottakernes kalender viser fremdeles ledig tid for planlegging i løpet av ferien din.
-
Når du velger en heldagshendelse, blir starttiden for hendelsen midnatt. Hvis du vil unngå at kollegene dine mottar varsler utenfor arbeidstid, kan du angi innstillingen Påminnelse til Ingen.
-
-
Skriv inn informasjonen du vil dele med mottakerne.
-
Legg til mottakerne på Til-linjen.
-
Hvis du varsler personer om en serie regelmessige tider som du kommer til å være borte fra kontoret, velger du Regelmessighet i Alternativer-gruppen, velger mønsteret for regelmessighet og velger deretter OK.
-
Velg Send.
Når du sender møteinnkallelsen med Vis som angitt til Ledig, vises arrangementet øverst på hver dag i kollegenes Outlook-kalendere – en visuell påminnelse som ikke blokkerer arbeidstid.
Obs!: Hvis du ikke merket av for Hele dagen, vises hendelsen i tidsrutenettet, ikke øverst på dagen. Den er likevel merket som ledig tid.
Trinn 2: Merke av ferie i egen kalender
Hvis du fulgte trinnene i forrige del, ble møteinnkallelsen du sendte, merket som ledig tid for å hindre blokkering av tid i andre personers kalendere. Tiden er imidlertid også merket som ledig i din egen kalender. Nå må du opprette en ekstra avtale for deg selv, slik at andre kan se at du ikke er tilgjengelig i løpet av det tidspunktet du angir.
En vanlig feil er å åpne møteinnkallelseselementet i kalenderen og endre Innstillingen Vis som fra gratis til fraværende etter at du har sendt den opprinnelige forespørselen. Når du gjør dette, sendes imidlertid en oppdatering til alle du sendte møteinvitasjonen til, endrer gratis til fravær og beseirer trinnene du utførte for å unngå å gjøre det. Du må opprette en duplisert avtale i kalenderen med Innstillingen Vis som satt til Fraværende.
Når personer bruker Outlook-kalenderen til å planlegge møter og andre hendelser, kan de se tilgjengeligheten din med mindre du har endret tillatelsene for kalenderen for å forhindre dette. Avtaler, møter og hendelser har vanligvis innstillingen Vis somopptatt. Du kan også opprette elementer med innstillingen Vis somfraværende. Elementer som er satt til Fraværende , regnes som lik elementer som er satt til Opptatt – noen bør ikke forvente at du skal være tilgjengelig på det tidspunktet. Visually, the two types differ — items set to Out of office appear with a purple color, items set to Busy are identified by a blue color theme. Denne forskjellen i utseende bidrar til å understreke hvorfor du ikke er tilgjengelig. Du kan for eksempel kanskje flytte et motstridende Opptatt-element , men du er sannsynligvis ikke i stand til eller villig til å endre et fraværselement , for eksempel ferien din.
-
Velg Ny avtale på Hjem-fanen i Kalender.
-
Skriv inn et navn for tiden du er borte, i Emne-boksen.
-
I Starttidspunkt og Sluttidspunkt velger du datoene når tidsavbruddet starter og slutter.
-
Merk av for Hele dagen.
-
Endre Innstillingen Vis som til Fraværende.
-
Velg Lagre og lukk.
Obs!: Du kan eventuelt slette (bare fra kalenderen) den opprinnelige møteinnkallelsen som du sendte ut. Eller du kan la den ligge i kalenderen din, slik at du kan bruke den til enkelt å sende en oppdatering eller en kansellering, i tilfelle planene endrer seg.










