Betinget formatering kan bidra til å tydeliggjøre mønstre og trender i dataene. For å bruke den kan du opprette regler som avgjør formatet på cellene basert på cellenes verdier, for eksempel følgende månedlige temperaturdata med cellefarger knyttet til celleverdier.
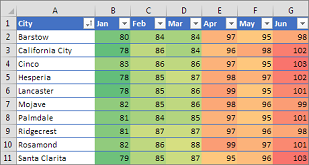
Du kan bruke betinget formatering på et celle område (enten et merket område eller et navngitt område), en Excel-tabell og i Excel for Windows, det kan også brukes i en pivottabellrapport.

Betinget formatering fungerer vanligvis på samme måte i et celleområde, en Excel-tabell eller en pivottabellrapport. Betinget formatering i en pivottabellrapport krever imidlertid noen ekstra hensyn:
-
Det finnes noen betingede format som ikke fungerer med felt innen verdiområdet i en pivottabellrapport. Du kan for eksempel ikke formatere disse feltene basert på om de inneholder unike eller dupliserte verdier. Disse begrensningene er omtalt i de gjenværende delene av denne artikkelen, der de gjelder.
-
Hvis du endrer oppsettet til pivottabellrapporten ved å filtrere, skjule nivåer, utvide og vise nivåer eller flytte et felt, beholdes det betingede formatet så lenge du ikke fjerner feltene i de underliggende dataene.
-
Omfanget til det betingede formatet for felt i området Verdier kan baseres på datahierarkiet og er bestemt av alle de synlige underordnede (nivået under i et hierarki) felt av et overordnet (nivået over i et hierarki) felt på rader for en eller flere kolonner, eller kolonner for en eller flere rader.
Obs!: I datahierarkiet arver ikke underordnede felt betinget formatering fra det overordnede feltet, og det overordnede feltet arver ikke betinget formatering fra de underordnede feltene.
-
Det finnes tre metoder for å angi omfang for det betingede formatet til felt i området Verdier: etter valg, etter tilhørende felt og etter verdifelt.
Standardmetoden for å angi omfang for felter i verdier-området er via markering. Du kan endre metoden for å angi omfang til tilsvarende felt eller verdifelt ved hjelp av alternativknappen Bruk formateringsregel for, dialogboksen Ny formateringsregel eller dialogboksen Rediger formateringsregel.
|
Metode |
Bruk denne metoden hvis du vil merke |
|
Angi omfang etter valg |
|
|
Angi omfang etter verdifelt |
|
|
Angi omfang etter tilhørende felt |
Når du formaterer felt i området Verdier med betinget formatering for øverste verdier, nederste verdier eller verdier som er over eller under gjennomsnittet, baseres regelen som standard på alle synlige verdier. Når du angir et omfang etter tilhørende felt, kan du imidlertid bruke det betingede formatet for hver kombinasjon av følgende i stedet for å bruke alle synlige verdier:
|
Obs!: Hurtiganalyse er ikke tilgjengelig i Excel 2010 og tidligere versjoner.
Bruk Hurtiganalyse-knappen 
-
Merk dataene du vil bruke betinget formatering på. Hurtiganalyse-knappen vises nederst i høyre hjørne i det merkede området.
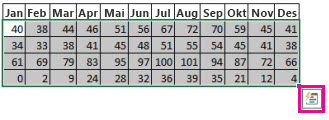
-
Klikk Hurtiganalyse-knappen

-
IFormatering-fanen beveger du musen over de forskjellige alternativene i hurtigmenyen, for å vise en direkte forhåndsvisning av dataene, deretter klikker du på det formateringsalternativet du vil ha.
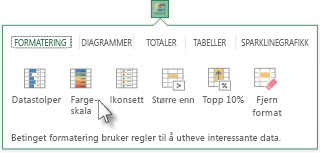
Obs!:
-
Formateringsalternativene som vises i Formatering-fanen, avhenger av hvilke data du har valgt. Hvis utvalget inneholder bare tekst, vil de tilgjengelige alternativene være Tekst, Dupliser, Unik, Lik og Fjern. Når det merkede området inneholder bare tall eller både tekst og tall, er alternativene Datastolper, Farger, Ikonsett, Større, Topp 10 %, og Fjern.
-
Direkte forhåndsvisning kan likevel gjengis kun for de formateringsalternativene som kan brukes for dataene. For eksempel hvis de merkede cellene ikke inneholder samsvarende data og du velger Dupliser, fungerer ikke direkte forhåndsvisning.
-
-
Hvis dialogboksen Tekst som inneholder vises, skriver du inn ønsket formateringsalternativ du vil bruke, og klikker OK.
Hvis du vil se en video om hvordan du bruker betinget formatering ved hjelp av hurtiganalyse, kan du se video: Bruk betinget formatering.
Du kan laste ned en eksempelarbeidsbok som inneholder ulike eksempler på bruk av betinget formatering. Denne kan både inneholde standardregler som topp og bunn, dupliserte datastolper, ikonsett og fargeskalaer, og regler du manuelt har opprettet selv.
Fargeskalaer er visuelle veiledninger som hjelper deg med å forstå datadistribusjon og -variasjon. En skala med to farger kan hjelpe deg med å sammenligne et celleområde ved å bruke en gradering med to farger. Skyggeleggingen på fargen representerer høyere eller lavere verdier. I for eksempel en grønn og gul fargeskala, som vist nedenfor, kan du angi at celler med høyere verdier har en mer grønn farge, og at celler med lavere verdier har en mer gul farge.
Tips!: Du kan sortere celler som har dette formatet, etter farge. Du bruker bare kontekstmenyen.
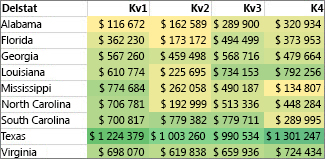
Tips!: Hvis celler i området inneholder en formel som returnerer en feil, brukes ikke den betingede formateringen på disse cellene. Hvis du vil være sikker på at den betingede formateringen brukes på cellene, bruker du funksjonen ER eller HVISFEIL til å returnere en annen verdi enn en feilverdi.
Hurtigformatering
-
Merk en eller flere celler i et område, en tabell eller en pivottabellrapport.
-
Klikk pilen ved siden av Betinget formatering i Stiler-gruppen på Hjem-fanen, og klikk deretter på Fargeskalaer.
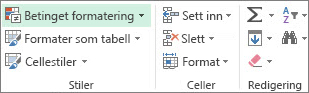
-
Velg en skala med to farger.
Hold musen over fargeskalaikonene for å se hvilket ikon som er en skala med to farger. Den øverste fargen representerer høyere verdier, og den nederste fargen representerer lavere verdier.
Du kan endre metoden for å angi omfang for felt i Verdier-området i en pivottabellrapport ved å bruke Formateringsalternativer-knappen som vises ved siden av et pivottabellfelt som har betinget formatering.
Avansert formatering
-
Merk en eller flere celler i et område, en tabell eller en pivottabellrapport.
-
Klikk pilen ved siden av Betinget formatering i Stiler-gruppen på Hjem-fanen, og klikk deretter på Behandle regler. Dialogboksen Behandling av regler for betinget formatering vises.
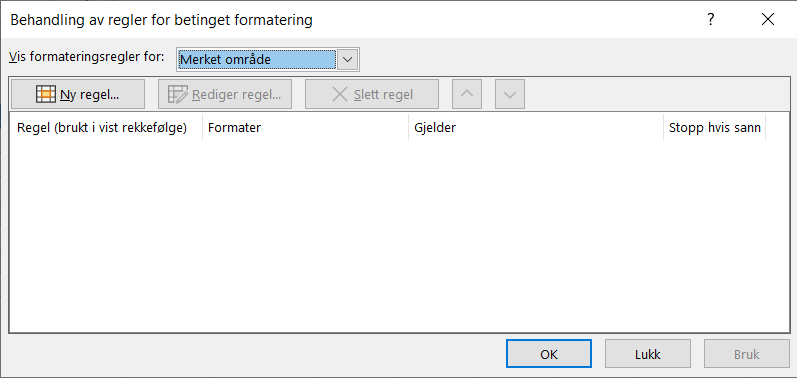
-
Gjør ett av følgende:
-
Hvis du vil legge til et betinget format, klikker du på Ny regel. Dialogboksen Ny formateringsregel vises.
-
Hvis du vil legge til et nytt betinget format basert på et format som allerede er oppført, velger du regelen og klikker deretter på Dupliser regel. Duplikatregelen vises i dialogboksen. Velg duplikatet, og velg deretter Rediger regel. Dialogboksen Rediger formateringsregel vises.
-
Gjør følgende for å endre et betinget format:
-
Kontroller at riktig regneark, tabell eller pivottabellrapport er valgt i listeboksen Vis formateringsregler for.
-
Du kan eventuelt endre celleområdet ved å klikke Skjul dialogboksi Gjelder-boksen for å skjule dialogboksen midlertidig, merke det nye celleområdet i regnearket og deretter velge Utvid dialogboks.
-
Velg regelen, og klikk deretter Rediger regel. Dialogboksen Rediger formateringsregel vises.
-
-
-
Hvis du vil endre omfanget for felt i området Verdier i en pivottabellrapport, gjør du følgende under Bruk regel på:
-
Merket område: Klikk Merkede celler.
-
Alle celler for en verdietikett: Klikk Alle celler som viser <verdietikett>-verdier.
-
Alle celler for en verdietikett, unntatt delsummer og totalsummer: Klikk Alle celler som viser <verdietikett>-verdier for <radetikett>.
-
-
Klikk Formater alle cellene basert på cellenes verdier under Velg en regeltype.
-
Velg 2-fargers skala i Formatstil-listeboksen under Rediger regelbeskrivelsen.
-
Når du skal velge en type i Type-boksen for Minimum og Maksimum, gjør du ett av følgende:
-
Formater laveste og høyeste verdier: Velg Laveste verdi og Høyeste verdi.
I dette tilfellet angir du ikke en Minimums- og Maksimumsverdi.
-
Formatere en tall-, dato- eller tidsverdi: Velg Tall, og angi deretter en Minimums- og Maksimumsverdi.
-
Formater en prosent: Angi en Minimums- og Maksimums-verdi.
Gyldige verdier er fra 0 til 100. Ikke angi et prosenttegn.
Bruk et prosenttegn når du vil visualisere alle verdier proporsjonalt fordi distribusjonen av verdier er proporsjonal.
-
Formater en persentil: Velg Persentil, og angi deretter en Minimums- og Maksimumsverdi. Gyldige persentiler er fra 0 (null) til 100.
Bruk en persentil når du vil visualisere en gruppe med høye verdier (for eksempel den øverste 20. persentilen) i en fargegradproporsjon, og lave verdier (for eksempel den nederste 20. persentilen) i en annen fargegradproporsjon, fordi de representerer ekstreme verdier som kan gjøre visualiseringen av dataene skjev.
-
Formater et formelresultat: Velg Formel, og angi deretter verdier for Minimum og Maksimum.
-
Formelen må returnere en tall-, dato- eller klokkeslettverdi.
-
Start formelen med et likhetstegn (=).
-
Ugyldige formler fører til at det ikke brukes noe formatering.
-
Det kan være lurt å teste formelen for å forsikre deg om den ikke returnerer en feil.
Obs!:
-
Kontroller at verdien for Minimum er mindre enn verdien for Maksimum.
-
Du kan velge forskjellig type for Minimum og Maksimum. Du kan for eksempel velge et tall for Minimum og en prosentverdi for Maksimum.
-
-
-
-
Hvis du vil velge en fargeskala som er Minimum og Maksimum, klikker du Farge for hver, og deretter velger du en farge.
Hvis du vil velge flere farger eller opprette en egendefinert farge, klikker du Flere cellefarger. Fargeskalaen du velger, vises i Forhåndsvisning-boksen.
Fargeskalaer er visuelle veiledninger som hjelper deg med å forstå datadistribusjon og -variasjon. En skala med tre farger kan hjelpe deg med å sammenligne et celleområde ved å bruke en gradering med tre farger. Skyggeleggingen på fargen representerer høye, midtre eller lave verdier. Du kan for eksempel angi at celler med høyere verdier har en grønn farge, at celler med midtre verdier har en gul farge og at celler med lavere verdier har en rød farge i en grønn, gul og rød fargeskala.
Tips!: Du kan sortere celler som har dette formatet, etter farge. Du bruker bare kontekstmenyen.
Hurtigformatering
-
Merk en eller flere celler i et område, en tabell eller en pivottabellrapport.
-
Klikk pilen ved siden av Betinget formatering i Stiler-gruppen på Hjem-fanen, og klikk deretter på Fargeskalaer.
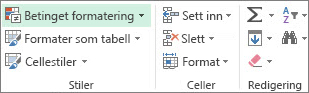
-
Velg en skala med tre farger. Den øverste fargen representerer høyere verdier, den midterste fargen representerer mellomverdiene og den nederste fargen representerer lavere verdier.
Hold musen over fargeskalaikonene for å se hvilket ikon som er en skala med tre farger.
Du kan endre metoden for å angi omfang for felt i Verdier-området i en pivottabellrapport ved å bruke Formateringsalternativer-knappen som vises ved siden av et pivottabellfelt som har betinget formatering.
Avansert formatering
-
Merk en eller flere celler i et område, en tabell eller en pivottabellrapport.
-
Klikk pilen ved siden av Betinget formatering i Stiler-gruppen på Hjem-fanen, og klikk deretter på Behandle regler. Dialogboksen Behandling av regler for betinget formatering vises.
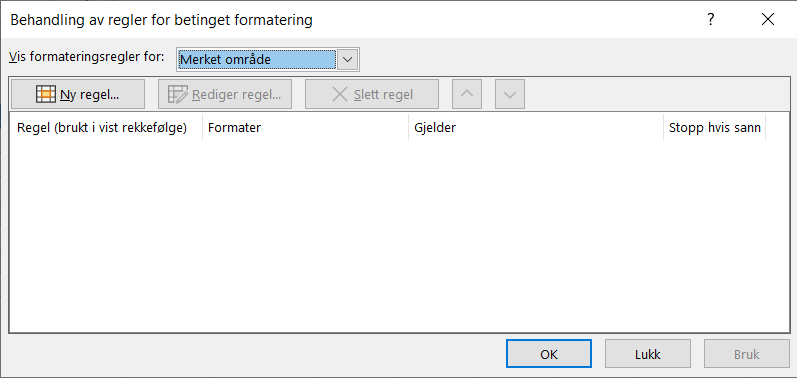
-
Gjør ett av følgende:
-
Hvis du vil legge til et nytt betinget format, klikker du på Ny regel. Dialogboksen Ny formateringsregel vises.
-
Hvis du vil legge til et nytt betinget format basert på et format som allerede er oppført, velger du regelen og klikker deretter på Dupliser regel. Duplikatregelen kopieres og vises i dialogboksen. Velg duplikatet, og velg deretter Rediger regel. Dialogboksen Rediger formateringsregel vises.
-
Gjør følgende for å endre et betinget format:
-
Kontroller at riktig regneark, tabell eller pivottabellrapport er valgt i listeboksen Vis formateringsregler for.
-
Du kan eventuelt endre celleområdet ved å klikke Skjul dialogboksi Gjelder-boksen for å skjule dialogboksen midlertidig, merke det nye celleområdet i regnearket og deretter velge Utvid dialogboks.
-
Velg regelen, og klikk deretter Rediger regel. Dialogboksen Rediger formateringsregel vises.
-
-
-
Hvis du vil endre omfanget for felt i området Verdier i en pivottabellrapport, gjør du følgende under Bruk regel på:
-
Utvalg: Klikk Bare disse cellene.
-
Tilsvarende felt: Klikk Alle <verdifelt>-celler med de samme feltene.
-
Verdifelt: Klikk Alle <verdifelt>-celler.
-
-
Klikk Formater alle cellene basert på cellenes verdier under Velg en regeltype.
-
Velg 3-fargers skala i Formatstil-listeboksen under Rediger regelbeskrivelsen.
-
Velg en type for Minimum, Midtpunkt og Maksimum. Gjør ett av følgende:
-
Formater laveste og høyeste verdier: Velg et Midtpunkt.
I dette tilfellet angir du ikke en Laveste verdi og Høyesteverdi.
-
Formatere en tall-, dato- eller tidsverdi: Velg Tall, og angi deretter en verdi for Minimum, Midtpunkt og Maksimum.
-
Formater en prosent: Velg Prosent, og angi deretter en verdi for Minimum, Midtpunkt og Maksimum. Gyldige verdier er fra 0 (null) to 100. Ikke angi et prosenttegn (%).
Bruk et prosenttegn når du vil visualisere alle verdier proporsjonalt. Når du bruker et prosenttegn, sikrer du at distribusjonen av verdier er proporsjonal.
-
Formater en persentil: Velg Persentil, og angi deretter en verdi for Minimum, Midtpunkt og Maksimum.
Gyldige persentiler er fra 0 til 100.
Bruk en persentil når du vil visualisere en gruppe med høye verdier (for eksempel den øverste 20. persentilen) i en fargegradproporsjon, og lave verdier (for eksempel den nederste 20. persentilen) i en annen fargegradproporsjon, fordi de representerer ekstreme verdier som kan gjøre visualiseringen av dataene skjev.
-
Formater et formelresultat: Velg Formel, og angi deretter en verdi for Minimum, Midtpunkt og Maksimum.
Formelen må returnere en tall-, dato- eller klokkeslettverdi. Start formelen med et likhetstegn (=). Ugyldige formler fører til at det ikke brukes noe formatering. Det kan være lurt å teste formelen for å forsikre deg om den ikke returnerer en feilverdi.
Obs!:
-
Du kan angi minimums-, midtpunkt- og maksimumsverdier for celleområdet. Kontroller at verdien for Minimum er mindre enn verdien for Midtpunkt, som igjen er mindre enn verdien for Maksimum.
-
Du kan velge forskjellig type for Minimum, Midtpunkt og Maksimum. Du kan for eksempel velge et tall for Minimum, en persentil for Midtpunkt og en prosentverdi for Maksimum.
-
I mange tilfeller fungerer standardverdien for Midtpunkt på 50 prosent best, men du kan justere dette slik at det passer entydige krav.
-
-
-
Hvis du vil velge en fargeskala som er Minimum, Midtpunkt og Maksimum, klikker du Farge for hver, og deretter velger du en farge.
-
Hvis du vil velge flere farger eller opprette en egendefinert farge, klikker du Flere cellefarger.
-
Fargeskalaen du velger, vises i Forhåndsvisning-boksen.
-
Ved hjelp av en datastolpe kan du se verdien til en celle i forhold til andre celler. Lengden på datastolpen representerer verdien i cellen. En lengre stolpe representerer en høyere verdi, og en kortere stolpe representerer en lavere verdi. Datastolper er nyttige når du vil se høyere og lavere tall, spesielt med store datamengder, for eksempel leketøy som selger best og dårligst i en feriesalgsrapport.
Eksemplet som vises her, bruker datastolper til å fremheve dramatisk positive og negative verdier. Du kan formatere datastolper slik at datastolpen begynner midt i cellen og strekker seg mot venstre for negative verdier.
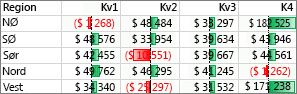
Tips!: Hvis celler i området inneholder en formel som returnerer en feil, brukes ikke den betingede formateringen på cellene. Hvis du vil være sikker på at den betingede formateringen brukes på cellene, bruker du funksjonen ER eller HVISFEIL til å returnere en verdi (for eksempel 0 eller "I/T"), i stedet for en feilverdi.
Hurtigformatering
-
Merk en eller flere celler i et område, en tabell eller en pivottabellrapport.
-
Klikk pilen ved siden av Betinget formatering i Stil-gruppen på Hjem-fanen, klikk på Datastolper, og velg deretter et datastolpeikon.
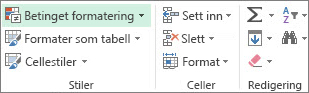
Du kan endre metode for å angi omfang for felt i området Verdier i en pivottabellrapport ved å bruke alternativknappen Bruk formateringsregel på.
Avansert formatering
-
Merk en eller flere celler i et område, en tabell eller en pivottabellrapport.
-
Klikk pilen ved siden av Betinget formatering i Stiler-gruppen på Hjem-fanen, og klikk deretter på Behandle regler. Dialogboksen Behandling av regler for betinget formatering vises.
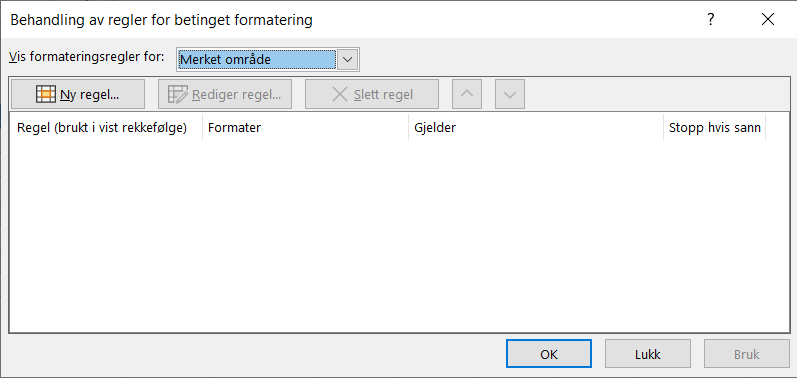
-
Gjør ett av følgende:
-
Hvis du vil legge til et betinget format, klikker du Ny regel. Dialogboksen Ny formateringsregel vises.
-
Hvis du vil legge til et nytt betinget format basert på et format som allerede er oppført, velger du regelen og klikker deretter på Dupliser regel. Duplikatregelen kopieres og vises i dialogboksen. Velg duplikatet, og velg deretter Rediger regel. Dialogboksen Rediger formateringsregel vises.
-
Gjør følgende for å endre et betinget format:
-
-
Kontroller at riktig regneark, tabell eller pivottabellrapport er valgt i listeboksen Vis formateringsregler for.
-
Du kan eventuelt endre celleområdet ved å klikke Skjul dialogboksi Gjelder-boksen for å skjule dialogboksen midlertidig, merke det nye celleområdet i regnearket og deretter velge Utvid dialogboks.
-
Velg regelen, og klikk deretter Rediger regel. Dialogboksen Rediger formateringsregel vises.
-
-
-
Hvis du vil endre omfanget for felt i området Verdier i en pivottabellrapport, gjør du følgende under Bruk regel på:
-
Utvalg: Klikk Bare disse cellene.
-
Tilsvarende felt: Klikk Alle <verdifelt>-celler med de samme feltene.
-
Verdifelt: Klikk Alle <verdifelt>-celler.
-
-
Klikk Formater alle cellene basert på cellenes verdier under Velg en regeltype.
-
Velg Datastolpe i Formatstil-listeboksen under Rediger regelbeskrivelsen.
-
Velg en Minimums- og Maksimumstype. Gjør ett av følgende:
-
Formater laveste og høyeste verdier: Velg Laveste verdi og Høyeste verdi.
I dette tilfellet angir du ikke en verdi for Minimum og Maksimum.
-
Formatere en tall-, dato- eller tidsverdi: Velg Tall, og angi deretter en Minimums- og Maksimumsverdi.
-
Formater en prosent: Velg Prosent, og angi deretter en verdi for Minimum og Maksimum.
Gyldige verdier er fra 0 til 100. Ikke angi et prosenttegn (%).
Bruk et prosenttegn når du vil visualisere alle verdier proporsjonalt. Når du bruker et prosenttegn, sikrer du at distribusjonen av verdier er proporsjonal.
-
Formater en persentil Velg Persentil, og angi deretter en verdi for Minimum og Maksimum.
Gyldige persentiler er fra 0 til 100.
Bruk en persentil når du vil visualisere en gruppe med høye verdier (for eksempel den øverste 20. persentilen) i en datastolpe, og lave verdier (for eksempel den nederste 20. persentilen) i en annen datastolpe, fordi de representerer ekstreme verdier som kan gjøre visualiseringen av dataene skjev.
-
Formater et formelresultat Velg Formel, og angi deretter en verdi for Minimum og Maksimum.
-
Formelen må returnere en tall-, dato- eller klokkeslettverdi.
-
Start formelen med et likhetstegn (=).
-
Ugyldige formler fører til at det ikke brukes noe formatering.
-
Det kan være lurt å teste formelen for å forsikre deg om den ikke returnerer en feil.
-
Obs!:
-
Kontroller at verdien for Minimum er mindre enn verdien for Maksimum.
-
Du kan velge forskjellig type for Minimum og Maksimum. Du kan for eksempel velge et tall for Minimum og en prosentverdi for Maksimum.
-
-
Hvis du vil velge en fargeskala for Minimum og Maksimum, klikker du Stolpefarge.
Hvis du vil velge flere farger eller opprette en egendefinert farge, klikker du Flere cellefarger. Stolpefargen du velger, vises i Forhåndsvisning-boksen.
-
Hvis du bare vil vise datastolpen og ikke verdien i cellen, merker du av for Vis bare stolpe.
-
Hvis du vil bruke en heltrukket kantlinje på datastolper, velger du Heltrukket kantlinje i Kantlinje-listeboksen, og deretter velger du en farge for kantlinjen.
-
Hvis du vil velge mellom en heldekkende stolpe og en gradert stolpe, velger du Heldekkende fyll eller Gradert fyll i Fyll-listeboksen.
-
Hvis du vil formatere negative stolper, klikker du Negativ verdi og akse, og deretter velger du alternativer for fyll- og kantlinjefarger for negative stolper i dialogboksen Innstillinger for negativ verdi og akse. Du kan velge innstillinger for plassering og en farge for aksen. Når du har valgt de alternativene du vil ha, klikker du OK
-
Du kan endre retningen til stolpene ved å velge en innstilling i Stolperetning-listeboksen. Denne er Sammenheng som standard, men du kan velge mellom en retning fra venstre mot høyre og fra høyre mot venstre avhengig av hvordan du vil presentere dataene.
Bruk et ikonsett til å lage kommentarer til og klassifisere data inn i tre til fem kategorier, som er atskilt av en terskelverdi. Hvert ikon representerer et verdiområde. I ikonsettet 3 piler representerer den grønne oppoverpilen høyere verdier, de gule pilene som går sidelengs representerer midtverdier, og grønne nedoverpilen representerer lavere verdier.
Tips!: Du kan sortere celler som har dette formatet, etter ikon. Du bruker bare kontekstmenyen.
Eksemplet som vises her, arbeider med flere eksempler på betinget formatering som bruker cellebakgrunnsfarger, ikonsett og datastolper.
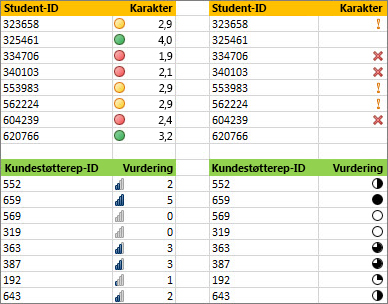
Du kan velge å vise ikoner bare for celler som oppfyller en betingelse, for eksempel et advarselsikon for celler som er under en kritisk verdi, og ingen ikoner for celler som er over. Hvis du vil gjøre dette, skjuler du ikoner ved å velge Ikke noe celleikon fra rullegardinlisten for ikoner ved siden av ikonet der du angir betingelser. Du kan også lage din egen kombinasjon av ikonsett, for eksempel en grønn hake som et symbol, et gult trafikklys og et rødt flagg.
Tips!: Hvis celler i området inneholder en formel som returnerer en feil, brukes ikke den betingede formateringen på disse cellene. Hvis du vil være sikker på at den betingede formateringen brukes på cellene, bruker du funksjonen ER eller HVISFEIL til å returnere en verdi (for eksempel 0 eller "I/T"), i stedet for en feilverdi.
Hurtigformatering
-
Merk cellene du vil bruke betinget formatering på.
-
Klikk pilen ved siden av Betinget formatering i Stil-gruppen på Hjem-fanen, klikk på Ikonsett, og velg deretter et ikonsett.
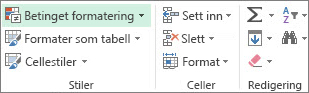
Du kan endre metode for å angi omfang for felt i området Verdier i en pivottabellrapport ved å bruke alternativknappen Bruk formateringsregel på.
Avansert formatering
-
Merk cellene du vil bruke betinget formatering på.
-
Klikk på pilen ved siden av Betinget formatering i Stiler-gruppen på Hjem-fanen, og klikk deretter på Behandle regler. Dialogboksen Behandling av regler for betinget formatering vises.
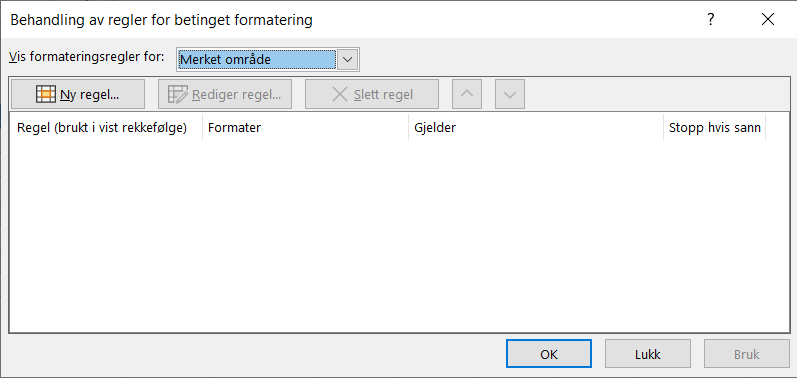
-
Gjør ett av følgende:
-
Hvis du vil legge til et betinget format, klikker du Ny regel. Dialogboksen Ny formateringsregel vises.
-
Hvis du vil legge til et nytt betinget format basert på et format som allerede er oppført, velger du regelen og klikker deretter på Dupliser regel. Duplikatregelen kopieres og vises i dialogboksen. Velg duplikatet, og velg deretter Rediger regel. Dialogboksen Rediger formateringsregel vises.
-
Gjør følgende for å endre et betinget format:
-
Kontroller at riktig regneark, tabell eller pivottabellrapport er valgt i listeboksen Vis formateringsregler for.
-
Du kan eventuelt endre celleområdet ved å klikke Skjul dialogboksi Gjelder-boksen for å skjule dialogboksen midlertidig, merke det nye celleområdet i regnearket og deretter velge Utvid dialogboks.
-
Velg regelen, og klikk deretter Rediger regel. Dialogboksen Rediger formateringsregel vises.
-
-
-
Hvis du vil endre omfanget for felt i området Verdier i en pivottabellrapport, gjør du følgende under Bruk regel på:
-
Utvalg: Klikk Bare disse cellene.
-
Tilsvarende felt: Klikk Alle <verdifelt>-celler med de samme feltene.
-
Verdifelt: Klikk Alle <verdifelt>-celler.
-
-
Klikk Formater alle cellene basert på cellenes verdier under Velg en regeltype.
-
Velg Ikonsett i Formatstil-listeboksen under Rediger regelbeskrivelsen.
-
Velg et ikonsett. Standardverdien er 3 trafikklys (uten kant). Antallet ikoner og standard sammenligningsoperatorer og terskelverdier for hvert ikon kan variere for hvert ikonsett.
-
Du kan justere sammenligningsoperatorene og terskelverdiene. Standardområdet med verdier for hvert ikon har samme størrelse, men du kan justere disse etter dine behov. Kontroller at tersklene er i en logisk sekvens fra høyeste til laveste fra topp til bunn.
-
Gjør ett av følgende:
-
Formatere en tall-, dato- eller tidsverdi: Velg Tall.
-
Formater en prosent: Velg Prosent.
Gyldige verdier er fra 0 til 100. Ikke angi et prosenttegn (%).
Bruk et prosenttegn når du vil visualisere alle verdier proporsjonalt. Når du bruker et prosenttegn, sikrer du at distribusjonen av verdier er proporsjonal.
-
Formater en persentil: Velg Persentil. Gyldige persentiler er fra 0 (null) til 100.
Bruk en persentil når du vil visualisere en gruppe med høye verdier (for eksempel den øverste 20. persentilen) med ett bestemt ikon og lave verdier (for eksempel den nederste 20. persentilen) med et annet ikon, fordi de representerer ekstreme verdier som kan gjøre visualiseringen av dataene skjev.
-
Formater et formelresultat: Velg Formel, og angi deretter en formel i hver Verdi-boks.
-
Formelen må returnere en tall-, dato- eller klokkeslettverdi.
-
Start formelen med et likhetstegn (=).
-
Ugyldige formler fører til at det ikke brukes noe formatering.
-
Det kan være lurt å teste formelen for å forsikre deg om den ikke returnerer en feil.
-
-
-
Hvis du vil at det første ikonet skal representere lavere verdier og det siste ikonet høyere verdier, velger du Omvendt ikonrekkefølge.
-
Hvis du bare vil vise ikonet og ikke verdien i cellen, merker du av for Vis bare ikon.
Obs!:
-
Det kan hende du må justere kolonnebredden for å få plass til ikonet.
-
Størrelsen på ikonet som vises, avhenger av skriftstørrelsen som brukes i cellen. Når skriftstørrelsen økes, økes ikonstørrelsen proporsjonalt.
-
-
For å lettere finne bestemte celler, kan du formatere dem ved hjelp av en sammenligningsoperator. I et regneark for varelagre som er sortert etter kategorier, kan du for eksempel markere produkter som har færre enn ti elementer tilgjengelige, med gult. I et regneark med sammendrag fra detaljhandelen, kan du for eksempel identifisere alle butikker med høyere fortjeneste enn 10 %, alle butikker med salgsvolum på mindre enn 100 000 kroner, og områder lik "Sørøst".
Eksemplene som vises her, arbeider med eksempler på innebygde kriterier for betinget formatering, for eksempel Større enn og Topp %. Det formaterer byer med mer enn 2 000 000 innbyggere med en grønn bakgrunn og viser gjennomsnittstemperaturer innen topp 30 % med oransje.
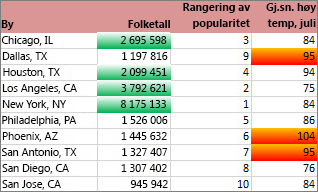
Obs!: Du kan ikke bruke betinget formatering på feltene i verdiområdet av en pivottabellrapport, etter tekst eller dato, du kan bare formatere etter tall.
Hurtigformatering
-
Merk en eller flere celler i et område, en tabell eller en pivottabellrapport.
-
Klikk på pilen ved siden av Betinget formatering i Stil-gruppen på Hjem-fanen, og klikk deretter på Merk celleregler.
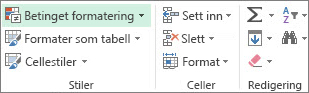
-
Velg kommandoen du vil bruke, for eksempel Mellom, Lik Tekst som inneholder eller En dato som forekommer.
-
Skriv inn verdiene du vil bruke, og velg deretter et format.
Du kan endre metode for å angi omfang for felt i området Verdier i en pivottabellrapport ved å bruke alternativknappen Bruk formateringsregel på.
Hvis du vil se video av disse teknikkene, kan du se video: Betinget formatering av tekst og Video: Betinget formatering av datoer.
Avansert formatering
-
Merk en eller flere celler i et område, en tabell eller en pivottabellrapport.
-
Klikk pilen ved siden av Betinget formatering i Stiler-gruppen på Hjem-fanen, og klikk deretter på Behandle regler. Dialogboksen Behandling av regler for betinget formatering vises.
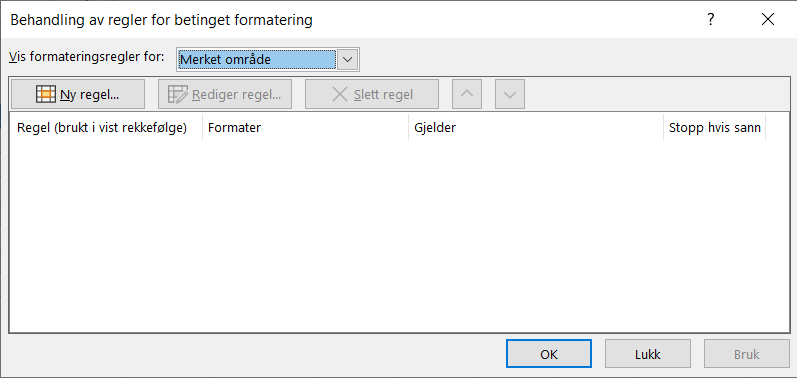
-
Gjør ett av følgende:
-
Hvis du vil legge til et betinget format, klikker du Ny regel. Dialogboksen Ny formateringsregel vises.
-
Hvis du vil legge til et nytt betinget format basert på et format som allerede er oppført, velger du regelen og klikker deretter på Dupliser regel. Duplikatregelen kopieres og vises i dialogboksen. Velg duplikatet, og velg deretter Rediger regel. Dialogboksen Rediger formateringsregel vises.
-
Gjør følgende for å endre et betinget format:
-
-
Kontroller at riktig regneark, tabell eller pivottabellrapport er valgt i listeboksen Vis formateringsregler for.
-
Du kan eventuelt endre celleområdet ved å klikke Skjul dialogboksi Gjelder-boksen for å skjule dialogboksen midlertidig, merke det nye celleområdet i regnearket eller i andre regneark og deretter velge Utvid dialogboks.
-
Velg regelen, og klikk deretter Rediger regel. Dialogboksen Rediger formateringsregel vises.
-
-
-
Hvis du vil endre omfanget for felt i området Verdier i en pivottabellrapport, gjør du følgende under Bruk regel på:
-
Utvalg: Klikk Bare disse cellene.
-
Tilsvarende felt: Klikk Alle <verdifelt>-celler med de samme feltene.
-
Verdifelt: Klikk Alle <verdifelt>-celler.
-
-
Klikk Formater bare celler som inneholder under Velg en regeltype.
-
Gjør ett av følgende under Rediger regelbeskrivelsen, i listeboksen Formater bare celler med:
-
Formater etter tall, dato eller tid: Velg Celleverdi, velg en sammenligningsoperator, og angi deretter et tall, en dato eller et tidspunkt.
Du kan for eksempel velge Mellom og deretter angi 100 og 200, eller velge Lik og deretter angi 01.01.2009.
Du kan også skrive inn en formel som returnerer en tall-, dato- eller klokkeslettverdi.
-
Hvis du angir en formel, må den starte med et likhetstegn (=).
-
Ugyldige formler fører til at det ikke brukes noe formatering.
-
Det kan være lurt å teste formelen for å forsikre deg om den ikke returnerer en feil.
-
-
Formater etter tekst: Velg Spesifikk tekst, velg en sammenligningsoperator, og skriv deretter inn tekst.
Velg for eksempel Inneholder og skriv deretter inn Sølv, eller velg Starter ved og skriv deretter inn Tre.
Anførselstegn er inkludert i søkestrengen, og du kan bruke jokertegn. Den maksimale strenglengden er 255 tegn.
Du kan også skrive inn en formel som returnerer tekst.
-
Hvis du angir en formel, må den starte med et likhetstegn (=).
-
Ugyldige formler fører til at det ikke brukes noe formatering.
-
Det kan være lurt å teste formelen for å forsikre deg om den ikke returnerer en feil.
For å se en video av disse teknikkene, kan du se video: Betinget formatering av tekst.
-
-
Formater etter dato: Velg Datoer som forekommer, og velg deretter en datosammenligning.
Du kan for eksempel velge I går eller Neste uke.
For å se en video av disse teknikkene, kan du se video: Betinget formatering av datoer.
-
Formater celler med tomme celler eller ingen tomme celler: Velg Tomme celler eller Ingen tomme celler.
En tom verdi er en celle som ikke inneholder noen data, og er forskjellig fra cellen som inneholder ett eller flere mellomrom (mellomrom regnes for å være tekst).
-
Formater celler med feil eller ingen feilverdier: Velg Feil eller Ingen feil.
Feilverdier inkluderer: #####, #VERDI!, #DIV/0!, #NAVN?, #I/T, #REF!, #NUM!, og #NULL!.
-
-
Hvis du vil angi et format, klikker du Format. Dialogboksen Formater celler vises.
-
Velg tall-, skrift-, kantlinje- eller fyllformatet du vil bruke når celleverdien oppfyller betingelsen, og klikk deretter OK.
Du kan velge flere formater. Formatene du velger, vises i Forhåndsvisning-boksen.
Du kan finne de høyeste og laveste verdiene i et celleområde som er basert på en grenseverdi som du angir. Du kan for eksempel finne de fem bestselgende produktene i en områderapport, produktene blant de nederste 15 % i en kundeundersøkelse eller de 25 høyeste lønningene i en avdeling.
Hurtigformatering
-
Merk en eller flere celler i et område, en tabell eller en pivottabellrapport.
-
Klikk på pilen ved siden av Betinget formatering i Stil-gruppen på Hjem-fanen, og klikk deretter på Øverste/nederste-regler.
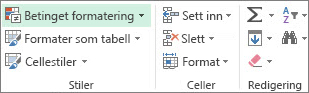
-
Velg kommandoen du vil bruke, for eksempel Ti høyeste elementer eller Laveste 10 %.
-
Skriv inn verdiene du vil bruke, og velg deretter et format.
Du kan endre metode for å angi omfang for felt i området Verdier i en pivottabellrapport ved å bruke alternativknappen Bruk formateringsregel på.
Avansert formatering
-
Merk en eller flere celler i et område, en tabell eller en pivottabellrapport.
-
Klikk pilen ved siden av Betinget formatering i Stiler-gruppen på Hjem-fanen, og klikk deretter på Behandle regler. Dialogboksen Behandling av regler for betinget formatering vises.
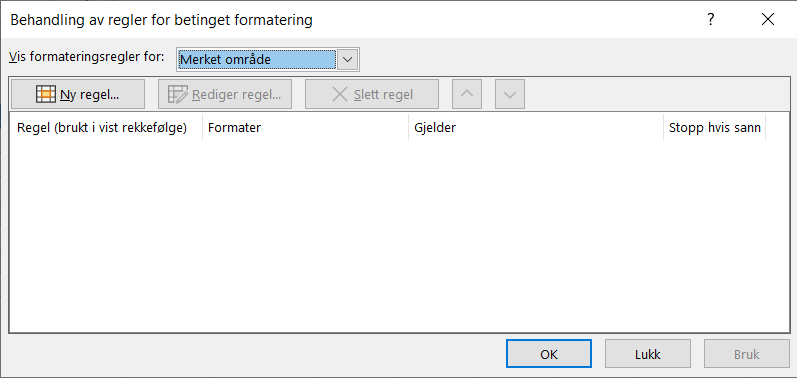
-
Gjør ett av følgende:
-
Hvis du vil legge til et betinget format, klikker du Ny regel. Dialogboksen Ny formateringsregel vises.
-
Hvis du vil legge til et nytt betinget format basert på et format som allerede er oppført, velger du regelen og klikker deretter på Dupliser regel. Duplikatregelen kopieres og vises i dialogboksen. Velg duplikatet, og velg deretter Rediger regel. Dialogboksen Rediger formateringsregel vises.
-
Gjør følgende for å endre et betinget format:
-
-
Kontroller at riktig regneark, tabell eller pivottabellrapport er valgt i listeboksen Vis formateringsregler for.
-
Du kan eventuelt endre celleområdet ved å klikke Skjul dialogboksi Gjelder-boksen for å skjule dialogboksen midlertidig, merke det nye celleområdet i regnearket og deretter velge Utvid dialogboks.
-
Velg regelen, og klikk deretter Rediger regel. Dialogboksen Rediger formateringsregel vises.
-
-
-
Hvis du vil endre omfanget for felt i området Verdier i en pivottabellrapport, gjør du følgende under Bruk regel på:
-
Utvalg: Klikk Bare disse cellene.
-
Tilsvarende felt: Klikk Alle <verdifelt>-celler med de samme feltene.
-
Verdifelt: Klikk Alle <verdifelt>-celler.
-
-
Klikk Formater bare verdier som rangeres øverst eller nederst under Velg en regeltype.
-
Velg Topp eller Bunn i listeboksen Formater verdier som rangeres blant under Rediger regelbeskrivelsen.
-
Gjør ett av følgende:
-
Hvis du vil angi et topp- eller bunntall, skriver du inn et tall, og fjerner deretter merket for % i det merkede området. Gyldige verdier er fra 1 til 1000.
-
Hvis du vil angi en topp- eller bunnprosentverdi, skriver du inn et tall, og merker deretter av for % i det merkede området. Gyldige verdier er fra 1 til 100.
-
-
Du kan også endre hvordan formatet brukes på felt i området Verdier i en pivottabellrapport som det er angitt omfang for etter tilhørende felt.
Det betingede formatet er basert på alle synlige verdier som standard. Når du angir et omfang etter tilhørende felt, kan du imidlertid bruke det betingede formatet for hver kombinasjon av følgende i stedet for å bruke alle synlige verdier:
-
En kolonne og dens overordnede radfelt ved å velge hver kolonnegruppe.
-
En rad og dens overordnede kolonnefelt ved å velge hver radgruppe.
-
-
Hvis du vil angi et format, klikker du Format. Dialogboksen Formater celler vises.
-
Velg tall-, skrift-, kantlinje- eller fyllformatet du vil bruke når celleverdien oppfyller betingelsen, og klikk deretter OK.
Du kan velge flere formater. Formatene du velger, vises i Forhåndsvisning-boksen.
Du kan finne verdier som er over eller under et gjennomsnitt eller standardavvik i et celleområde. Du kan for eksempel finne utøvere som er over gjennomsnittet i en årlig medarbeidersamtale, eller du kan finne produserte materialer som faller under to standardavvik i en kvalitetsvurdering.
Hurtigformatering
-
Merk en eller flere celler i et område, en tabell eller en pivottabellrapport.
-
Klikk på pilen ved siden av Betinget formatering i Stil-gruppen på Hjem-fanen, og klikk deretter på Øverste/nederste-regler.
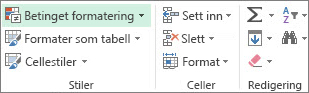
-
Velg kommandoen du vil bruke, for eksempel Over gjennomsnitt eller Under gjennomsnitt.
-
Skriv inn verdiene du vil bruke, og velg deretter et format.
Du kan endre metode for å angi omfang for felt i området Verdier i en pivottabellrapport ved å bruke alternativknappen Bruk formateringsregel på.
Avansert formatering
-
Merk en eller flere celler i et område, en tabell eller en pivottabellrapport.
-
Klikk på pilen ved siden av Betinget formatering i Stiler-gruppen på Hjem-fanen, og klikk deretter på Behandle regler. Dialogboksen Behandling av regler for betinget formatering vises.
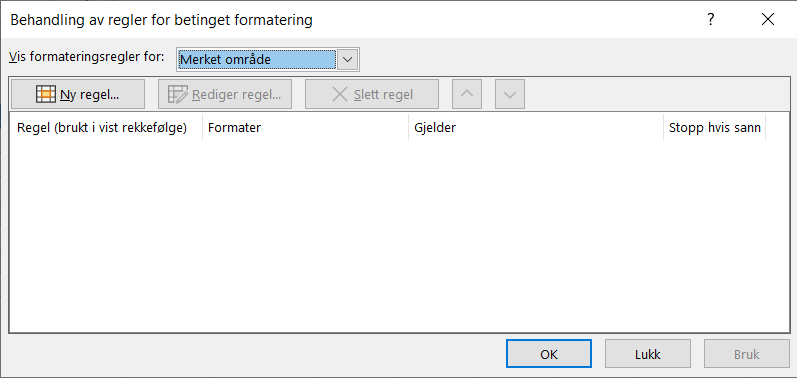
-
Gjør ett av følgende:
-
Hvis du vil legge til et betinget format, klikker du Ny regel. Dialogboksen Ny formateringsregel vises.
-
Hvis du vil legge til et nytt betinget format basert på et format som allerede er oppført, velger du regelen og klikker deretter på Dupliser regel. Duplikatregelen kopieres og vises i dialogboksen. Velg duplikatet, og velg deretter Rediger regel. Dialogboksen Rediger formateringsregel vises.
-
Gjør følgende for å endre et betinget format:
-
-
Kontroller at riktig regneark, tabell eller pivottabellrapport er valgt i listeboksen Vis formateringsregler for.
-
Du kan eventuelt endre celleområdet ved å klikke Skjul dialogboksi Gjelder-boksen for å skjule dialogboksen midlertidig, merke det nye celleområdet i regnearket og deretter velge Utvid dialogboks.
-
Velg regelen, og klikk deretter Rediger regel. Dialogboksen Rediger formateringsregel vises.
-
-
-
Hvis du vil endre omfanget for felt i området Verdier i en pivottabellrapport, gjør du følgende under Bruk regel på:
-
Utvalg: Klikk Bare disse cellene.
-
Tilsvarende felt: Klikk Alle <verdifelt>-celler med de samme feltene.
-
Verdifelt: Klikk Alle <verdifelt>-celler.
-
-
Klikk Formater bare verdier som ligger over eller under gjennomsnittet under Velg en regeltype.
-
Gjør ett av følgende under Rediger regelbeskrivelsen, i listeboksen Formater verdier som ligger:
-
Hvis du vil formatere celler som er over eller under gjennomsnittet for alle cellene i området, velger du Over eller Under.
-
Hvis du vil formatere celler som er over eller under én, to eller tre standardavvik for alle cellene i området, velger du et standardavvik.
-
-
Du kan også endre hvordan formatet brukes på felt i området Verdier i en pivottabellrapport som det er angitt omfang for etter tilhørende felt.
Det betingede formatet er basert på alle synlige verdier som standard. Når du angir et omfang etter tilhørende felt, kan du imidlertid bruke det betingede formatet for hver kombinasjon av følgende i stedet for å bruke alle synlige verdier:
-
En kolonne og dens overordnede radfelt ved å velge hver kolonnegruppe.
-
En rad og dens overordnede kolonnefelt ved å velge hver radgruppe.
-
-
Klikk Format for å vise dialogboksen Formater celler.
-
Velg tall-, skrift-, kantlinje- eller fyllformatet du vil bruke når celleverdien oppfyller betingelsen, og klikk deretter OK.
Du kan velge flere formater. Formatene du velger, vises i Forhåndsvisning-boksen.
Obs!: Du kan ikke bruke betinget formatering på feltene i Verdier-området i en pivottabellrapport etter unike verdier eller duplikatverdier.
I eksemplet som vises her, brukes betinget formatering på Instruktør-kolonnen for å finne instruktører som underviser i mer enn én klasse (dupliserte instruktørnavn markeres med en rosa farge). Karakterverdier som bare finnes én gang i Karakter-kolonnen (unike verdier) utheves i en grønn farge.
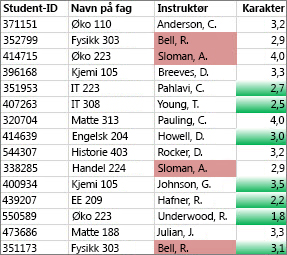
Hurtigformatering
-
Merk cellene du vil bruke betinget formatering på.
-
Klikk på pilen ved siden av Betinget formatering i Stil-gruppen på Hjem-fanen, og klikk deretter på Merk celleregler.
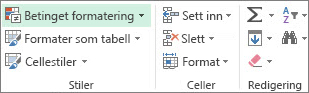
-
Velg Duplikatverdier.
-
Skriv inn verdiene du vil bruke, og velg deretter et format.
Avansert formatering
-
Merk cellene du vil bruke betinget formatering på.
-
Klikk på pilen ved siden av Betinget formatering i Stiler-gruppen på Hjem-fanen, og klikk deretter på Behandle regler. Dialogboksen Behandling av regler for betinget formatering vises.
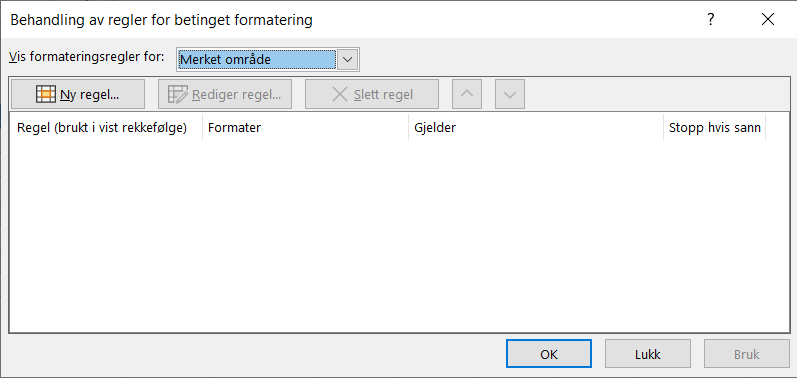
-
Gjør ett av følgende:
-
Hvis du vil legge til et betinget format, klikker du Ny regel. Dialogboksen Ny formateringsregel vises.
-
Hvis du vil legge til et nytt betinget format basert på et format som allerede er oppført, velger du regelen og klikker deretter på Dupliser regel. Duplikatregelen kopieres og vises i dialogboksen. Velg duplikatet, og velg deretter Rediger regel. Dialogboksen Rediger formateringsregel vises.
-
Gjør følgende for å endre et betinget format:
-
-
Kontroller at det riktige regnearket eller den riktige tabellen er merket i listeboksen Vis formateringsregler for.
-
Du kan eventuelt endre celleområdet ved å klikke Skjul dialogboksi Gjelder-boksen for å skjule dialogboksen midlertidig, merke det nye celleområdet i regnearket og deretter velge Utvid dialogboks.
-
Velg regelen, og klikk deretter Rediger regel. Dialogboksen Rediger formateringsregel vises.
-
-
-
Klikk Formater bare unike eller dupliserte verdier under Velg en regeltype.
-
Velg unike eller dupliserte i Formater alle-listeboksen under Rediger regelbeskrivelsen.
-
Klikk Format for å vise dialogboksen Formater celler.
-
Velg tall-, skrift-, kantlinje- eller fyllformatet du vil bruke når celleverdien oppfyller betingelsen, og klikk deretter OK.
Du kan velge flere formater. Formatene du velger, vises i Forhåndsvisning-boksen.
Hvis ingen av alternativene ovenfor inneholder det du leter etter, kan du opprette en ny betinget formateringsregel ved å følge et par enkle trinn.
Obs!: Hvis det allerede er definert en regel som du bare vil skal fungere litt annerledes, kan du duplisere regelen og redigere den.
-
Velg Hjem > Betinget formatering > Behandle regler, velg en regel i dialogboksen Behandling av regel for betinget formatering, og velg deretter Duplikatregel. Duplikatregelen vises deretter i listen.
-
Velg duplikatregelen, og klikk deretter på Rediger regel.
-
Merk cellene du vil formatere.
-
I kategorien Hjem klikker du Betinget formatering > Ny regel.
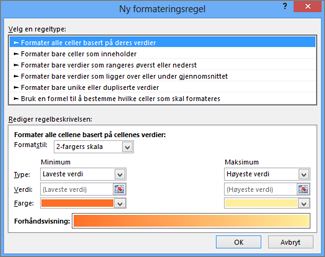
-
Opprett regelen din, og angi formatalternativene. Klikk deretter på OK.
Hvis du ikke ser alternativene du vil bruke, kan du bruke en formel til å bestemme hvilke celler som skal formateres – se trinnene i neste avsnitt).
Hvis du ikke finner det alternativet du trenger når du skal opprette regelen din for betinget formatering, kan du bruke en logisk formel for å angi formaterings vilkårene. Det kan for eksempel være at du vil sammenligne verdiene i et område med et resultat som returneres av en funksjon, eller vurdere data i celler som er utenfor det merkede området (i et annet regneark eller i samme arbeidsbok). Formelen din må returnere Sann eller Usann (1 eller 0), men du kan bruke betinget logikk til å sette sammen et sett med tilsvarende betingede formater, som for eksempel ulike farger for hvert lille sett med tekstverdier (for eksempel produktkategorinavn).
Obs!: Du kan angi cellereferanser i en formel ved å merke cellene direkte i et regneark eller andre regneark. Når du merker cellene i regnearket, blir absolutte cellereferanser satt inn i regnearket. Hvis du vil at referansene skal justeres for hver celle i det merkede området, bruker du relative cellereferanser. Hvis du vil ha mer informasjon, kan du se Opprette eller forandre en cellereferanse og Bytt mellom relative, absolutte og blandede referanser.
Tips!: Hvis en celle inneholder en formel som returnerer en feil, vil ikke en betinget formatering kunne brukes på disse cellene. Hvis du vil løse dette problemet, kan du bruke ER-funksjoner eller en HVISFEIL-funksjon i formelen din for å returnere verdiene du angir (for eksempel 0 eller «I/T») istedenfor den gale verdien.
-
Klikk pilen ved siden av Betinget formatering i Stiler-gruppen på Hjem-fanen, og klikk deretter på Behandle regler.
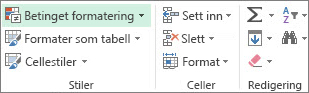
Dialogboksen Behandling av regler for betinget formatering vises.
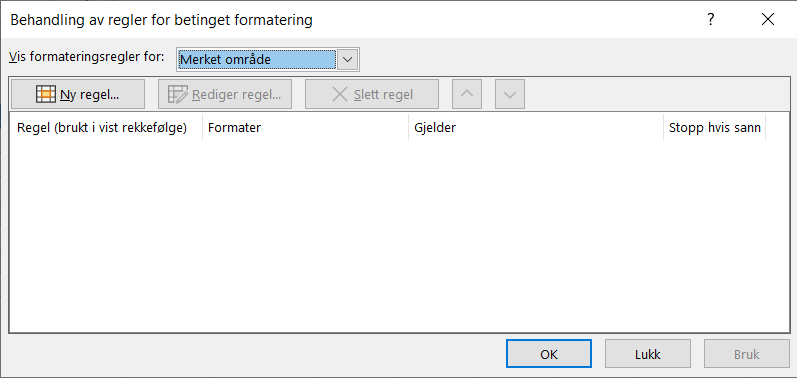
-
Gjør ett av følgende:
-
Hvis du vil legge til et betinget format, klikker du Ny regel. Dialogboksen Ny formateringsregel vises.
-
Hvis du vil legge til et nytt betinget format basert på et format som allerede er oppført, velger du regelen og klikker deretter på Dupliser regel. Duplikatregelen kopieres og vises i dialogboksen. Velg duplikatet, og velg deretter Rediger regel. Dialogboksen Rediger formateringsregel vises.
-
Gjør følgende for å endre et betinget format:
-
-
Kontroller at riktig regneark, tabell eller pivottabellrapport er valgt i listeboksen Vis formateringsregler for.
-
Du kan eventuelt endre celleområdet ved å klikke Skjul dialogboks i Gjelder-boksen for å skjule dialogboksen midlertidig, merke det nye celleområdet i regnearket eller i andre regneark og deretter klikke Utvid dialogboks.
-
Velg regelen, og klikk deretter Rediger regel. Dialogboksen Rediger formateringsregel vises.
-
-
-
Hvis du vil endre omfanget av verdifeltet i en pivottabellrapport, gjør du følgende under Bruk regel på:
-
Angi omfang etter valg: Klikk Merkede celler.
-
Angi omfang etter tilhørende felt: Klikk Alle celler som viser <Verdifelt>-verdier.
-
Angi omfang etter verdifelt: Klikk Alle celler som viser <Verdifelt> for <Rad>.
-
-
Klikk Bruk en formel til å bestemme hvilke celler som skal formateres under Velg en regeltype.
-
Skriv inn en formel under Rediger regelbeskrivelsen i listeboksen Formater verdier hvor denne formelen er sann.
Du må starte formelen med et likhetstegn (=), og formelen må returnere den logiske verdien SANN (1) eller USANN (0). -
Klikk Format for å vise dialogboksen Formater celler.
-
Velg tall-, skrift-, kantlinje- eller fyllformatet du vil bruke når celleverdien oppfyller betingelsen, og klikk deretter OK.
Du kan velge mer enn ett format. Formatene du velger, vises i Forhåndsvisning-boksen.Eksempel 1: Bruke to betingede formater med kriterier som bruker testen OG og ELLER
Følgende eksempel viser bruken av to regler for betinget formatering. Hvis ikke den første regelen gjelder, gjelder den andre regelen.
Første regel: En huskjøper har budsjettert med opptil kr 750 000 som nedbetaling av lån og kr 15 000 per måned, som avdrag. Hvis både nedbetalingen og de månedlige avdragene tilfredsstiller disse betingelsene, formateres celle B4 og B5 med grønt.
Andre regel: Hvis enten nedbetalingen eller det månedlige avdraget ikke tilfredsstiller kjøperens budsjett, formateres celle B4 og B5 med rødt. Endre noen verdier, for eksempel APR, lånets løpetid, nedbetalingen og kjøpesummen for å se hva som hender med cellene med betinget formatering.
Formel for første regel (bruker grønn farge)
=OG(HVIS($B$4<=75000;1);IHVIS(ABS($B$5)<=1500;1))
Formel for andre regel (bruker rød farge)
=ELLER(HVIS($B$4>=75000;1);HVIS(ABS($B$5)>=1500;1))
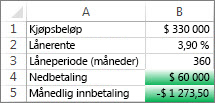
Eksempel 2: Skyggelegge annenhver rad ved hjelp av REST- og RAD-funksjonen
Et betinget format som brukes på alle cellene i regnearket, skyggelegger annenhver rad i celleområdet med en blå cellefarge. Du kan velge alle cellene i et regneark ved å klikke firkanten oven rad 1 og til venstre for kolonne A. REST-funksjonen returnerer en rest etter at et tall (det første argumentet) er delt på divisoren (det andre argumentet). RAD-funksjonen returnerer det gjeldende radnummeret. Når du deler det gjeldende radnummeret med 2, får du alltid enten en 0-rest for et partall eller en 1-rest for et oddetall. Fordi 0 er USANN og 1 er SANN, formateres hver oddetallsrad. Denne regelen bruker denne formelen: =REST(RAD(),2)=1.
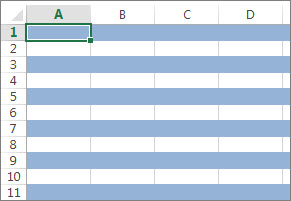
Obs!: Du kan angi cellereferanser i en formel ved å merke cellene direkte i et regneark eller andre regneark. Når du merker cellene i regnearket, blir absolutte cellereferanser satt inn i regnearket. Hvis du vil at referansene skal justeres for hver celle i det merkede området, bruker du relative cellereferanser. Hvis du vil ha mer informasjon, kan du se Opprette eller forandre en cellereferanse og Bytt mellom relative, absolutte og blandede referanser.
-
Følgende video viser deg et grunnleggende om hvordan du bruker formler med betinget formatering.

Hvis du vil bruke en eksisterende formateringsstil på nye eller andre data i regnearket, kan du bruke Kopier format til å kopiere den betingede formateringen til disse dataene.
-
Klikk på cellen som har den betingede formateringen du vil kopiere.
-
Klikk Hjem > Kopier format.
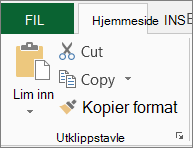
Pekeren endres til en malerpensel.
Tips!: Du kan dobbeltklikke Kopier format hvis du fortsatt ønsker å bruke malerpenselen for å lime inn betinget formatering i andre celler.
-
Dra malerpenselen over cellene eller celleområdene du vil formatere, for å lime inn den betingede formateringen.
-
Trykk ESC når du vil slutte å bruke malerpenselen.
Obs!: Hvis du har brukt en formel i regelen som gjelder den betingede formateringen, kan det hende du må justere cellereferansen i formelen etter at du har limt inn det betingede formatet. Hvis du vil ha mer informasjon, kan du se Bytte mellom relative, absolutte og blandede referanser.
Hvis regnearket inneholder betinget format, kan du raskt finne cellene, slik at du kan kopiere, endre eller slette de betingede formatene. Du kan bruke kommandoen Gå til utvalgte, for å søke etter celler med et bestemt betinget format eller søke etter alle celler med betinget format.
Søke etter alle celler med betinget format
-
Klikk på en celle som ikke har et betinget format.
-
Klikk på pilen ved siden av Søk og velg, og klikk deretter på Betinget formatering i Redigering-gruppen på Hjem-fanen.
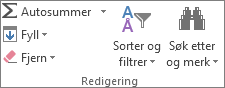
Søk bare etter celler med samme betingede format
-
Klikk på cellen som har det betingede formatet du vil søke etter.
-
I Hjem fanen, i Redigerings -gruppen, klikker du så på pilen ved siden avFinn og velg, og deretter på Gå til utvalgte.
-
Velg Betingede formater.
-
Klikk Samme under Datavalidering.
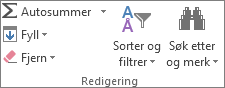
Når du bruker betinget formatering, konfigurerer du regler som Excel bruker til å bestemme når den betingede formateringen skal brukes. For å administrere disse reglene, er det viktig å vite i hvilken rekkefølge disse reglene evalueres, hva som skjer når to eller flere regler kommer i konflikt med hverandre, hvordan kopiering og innliming kan påvirke regelevalueringen, hvordan du endrer rekkefølgen av evalueringen, og når du skal stoppe regelevalueringen.
-
Lære om rangen for regler for betinget formatering
Du oppretter, redigerer, sletter og viser alle regler for betinget formatering i arbeidsboken ved hjelp av dialogboksen Behandling av regler for betinget formatering. (Klikk Betinget formatering på fanen Hjem, og klikk deretter Behandle regler.)
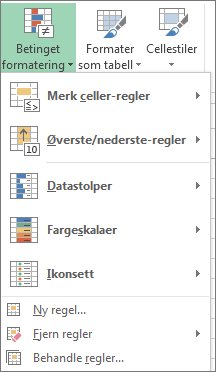
Dialogboksen Behandling av regler for betinget formatering vises.
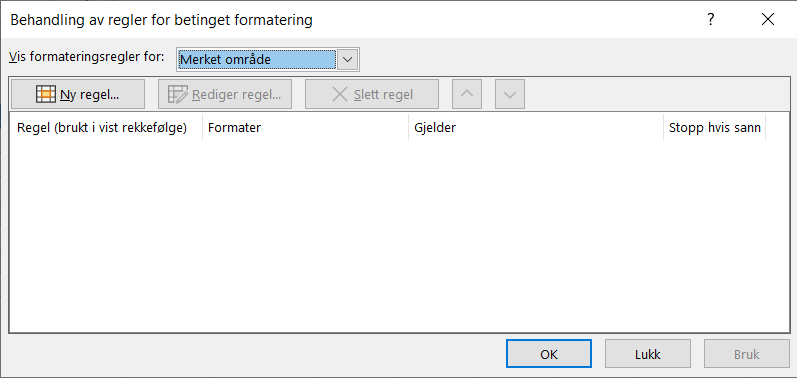
Når to eller flere regler for betinget formatering brukes, evalueres disse reglene etter presedensrekkefølge (fra topp til bunn) i henhold til hvordan de er oppført i denne dialogboksen.
Her er et eksempel med utløpsdatoer for ID-merker. Vi vil markere ID-kort som utløper innen 60 dager med en gul bakgrunnsfarge, og utløpte kort med en rød bakgrunnsfarge.
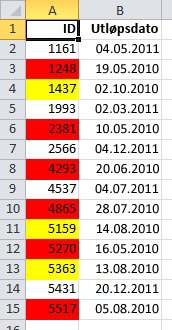
I dette eksemplet er celler med ansatt-ID-numre som har sertifiseringsdatoer som utløper innen 60 dager, formatert i gult, og ID-numre for ansatte med en utløpt sertifisering er formatert i rødt. Reglene vises på bildet nedenfor.
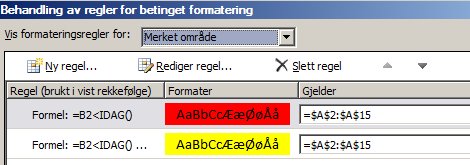
Den første regelen (som angir rød bakgrunnsfarge for cellen hvis regelen er sann), tester en datoverdi i kolonne B mot dagens dato (hentet ved hjelp av IDAG-funksjonen i en formel). Tilordne formelen til den første dataverdien i kolonne B, som er B2. Formelen for denne regelen er =B2<IDAG(). Denne formelen tester cellene i kolonne B (celle B2 til B15). Hvis formelen for en celle i kolonne B gir Sant, formateres den tilsvarende cellen i kolonne A (for eksempel tilsvarer A5 B5, mens A11 tilsvarer B11) med en rød bakgrunnsfarge. Når alle cellene angitt under Gjelder er evaluert med den første regelen, testen den andre regelen. Denne formelen kontrollerer om verdiene i B-kolonnen er mindre enn 60 dager fra dagens dato (anta at dagens dato er 08.11.2010). Cellen i B4, 04.10.2010, er mindre enn 60 dager fra i dag, så resultatet gir Sant, og cellen formateres med en gul bakgrunnsfarge. Formelen for denne regelen er =B2<IDAG()+60. Celler som først ble formatert rød av den høyeste regelen på listen, forblir urørt.
En regel som er høyere i listen, har større prioritet enn en regel lavere i listen. Nye regler legges som standard alltid øverst i listen og har derfor en høyere prioritet, så du må holde et øye med rekkefølgen. Du kan endre rekkefølgen for prioritet ved å bruke Flytt opp- og Flytt ned-pilene i dialogboksen.
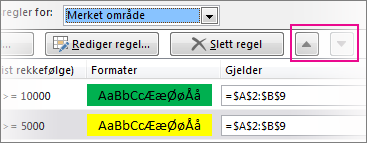
-
Hva skjer når flere regler for betinget formatering evalueres som Sant?
Noen ganger kan du ha flere regler for betinget formatering som evalueres som Sant. Her forklares hvordan reglene brukes, først når reglene ikke er i konflikt, og deretter når de er i konflikt:
Når regler ikke er i konflikt Hvis for eksempel én regel formaterer en celle i fet skrift, og en annen regel formaterer den samme cellen med rød farge, formateres cellen både med fet skrift og rød farge. Fordi det ikke er konflikt mellom de to formatene, brukes begge regler.
Når regler er i konflikt For eksempel kan én regel angi rød skriftfarge for en celle en annen regel angi grønn skriftfarge. Siden de to reglene er i konflikt, kan bare en av dem brukes. Regelen som brukes, er den som er høyere i rang (høyere på listen i dialogboksen).
-
Hvordan lim inn, fyll og Kopier format påvirker regler for betinget formatering
Mens du redigerer regnearket, kan det hende du kopierer og limer inn celleverdier med betingede formater, fyller et celleområde med betingede formater eller bruker Kopier format. Disse operasjonene kan påvirke rangen for regler for betinget formatering på følgende måte: En ny regel for betinget formatering basert på kildecellene opprettes for målcellene.
Hvis du kopierer og limer inn celleverdier som har betingede formater, i et regneark som er åpnet i en annen forekomst av Excel (en annen Excel.exe-prosess som kjører samtidig på datamaskinen), opprettes det ingen regel for betinget formatering i den andre forekomsten, og formatet kopieres ikke til denne forekomsten.
-
Hva skjer når et betinget format og et manuelt format er i konflikt?
Hvis en regel for betinget formatering evalueres som sann, har den forrang foran eventuelle eksisterende manuelle formater for det samme området. Dette betyr at hvis de kommer i konflikt med hverandre, er det den betingede formateringen som gjelder, og ikke det manuelle formatet. Hvis du sletter regelen for betinget formatering, blir den manuelle formateringen for celleområdet værende.
Manuell formatering vises ikke i dialogboksen Behandling av regler for betinget formatering, og den brukes heller ikke til å bestemme rang.
-
Kontrollere når regelevalueringen skal stoppe, ved å bruke avmerkingsboksen Stopp hvis sann
Av hensyn til bakoverkompatibilitet med tidligere versjoner enn Excel 2007 kan du merke av for Stopp hvis sann i dialogboksen Behandle regler for å simulere hvordan betinget formatering kan vises i tidligere versjoner av Excel som ikke støtter flere enn tre regler for betinget formatering eller flere regler brukt på samme område.
Hvis du for eksempel har flere enn tre regler for betinget formatering av et celleområde og arbeider i en tidligere versjon av Excel enn Excel 2007, gjelder følgende for denne versjonen:
-
Bare de tre første reglene evalueres.
-
Den første regelen i rekkefølgen som gir Sant, brukes.
-
Regler senere i rekkefølgen ignoreres hvis de gir Sant.
Tabellen nedenfor oppsummerer alle mulige tilstander for de første tre reglene:
Hvis regel
Er lik
Og hvis regel
Er lik
Og hvis regel
Er lik
Deretter
En
Sann
To
Sann eller Usann
Tre
Sann eller Usann
Regel én brukes, og regel to og tre ignoreres.
En
Usann
To
Sann
Tre
Sann eller Usann
Regel to brukes, og regel tre ignoreres.
En
Usann
To
Usann
Tre
Sann
Regel tre brukes.
En
Usann
To
Usann
Tre
Usann
Ingen regler brukes.
Du kan merke av for eller fjerne merket for Stopp hvis sann for å endre standard virkemåte:
-
Hvis du vil evaluere bare den første regelen, merker du av for Stopp hvis sann for den første regelen.
-
Hvis du vil evaluere bare den første og den andre regelen, merker du av for Stopp hvis sann for den andre regelen.
Du kan ikke merke eller fjerne merket for Stopp hvis sann hvis regelen formaterer ved å bruke en datastolpe, en fargeskala eller et ikonsett.
-
Hvis du vil se en video som viser hvordan du administrerer regler for betinget formatering, kan du se video: Administrer betinget formatering.
Rekkefølgen som betingede formaterings reglene evalueres etter – deres prioritet – gjenspeiler også den relative viktigheten: jo høyere en regel er på listen over regler for betinget formatering, jo viktigere er den. Dette betyr at i tilfeller der to betingede formaterings regler er i konflikt med hverandre, brukes den regelen som står høyest i listen, regelen som står lavere på listen, brukes ikke.
-
Klikk pilen ved siden av Betinget formatering i Stiler-gruppen på fanen Hjem, og klikk deretter Behandle regler.
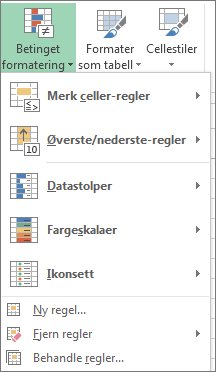
Dialogboksen Behandling av regler for betinget formatering vises.
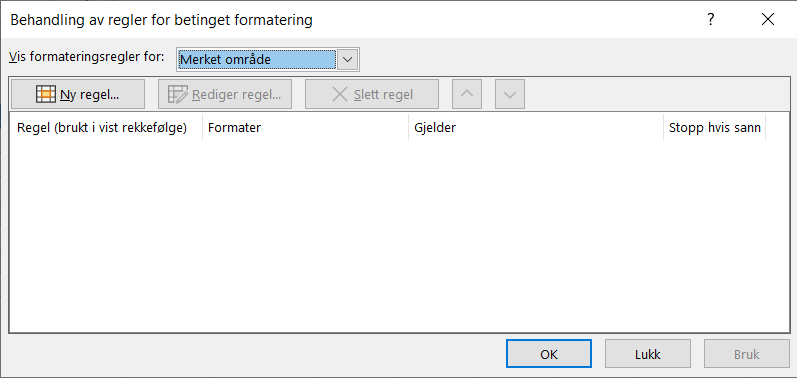
Listen over regler for betinget formatering vises for det merkede område, inkludert regeltype, format, celleområdet regelen gjelder for, og innstillingen Stopp hvis sann.
Hvis ønsket regel ikke vises, må du kontrollere at riktig celleområde, regneark, tabell eller pivottabellrapport er merket, i listeboksen Vis formateringsregler for.
-
Merk en regel. Bare én regel kan merkes om gangen.
-
Hvis du vil flytte den valgte regelen opp i prioritet, klikker du på Flytt opp. Hvis du vil flytte den valgte regelen ned i prioritet, klikker du på Flytt ned.
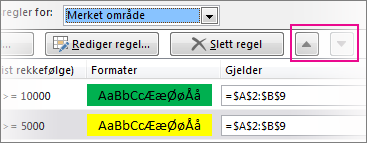
-
Du kan også stoppe regelevalueringen på en bestemt regel ved å merke av for Stopp hvis sann.
Fjerne betinget formatering i et regneark
-
Klikk Hjem > Betinget formatering > Fjern regler > Fjern regler fra hele arket.
Følg disse trinnene hvis du har et regneark med betinget formatering som du må fjerne.
For et helt regneark
-
På Hjem fanen, klikker duBetinget formatering > Fjern regler > Fjern regler fra hele arket.
I et celleområde
-
Merk cellene som inneholder betinget formatering.
-
Klikk på knappen Hurtiganalyselinse

Obs!: Hurtiganalyselinse er ikke synlig:
-
hvis alle cellene i det merkede området er tomme, eller
-
Hvis det er en oppføring kun i cellen øverst til venstre i det merkede området, mens alle de andre cellene i området er tomme.
-
-
Klikk på Fjern format.
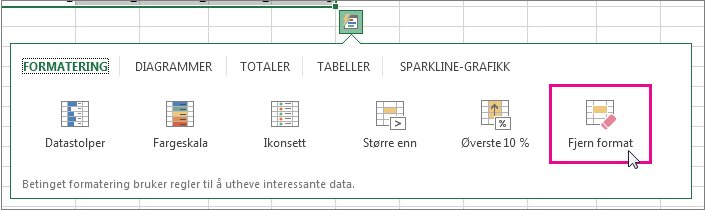
Søk etter og fjern de samme betingede formatene fra et helt regneark
-
Klikk på en celle som har det betingede formatet du vil fjerne fra hele regnearket.
-
Klikk pilen ved siden Søk etter og merk på fanen Hjem, og klikk deretter Gå til utvalgte.
-
Velg Betingede formater.
-
Klikk Samme under Datavalidering. for å velge alle cellene som inneholder de samme reglene for betinget formatering.
-
På Hjem fanen, klikker duBetinget formatering > Fjern regler > Fjern regler fra hele arket.

Tips!: Avsnittene nedenfor bruker eksempler slik at du kan følge med i Excel for nettet. Last ned arbeidsboken Eksempler på betinget formatering for å starte, og lagre den i OneDrive. Deretter åpner du OneDrive i en nettleser og velger den nedlastede filen.
-
Merk cellene du vil formatere, og velg deretter Hjem > Stiler > Betinget formatering > Ny regel. Du kan også åpne Betinget formatering-ruten og opprette en ny regel uten først å merke et celleområde.
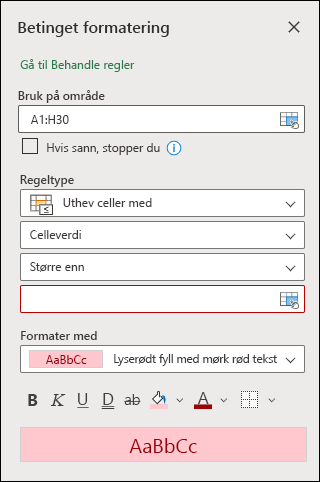
-
Bekreft eller juster cellene i Bruk på område.
-
Velg en Regeltype, og juster alternativene for å dekke behovene dine.
-
Når du er ferdig, velger du Ferdig, og så brukes regelen på området.
-
Merk en celle som har et betinget format du vil endre. Du kan også velge Hjem > Stiler > Betinget formatering > Behandle regler for å åpne oppgaveruten Betinget formatering og velge en eksisterende regel.
-
Oppgaveruten Betinget formatering viser alle regler som gjelder for bestemte celler eller celleområder.
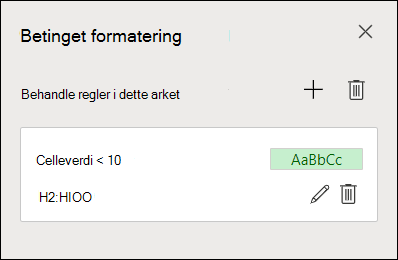
-
Hold pekeren over regelen, og velg Rediger ved å klikke på blyantikonet. Dette åpner oppgaveruten for regelredigering.
-
Endre regelinnstillingene, og klikk Ferdig for å bruke endringene.
Oppgaveruten Betinget formatering tilbyr alt du trenger for å opprette, redigere og slette regler. Bruk Behandle regler for å åpne oppgaveruten og arbeide med alle de betingede formateringsreglene i et utvalg eller et ark.
-
I en åpen arbeidsbok velger du Hjem > Stiler > Betinget formatering > Administrer regler.
-
Oppgaveruten Betinget formatering åpnes og viser reglene, som er begrenset til gjeldende utvalg.
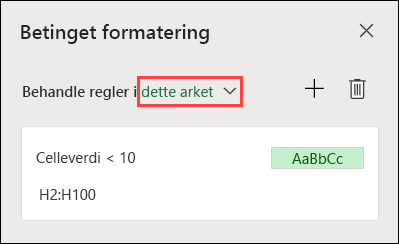
Herfra kan du:
-
Velg et annet omfang på Behandle regler i meny – for eksempel ved å velge dette arket bes Excel om å se etter alle regler på gjeldende ark.
-
Legg til en regel ved å velge Ny regel (plusstegnet).
-
Slett alle regler i omfanget ved å velge Slett alle regler (papirkurven).
Du kan bruke en formel til å bestemme hvordan Excel evaluerer og formaterer en celle. Åpne Betinget formatering-ruten, og velg en eksisterende regel eller opprett en ny regel.
I Regeltype-rullegardinlisten velger du Formel.
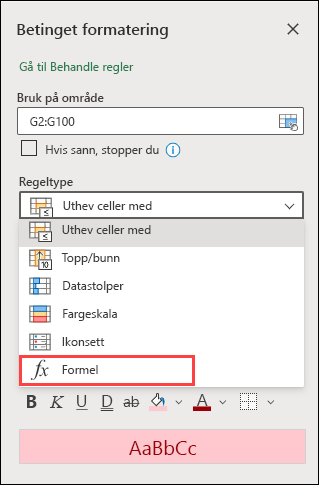
Skriv inn formelen i boksen. Du kan bruke alle formler som returnerer den logiske verdien SANN (1) eller USANN (0), men du kan bruke OG og ELLER til å kombinere et sett med logiske kontroller.
For eksempel =AND(B3="Grain",D3<500) er sann for en celle i rad 3 hvis både B3="Grain" og D3<500 er sann.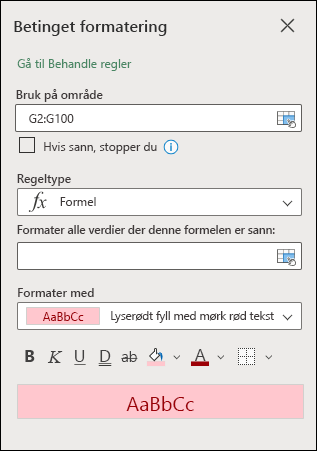
Du kan fjerne betinget formatering i merkede celler eller hele regnearket.
-
Hvis du vil fjerne betinget formatering i merkede celler, merker du cellene i regnearket. Velg deretter Hjem > Stiler > Betinget formatering > Fjern regler > Fjern regler fra merkede celler.
-
Hvis du vil fjerne betinget formatering i hele regnearket, velger du Hjem > Stiler > Betinget formatering > Fjern regler > Fjern regler fra hele arket.
-
Hvis du vil slette regler for betinget formatering, velger du Hjem > Stiler > Betinget formatering > Administrer regler og bruke slettingen (søppelbøtten) på en bestemt regel eller Slett alle regler -knappen.
Fargeskalaer er visuelle veiledninger som hjelper deg med å forstå datadistribusjon og -variasjon. Excel tilbyr både skalaer med to farger og skalaer med tre farger.
En skala med to farger kan hjelpe deg med å sammenligne et celleområde ved å bruke en gradering med to farger. Skyggeleggingen på fargen representerer høyere eller lavere verdier. I en grønn og gul fargeskala kan du for eksempel angi at celler med høyere verdier skal være mer grønne, og at celler med lavere verdier skal være mer gule.
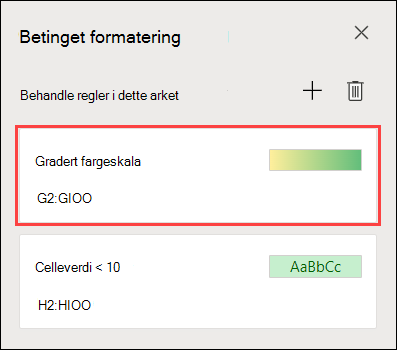
En skala med tre farger kan hjelpe deg med å sammenligne et celleområde ved å bruke en gradering med tre farger. Skyggeleggingen på fargen representerer høye, midtre eller lave verdier. Du kan for eksempel angi at celler med høyere verdier har en grønn farge, at celler med midtre verdier har en gul farge og at celler med lavere verdier har en rød farge i en grønn, gul og rød fargeskala.
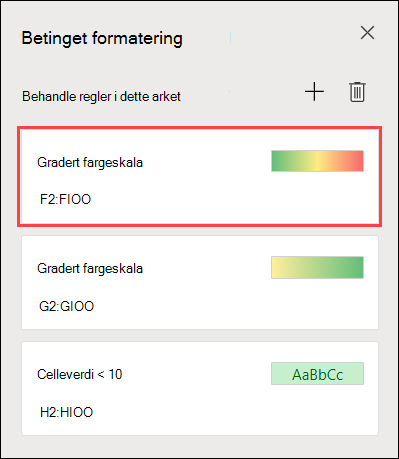
Tips!: Du kan sortere celler som har ett av disse formatene, etter farge. Du bruker bare kontekstmenyen.
-
Merk cellene du vil bruke betinget formatering ved bruk av fargeskalaer.
-
Klikk på Hjem > Stiler > Betinget formatering > Fargeskalaer, og velg deretter en fargeskala.
Ved hjelp av en datastolpe kan du se verdien til en celle i forhold til andre celler. Lengden på datastolpen representerer verdien i cellen. En lengre stolpe representerer en høyere verdi, og en kortere stolpe representerer en lavere verdi. Datastolper er nyttige når du vil se høyere og lavere tall, spesielt med store datamengder, for eksempel leketøy som selger best og dårligst i en feriesalgsrapport.
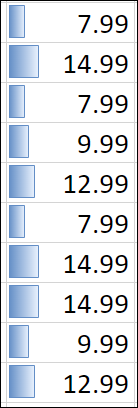
-
Merk cellene du vil bruke betinget formatering på.
-
Velg Hjem > Stiler > Betinget formatering > Datastolper, og velg en stil.
Bruk et ikonsett til å lage kommentarer til og klassifisere data inn i tre til fem kategorier, som er atskilt av en terskelverdi. Hvert ikon representerer et verdiområde. I ikonsettet 3 piler representerer den grønne oppoverpilen høyere verdier, de gule pilene som går sidelengs representerer midtverdier, og grønne nedoverpilen representerer lavere verdier.
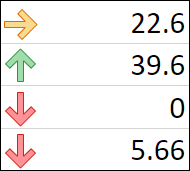
-
Merk cellene du vil bruke betinget formatering på.
-
Velg Hjem > Stiler > Betinget formatering > Ikonsett, og velg et ikonsett.
Med dette alternativet kan du utheve bestemte celleverdier i et celleområde basert på innholdet. Dette kan være spesielt nyttig når du arbeider med datasortering ved bruk av et annet område.
Du kan for eksempel merke navnene på produkter der du har færre enn 10 artikler på lager, i et regneark for varelagre sortert etter kategorier, slik at det er enkelt å se hvilke produkter som trenger påfyll, uten å sortere dataene på nytt.
-
Merk cellene du vil bruke betinget formatering på.
-
Velg Hjem > Stiler > Betinget formatering > Merk celleregler.
-
Velg sammenligningen, for eksempel Mellom, Lik, Tekst som inneholder eller En dato som forekommer.
Du kan utheve de høyeste og laveste verdiene i et celleområde som er basert på en angitt avskjæringsverdi.
Noen eksempler på dette inkluderer utheving av de fem mest solgte produktene i en regional rapport, de dårligste 15 % av produktene i en kundeundersøkelse eller de beste 25 lønningene i en avdeling.
-
Merk cellene du vil bruke betinget formatering på.
-
Velg Hjem > Stiler > Betinget formatering > Øverste/nederste regler.
-
Velg kommandoen du vil bruke, for eksempel Ti høyeste elementer eller Laveste 10 %.
-
Skriv inn verdiene du vil bruke, og velg deretter et format (fyll, tekst eller kantlinjefarge).
Du kan fremheve verdier som er over eller under et gjennomsnitt eller standardavvik i et celleområde.
Du kan for eksempel finne utøvere som er over gjennomsnittet i en årlig medarbeidersamtale, eller finne produserte materialer som faller under to standardavvik i en kvalitetsvurdering.
-
Merk cellene du vil bruke betinget formatering på.
-
Velg Hjem> Stiler > Betinget formatering > Øverste/nederste regler.
-
Velg alternativet du vil bruke, for eksempel Over gjennomsnitt eller Under gjennomsnitt.
-
Skriv inn verdiene du vil bruke, og velg deretter et format (fyll, tekst eller kantlinjefarge).
-
Merk cellene du vil bruke betinget formatering på.
-
Velg Hjem > Stiler > Betinget formatering > Merk celleregler > Dupliser verdier.
-
Skriv inn verdiene du vil bruke, og velg deretter et format (fyll, tekst eller kantlinjefarge).
Hvis du vil bruke en eksisterende formateringsstil på andre celler i regnearket, kan du bruke Kopier format til å kopiere den betingede formateringen til dataene.
-
Klikk cellen som har den betingede formateringen du vil kopiere.
-
Klikk Hjem > Kopier format.
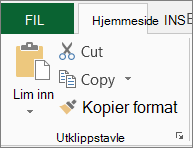
Pekeren endres til en pensel.
Tips!: Du kan dobbeltklikke Kopier format hvis du fortsatt ønsker å bruke malerpenselen for å lime inn betinget formatering i andre celler.
-
Dra penselen over cellene eller celleområdet du vil formatere.
-
Trykk ESC når du vil slutte å bruke malerpenselen.
Obs!: Hvis du har brukt en formel i regelen som gjelder den betingede formateringen, kan det hende du må justere relative og absolutte referanser i formelen etter at du har limt inn det betingede formatet. Hvis du vil ha mer informasjon, kan du se Bytt mellom relative, absolutte og blandede referanser.
Obs!: Du kan ikke bruke betinget formatering på eksterne referanser til en annen arbeidsbok.
Trenger du mer hjelp?
Du kan alltid spørre en ekspert i det tekniske fellesskapet for Excel eller få støtte i Fellesskap.










