Obs!: Vi fjerner et alternativ som er beskrevet i dette emnet snart. Se nedenfor for mer informasjon.
La oss si at du har en arbeidsbok som inneholder god informasjon, og du vil dele den med andre i organisasjonen. SharePoint støtter alternativer for nettleservisning som du angir i Excel 2013. Dette gjør at du kan velge hvordan du vil at arbeidsboken skal vises når personer viser den i et nettleservindu. Du kan:
-
Angi en arbeidsbok som skal vises ved hjelp av gallerivisning
-
Angi en arbeidsbok som skal vises ved hjelp av regnearkvisning
-
Vise en arbeidsbok i en nettdel Excel Web Access på et SharePoint nettsted
Avsnittene nedenfor gir en oversikt over disse alternativene for hvordan du angir alternativene for nettleservisning du vil bruke.
Vise en arbeidsbok ved hjelp av gallerivisning
Obs!: Vi fjerner dette alternativet snart. Vi anbefaler at du slutter å bruke den.
Når du angir en arbeidsbok som skal vises ved hjelp av gallerivisning, ser den slik ut i et nettleservindu:
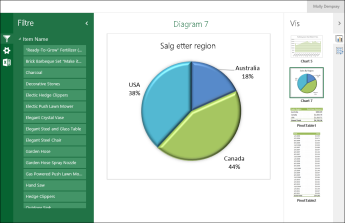
Slik fungerer gallerivisning
I denne visningen vises ett element, for eksempel PivotChart, midt på skjermen, og andre elementer vises som miniatyrbilder langs høyre side av skjermen. Her er et "element" vanligvis en PivotChart, for eksempel sektordiagrammet som vises ovenfor. Et element kan også være en pivottabell eller et celleområde som er definert som et navngitt element.
Slicere og tidslinjekontroller vises langs venstre side av skjermen. Hvert filter gjelder for alle elementene som er koblet til det, inkludert diagrammer og tabeller som vises som miniatyrbilder.
Hvis du vil vise et annet element midt på skjermen, klikker du (eller trykker) miniatyrbildet.
Slik angir du arbeidsboken som skal vises ved hjelp av gallerivisning
-
I Excel velger du Alternativer for nettleservisning på Fil-fanen.
-
Bruk listen på Vis-fanen til å velge Elementer i arbeidsboken.
-
Velg de navngitte elementene du vil publisere, og velg deretter Parametere-fanen.
-
Hvis arbeidsboken inneholder slicere eller tidslinjekontroller, klikker du Legg til ,velger slicerne du vil publisere, og deretter velger du OK.
-
Velg OK for å lukke dialogboksen Alternativer for nettleservisning.
-
Lagre og lukk arbeidsboken.
-
Upload arbeidsboken til et SharePoint bibliotek, for eksempel Dokumentbiblioteket.
Vise en arbeidsbok ved hjelp av regnearkvisning
Når du angir en arbeidsbok som skal vises ved hjelp av regnearkvisning, ser den slik ut i et nettleservindu:
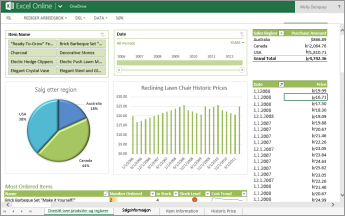
Slik fungerer regnearkvisning
I denne visningen vises et helt regneark på skjermen, på samme måte som i Excel. Denne visningen fungerer bra for instrumentbord som er opprettet i Excel, fordi du kan se alle diagrammer og tabeller på skjermen i én enkelt visning. Når du bruker et filter, for eksempel en slicer- eller tidslinjekontroll, kan du se alle elementene som er koblet til filteret, oppdateres for å vise denne informasjonen.
Du kan se faner nederst som representerer flere regneark i arbeidsboken. Hvis du vil vise et annet regneark, klikker du fanen.
Slik angir du en arbeidsbok som skal vises ved hjelp av regnearkvisning
-
I Excel velger du Alternativer for nettleservisning på Fil-fanen.
-
Bruk listen på Vis-fanen til å velge Ark. Velg regnearkene du vil vise, og velg deretter OK.
-
Lagre og lukk arbeidsboken.
-
Upload arbeidsboken til et SharePoint bibliotek, for eksempel Dokumentbiblioteket.
Vise en arbeidsbok i en nettdel Excel Web Access
Når du viser en arbeidsbok i en nettdel Excel Web Access, ser den slik ut i et nettleservindu:
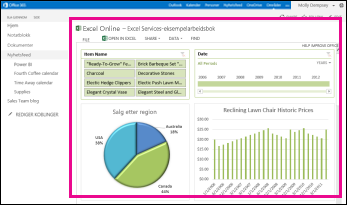
Her er nettdelen Excel Web Access en beholder som viser Excel innhold på et SharePoint nettsted. Du trenger ikke å klikke for å åpne arbeidsboken for visning. i nettdelen vises innholdet som en del av siden.
Du kan vise et helt regneark eller ett enkelt element i en nettdel Excel Web Access. I bildet som vises ovenfor, vises et helt regneark, men du kan også vise ett enkelt diagram, for eksempel et sektordiagram.
Hvis du vil ha mer informasjon, kan du se Vise Excel innhold i en nettdel for Excel Web Access.










