Bruk Microsoft OneDrive-appen på iPad-, iPhone- eller iPod Touch-enheten til å arbeide med OneDrive for jobb- eller skolekontoer samt OneDrive for hjemmekontoen.
Last opp, arbeid med og flytt filer på samme måte i OneDrive for jobb eller skole i iOS-appen som du gjør med OneDrive for hjemmebruk. Hvis du vil ha mer informasjon, kan du se Laste opp filer eller bilder til OneDrive i iOS.
Logge på
Hvis du vil legge til en personlig konto, skriver du inn Microsoft-kontoen din på påloggingssiden. Hvis du vil legge til en OneDrive for jobb eller skole-konto, skriver du inn e-postadressen du bruker for firmaet, skolen eller en annen organisasjon.
Obs!:
-
Hvis du har problemer med å logge deg på med jobb- eller skolekontoen din, kan du prøve å logge deg på fra OneDrive.com eller kontakte IT-avdelingen.
-
Hvis du vil endre eller tilbakestille OneDrive-passordet, logger du på kontoen på nettet på account.microsoft.com/security.
Du kan ha både en personlig konto og OneDrive for jobb eller skole-kontoer.
Legge til en OneDrive for jobb eller skole konto
Du kan legge til en OneDrive for jobb- eller skolekonto i OneDrive-appen for iOS, hvis organisasjonen bruker OneDrive i Microsoft 365.
-
Åpne OneDrive-appen, og trykk på Meg-ikonet

-
Trykk Legg til konto.
-
Angi e-postadressen og passordet du bruker for firmaet, skolen eller en annen organisasjon, på påloggingsskjermen.
Når organisasjonen din bruker SharePoint 2013, SharePoint Server 2016 eller SharePoint Server 2019, er påloggingsprosessen forskjellig fra Microsoft 365. Trykk på Har du nettadressen for SharePoint Server? Deretter skriver du inn nettadressen til SharePoint-serveren for å fortsette påloggingsprosessen. Nettadressen, også kalt en URL-adresse, kan se slik ut: http://portal.
Obs!:
-
Hvis du vil logge på OneDrive for jobb eller skole, må organisasjonen din ha en kvalifisert SharePoint i Microsoft 365- eller Microsoft 365-abonnementsplan for bedrifter. Eventuelt må organisasjonen ha sin egen SharePoint Server-distribusjon.
-
Du kan ikke logge på med flere jobbkonto eller skolekonto fra samme organisasjon.
Hvis du har problemer med å logge på med jobbkonto eller skolekonto-kontoen, kan du prøve å logge på https://portal.office.com/onedrive eller kontakte organisasjonens IT-avdeling.
Bytte mellom kontoer
Hvis du vil bytte mellom en OneDrive for hjemmekonto og en OneDrive for jobb eller skole-konto, eller mellom flere OneDrive for jobb eller skole kontoer, åpner du appen, trykker Meg-ikonet 
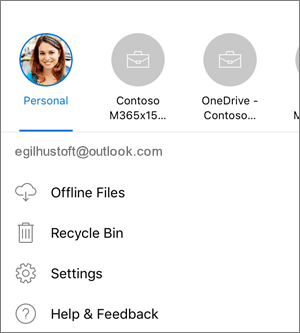
Du kan bare legge til én personlig konto i OneDrive-appen. Hvis du vil åpne en annen personlig konto, trykk på Meg-ikonet 
Bruke et passord
Du kan angi et firesifret passord for å hindre at andre brukere av iOS-enheten får tilgang til OneDrive for jobb eller skole-kontoen. Dette gjør du ved å åpne appen, trykke Meg-ikonet 

Logge av kontoer
Hvis du vil logge av en OneDrive for hjemmekonto eller en OneDrive for jobb eller skole-konto, åpner du appen, trykker Meg-ikonet 

Kundestøtteinformasjon
Appen OneDrive krever iOS 12.0 eller nyere. Appen kan koble til SharePoint i Microsoft 365 i Microsoft 365 (Enterprise, Education, Government og Dedicated), SharePoint Server 2019, SharePoint Server 2016 og SharePoint 2013. Windows-godkjenning (NTLM) og skjemabasert godkjenning støttes for SharePoint Server 2019, SharePoint Server 2016 og SharePoint 2013, også referert til som lokalt. For lokale brukere støtter vi ikke: Active Directory Federation Services (ADFS), Kerberos, enkel godkjenning, sammendragsgodkjenning, selvsignert SSL-kryptering (Secure Sockets Layer) eller flere godkjenningstyper i én sone.
Trenger du mer hjelp?
|
|
Kontakt kundestøtte
Hvis du trenger teknisk støtte, går du til Kontakt Microsoft Kundestøtte, skriver inn problemet ditt og velger Få hjelp. Hvis du fortsatt trenger hjelp, kan du riste den mobile enheten og velge Rapporter et problem. |











