Når du blir med i en gruppe, får du tilgang til gruppe post boksen, kalenderen, OneNote notat blokken og gruppe området. Tillatelser tas opp automatisk, slik at du ikke trenger å bekymre deg om manglende møter eller samtaler.
Søke etter en gruppe du vil bli med
-
Velg Bla gjennom grupperpå hjem -fanen.

-
Skriv inn et gruppe navn i søke boksen, eller rull listen for å finne den du vil bruke.
-
Klikk på Bli med.
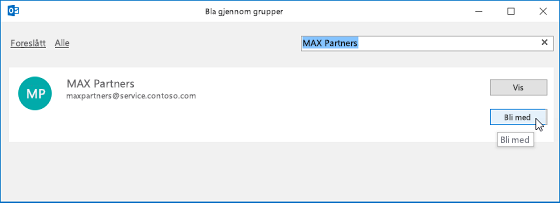
Hvis gruppen er privat, blir en forespørsel sendt til gruppens administrator, som kan godta eller avslå forespørselen.
Bli med i en gruppe fra en e-postmelding
-
Hvis du mottar en e-postmelding fra en gruppe som du ikke er medlem av, og bestemmer deg for å bli med i gruppen, velger du bli med i topp teksten for gruppen i det høyre hjørnet av lese ruten.
Hvis gruppen er privat, vil du se Forespørsel om å bli med i stedet, og du vil bli bedt om å oppgi en grunn for å bli med.
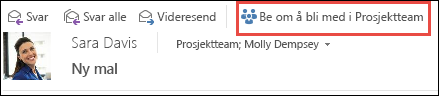
-
Hvis du prøver å bli med i en privat gruppe, må du vente til forespørselen har blitt godkjent eller gruppens administrator har lagt deg til.
-
Når du har blitt med i gruppen, ser du detaljert medlemskaps status i tillegg til en snarvei for å navigere til gruppens innboks.
Gå til en gruppe som du er lagt til som medlem
-
Når du er lagt til en gruppe, mottar du en e-postmelding. Åpne e-postmeldingen, og klikk koblingen Gå til gruppen.
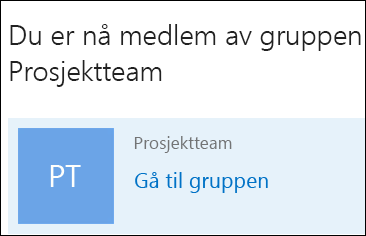
-
Bruk valgene på båndet til å starte en samtale, endre din medlemskapsstatus og så videre.
-
Du kan også gå til delen Utforsk gruppen i e-postvarselet for å vise samtalene i tillegg til gruppens kalender og filer.
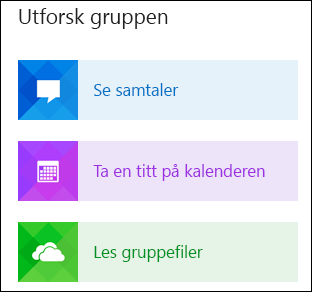
Alle gruppene som du har opprettet eller er invitert til, står i venstre navigasjonsfelt under Grupper. Du får tilgang til dem ved å klikke gruppenavnet. Deretter kan du delta i samtalene eller bruke alternativene på båndet for å få tilgang til filene, kalenderen, notat blokken og annen informasjon.
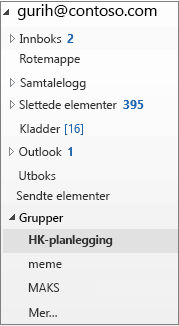
Obs!: Hvis instruksjonene ikke samsvarer med det du ser, kan det være du bruker en eldre versjon av Outlook på nettet. Se Instruksjoner for klassisk Outlook på nettet.
Bli med i en gruppe
-
Velg Discover Groupsunder Groupsi den venstre ruten.
-
Skriv inn et søke ord i søke boksen, og trykk ENTER.
-
Velg bli med hvis gruppen er offentlig eller be om å bli med hvis gruppen er privat.
-
Når du har blitt med i en gruppe, mottar du en velkomstmelding som inneholder viktig informasjon og koblinger for å hjelpe deg med å komme i gang. Hvis gruppen er offentlig, får du meldingen umiddelbart. Hvis gruppen er privat, får du velkommen-meldingen etter at du har blitt godkjent av gruppe eier.
Invitere andre til å bli med i en gruppe
-
Velg gruppen du vil invitere andre til å bli med i, i den venstre ruten. Du kan bare invitere personer fra skolen eller organisasjonen. Hvis du vil invitere en gjest fra utenfor organisasjonen, kan du se legge til gjester i en gruppe.
-
Velg gruppe tittelen eller-bildet over meldings listen.
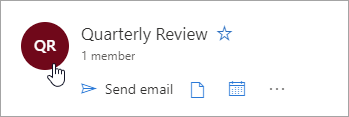
-
Velg Inviter andrepå om -fanen.
-
Alternativt kan du velge kategorien medlemmer og deretter velge Legg til medlemmer.
Instruksjoner for klassisk Outlook på nettet
Bli med i en gruppe
-
Velg Oppdagi den venstre ruten under grupper. (Hvis du ikke ser Oppdag, klikker du mer nederst i gruppe listen. Når alle gruppene dine vises, skal du se Discover -koblingen.
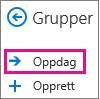
-
Alle tilgjengelige grupper vil være oppført i alfabetisk rekkefølge. Velg den du vil bruke, og klikk bli med. Hvis gruppen er offentlig, vil du se en bekreftelses melding og bli medlem med én gang. Hvis gruppen er privat, skriver du inn en grunn til at du vil bli med > Send.
Tips!:
-
Hvordan vet du om en gruppe er privat? Det er oppført øverst på gruppe kortet, som i dette eksemplet.
-
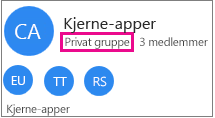
Når du har blitt med i en gruppe, mottar du en velkomstmelding som inneholder viktig informasjon og koblinger for å hjelpe deg med å komme i gang. Hvis gruppen er offentlig, får du meldingen umiddelbart. Hvis gruppen er privat, får du velkommen-meldingen etter at du har blitt godkjent av gruppe eier.
-
Invitere andre til å bli med i en gruppe
-
Velg gruppen du vil invitere andre til å bli med i, i den venstre ruten. Du kan bare invitere personer fra skolen eller organisasjonen. Hvis du vil invitere en gjest fra utenfor organisasjonen, kan du se legge til gjester i en gruppe.
-
Gjør et av følgende:
-
På meny linjen velger du flere gruppe handlinger

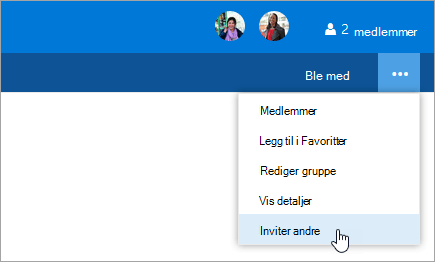
-
Velg navnet på gruppen øverst på siden, og velg flere handlinger

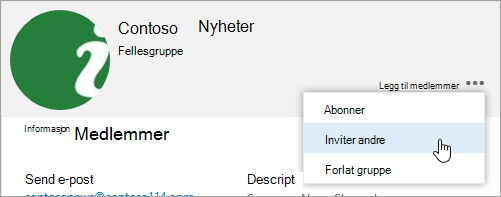
-
-
Gjør et av følgende:
-
Velg Kopier for å kopiere en kobling til gruppen til utklipp stav len. Lim inn koblingen i en melding for å dele den med andre.
-
Velg e-post for å åpne et lag-vindu med en kobling for å bli med i gruppen.
-
Hvis du vil ha informasjon om hvordan du blir med i en gruppe fra Outlook Mobile, kan du se bruke grupper i Outlook-mobilappen.
Se også
Bli med i eller forlate en Outlook.com-gruppe
Legge til og fjerne gruppe medlemmer










