PerformancePoint-instrumentbord og deres webdeler kan gi deg en hel verden med informasjon om en organisasjon. I og med at PerformancePoint-instrumentbord kontinuerlig er tilkoblet sine datakilder, er informasjonen oppdatert, og i tillegg er den også vanligvis interaktiv.
På et PerformancePoint-instrumentbord kan du gjøre noe eller alt av følgende:
-
Gå oppover eller nedover i data
-
Filtrere data for å vise bare de dataene du trenger
-
Utforske data via handlinger på forskjellige menyer
-
Åpne rapporter i nye vinduer
-
Eksportere rapporter til Microsoft Excel eller PowerPoint
-
Skrive ut instrumentbord og rapporter
Denne artikkelen dekker det du kan forvente å se på en PerformancePoint-instrumentbordside og hva som er inkludert i en PerformancePoint-nettdel. Hvis du vil finne ut mer om hva du kan gjøre med et PerformancePoint-instrumentbord eller -nettdel, kan du se Navigere i PerformancePoint-instrumentbord og utforske data og Oversikt over strategikart for PerformancePoint.
Hva vil du vite?
Hva finnes på en PerformancePoint-instrumentbordside?
PerformancePoint-instrumentbord og -instrumentbordsider varierer mye avhengig av formålet med og utformingen av dem. Enkelte deler finnes imidlertid alltid.
-
Hurtigstartruten
-
Webdeler
-
En kobling til hjelp
I mange tilfeller finnes det også sidenavigasjonskoblinger og filtre. Instrumentbordsiden nedenfor viser alle disse elementene. Tallene, som blir forklart under skjermdumpen, identifiserer de ulike delene av instrumentbordet.
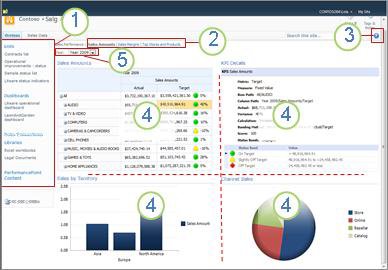
1. Hurtigstartrute
2. Sidenavigasjonsområde
3. Kobling til Hjelp
4. Nettdel
5. Filter
Hurtigstart
Hurtigstartruten vises ved siden av PerformancePoint-instrumentbordet og inneholder koblinger til forskjellige SharePoint-lister og -dokumentbiblioteker. Eksempler på koblinger i hurtigstartruten er Lister, Instrumentbord, Datatilkoblinger, Biblioteker og PerformancePoint-innhold. Du kan klikke disse koblingene for å gå direkte til en bestemt SharePoint-liste eller bibliotek. Hvis du for eksempel vil vise andre instrumentbord som har blitt publisert til Microsoft SharePoint Server, klikker du Instrumentbord.
I enkelte tilfeller, som i eksemplet nedenfor, kan du se en del instrumentbordnavn oppført i Instrumentbord-delen av hurtigstartruten, men det kan finnes flere instrumentbord enn de som er representert der. Hvis du klikker koblingen Instrumentbord, kan du se alle instrumentbordene som er tilgjengelig.
I dette eksemplet er Driftsinstrumentbord for Litware representert i hurtigstartruten, og i tillegg i midtruten, men resten av de tilgjengelige instrumentbordene blir først vist når koblingen Instrumentbord klikkes. Du kan derfor klikke koblingen Instrumentbord hvis instrumentbordet du ser etter, ikke vises i hurtigstartruten.
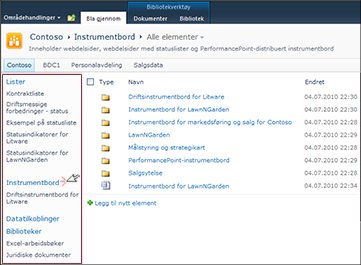
Webdeler
Webdelene på et PerformancePoint-instrumentbord er modulære enheter som inneholder PerformancePoint-rapporter og -målstyringer, og de fleste av dem er interaktive.
Enkelte instrumentbord har bare én webdel, mens andre har to eller flere. Instrumentbordet i eksemplet ovenfor har fire webdeler, og hver av dem inneholder en egen rapport: Salgsbeløp, Salg etter distrikt, KPI-detaljer og Kanalsalg.
Personen som utformet instrumentbordet, har tildelt en definert mengde plass for hver webdel. Hvis rapporten inneholder mer informasjon enn plassen tillater, vises det rullefelt nederst på eller ved siden av rapporten alt etter hvilken retning som må utvides. Enkelte rapporter har rullefelt både nederst og på siden.
Hjelp
Du finner Hjelp ved å klikke på 
Sidenavigasjon
Sidenavigasjonskoblinger vises vanligvis øverst på instrumentbordet. Den gjeldende valgte siden er formatert med fet skrift. Andre sider vises med hyperkoblet tekst. For å flytte fra én side til en annen klikker du den riktige sidekoblingen. Instrumentbordet i eksemplet ovenfor inneholder tre instrumentbordsider: Salgsbeløp, Salgsmarginer og Toppbutikker og -produkter. Gjeldende side er Salgsbeløp. Det er den med heldekkende, mørk skrift.

Filtre
Et filter er en kontroll på et instrumentbord som du kan bruke til å endre visningen av data. Filtre vises ofte øverst på instrumentbordsiden, men de kan også vises ovenfor en bestemt rapport eller målstyring. På instrumentbordet i denne artikkelen vises År-filteret øverst på siden. Filtre er alltid koblet til minst én rapport eller målstyring, men de kan være koblet til flere av dem, og de kan også være koblet sammen på tvers av flere sider.
Hva finnes i webdelene?
PerformancePoint-instrumentbord inneholder rapporter av ulike typer. Målstyringer, som er en spesiell rapporttype, vises på mange instrumentbord. De er populære fordi de gir en rask oversikt over ytelse i forhold til bestemte mål.
PerformancePoint-rapporter er alltid koblet til en datakilde, som betyr at informasjonen som presenteres i dem, alltid er oppdatert. De fleste PerformancePoint-rapporter er også interaktive, så du kan se på detaljerte data, sortere dem, filtrere dem og vise dem i ulike formater. Du kan også eksportere dem til Microsoft PowerPoint eller Excel hvis du vil bruke dem i en presentasjon eller utforske dem videre i et regneark.
Rapporter
Det kan finnes en rekke rapporter på et PerformancePoint-instrumentbord, og hver av dem tjener et eget formål og kan være koblet til forskjellige datakilder. Enkelte kan for eksempel hente informasjon fra salgsinformasjon, og andre kan hente informasjon fra produktinformasjon. Og alle kan selvsagt hente informasjon fra samme datakilde avhengig av hvordan den som utformer siden, konfigurerer rapportene og instrumentbordet som inneholder dem.
Rapporttyper
Et instrumentbord kan ha én eller flere av rapporttypene nedenfor, men de fleste instrumentbord har en eller annen kombinasjon av disse rapporttypene.
-
A nalysediagrammer og rutenett – Disse vises vanligvis som linjediagrammer, sektordiagrammer eller stolpediagrammer, men du kan endre det grafiske formatet til et rutenettformat. De er meget interaktive.
-
Excel Services-rapporter – Disse viser Excel-regneark, eller kanskje en del av et regneark. Også disse er meget interaktive.
-
SQL Server Reporting Services-rapporter – Dette er rapporter som er publisert til Reporting Services og deretter importert til et PerformancePoint-instrumentbord. De er vanligvis interaktive.
-
ProClarity Server-rapporter – Dette er rapporter som er publisert til ProClarity Analytics Server og deretter importert til et PerformancePoint-instrumentbord. De er meget interaktive.
-
Websiderapporter – Dette er interaktive websider fra interne eller eksterne webområder og vises i en SharePoint-webdel. De er vanligvis relatert til noe annet på instrumentbordet, for eksempel en aksjerapport eller en værrapport. En websiderapport ligner mye på andre sider på Internett bortsett fra at den finnes på et PerformancePoint-instrumentbord.
-
Målstyringer – Disse rapportene viser ytelse ved å sammenligne faktiske resultater med målverdier. De inneholder grafiske bilder, kalt indikatorer, som på en visuell måte viser ytelsen til det bestemte elementet. Indikatorene vises ofte som trafikklysfarger, rødt, gult og grønt, men du kan også se piler som viser trender oppover eller nedover, smilfjes eller sinte fjes eller andre bilder som viser resultatet visuelt. Målstyringer kan også brukes som datakilder for KPI-detaljrapporter og strategikart.
-
Strategikart – Disse rapportene er Microsoft Visio-diagrammer som er koblet til PerformancePoint-målstyringer slik at de kan gi en rask oversikt over ulike ytelsesmål. Figurene er koblet til ytelsesindikatorer (KPI-er) i de tilkoblede målstyringene, og fargene på dem oppdateres automatisk for å vise gjeldende ytelse.
-
KPI-detaljrapporter – Disse rapportene inneholder informasjon om hver enkelt ytelsesindikator (KPI) i en målstyring. KPI-detaljrapporten er alltid koblet til en målstyring, og den tilkoblede målstyringen er alltid på samme instrumentbordside som KPI-detaljrapporten. KPI-detaljrapporten er ikke interaktiv. Hensikten med den er å hjelpe deg å forså hvordan ytelsen blir målt for hvert element du ser på en målstyring. KPI-detaljrapporten kan imidlertid se ut som den er interaktiv, fordi den oppdateres hver gang du klikker en Mål- eller Faktisk-verdi på en målstyring.
Hvis du vil se bilder av hver av disse rapporttypene og få en mer detaljert beskrivelse av dem, kan du se Finn ut mer om rapporttyper i PerformancePoint og Finn ut mer om PerformancePoint-målstyringer.
Hvis du vil finne ut mer om hvordan du utforsker data i PerformancePoint-rapporter, kan du se Navigere i PerformancePoint-instrumentbord og utforske data.
Menyer
Webdelmenyer og hurtigmenyer har stor betydning på PerformancePoint-instrumentbord og -webdeler. Hver webdel har sin egen meny, og hver rapport har vanligvis én eller flere hurtigmenyer som åpnes ved å høyreklikke med musen. Ved hjelp av disse menyene kan dataene i hver rapport utforskes fullstendig.
Webdelmenyer
Webdelmenyen vises som en liten trekant ovenfor rapporten. Når den klikkes, åpnes det en rullegardinliste som inneholder menyalternativer for webdelen du viser. For å finne den må du holde musen over rapporten til rullegardinbildet blir synlig.
I eksemplet nedenfor vises menyen i webdelen Salg etter distrikt, og du kan se at det finnes fire alternativer tilgjengelig for webdelen. Muligheten til å åpne rapporten i et nytt vindu er spesielt praktisk når du har en meget stor rapport i webdelen.
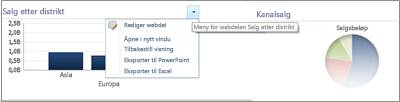
Hurtigmenyer
Hurtigmenyer har mange alternativer, og disse alternativene endres avhengig av rapporttypen og hvilken del av rapporten du høyreklikker. Hvis du høyreklikker rapporten i eksemplet nedenfor et annet sted enn direkte på en stolpe, vises det en meny der du kan bruke forskjellige kommandoer på rapporten. Du kan også endre hvilken rapporttype som skal vises.
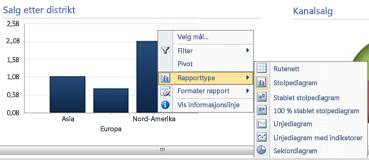
Hvis du klikker direkte på stolpen i den samme rapporten, vises det imidlertid en annen hurtigmeny. Som eksemplet nedenfor viser kan du se mer detaljert på data som er spesifikke for en bestemt stolpe, filtrere disse dataene, sortere dem, vise flere detaljer og mer. Du kan gjøre det samme for hver stolpe i diagrammet.
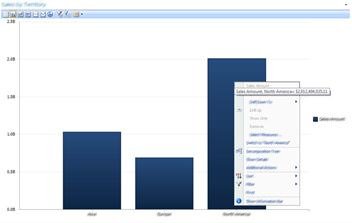
Hvis du har et linjediagram, kan du høyreklikke på et datapunkt for å åpne en lignende meny.
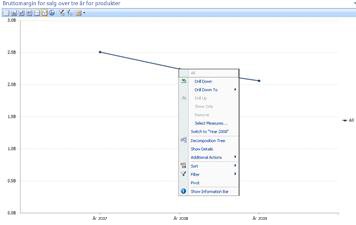
Hvis du høyreklikker på et analytisk rutenett, vises en litt annerledes meny:
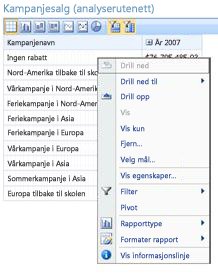
Generelt sett kan det være lurt å høyreklikke i en PerformancePoint-rapport, og på ulike stedet i rapporten, for å finne ut hvilke menyalternativer som finnes. Hvis du endrer et analytisk rutenett eller diagram til en annen rapporttype, kan alternativene også endres. Prøv å arbeide med PerformancePoint-rapporter for å se hvilke alternativer som gir deg den visningen du ønsker og de dataene du trenger.
Filtre
Det kan finnes to typer filtre på et instrumentbord. De det refereres til som instrumentbordfiltre her, vises vanligvis øverst på en instrumentbordside eller ovenfor en individuell webdel. Andre filtre, som i denne artikkelen blir referert til som filtre på hurtigmenyer, vises som individuelle webdeler når du høyreklikker en rapport eller et element i en rapport.
Instrumentbordfiltre
Instrumentbordfiltre er kontroller på et instrumentbord som hjelper deg å finne dataene du trenger. Filtre kan gjelde for én eller flere rapporter på instrumentbordsiden. Hvis du velger et element fra et filter, kan du følge med på instrumentbordet for å se hvilke rapporter som oppdateres.
Enkelte instrumentbord har flere filtre. Hvert av disse filtrene kan kobles til samme rapporter eller til forskjellige rapporter. Rapporten nedenfor har to filtre, ett for Tid og ett for Geografi. Tid-filteret er koblet til alle rapportene unntatt sektordiagrammet. Geografi-filteret er koblet til sektordiagrammet og det analytiske diagrammet Salgsbeløp. Tid-filteret viser År 2007, og Geografi-filteret viser Asia.
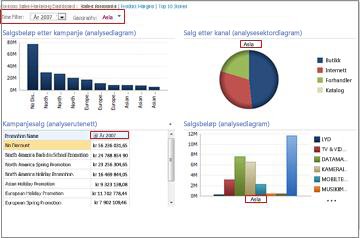
Når Tid-filteret endres til År 2008 og Geografi-filteret til Europa og Nord-Amerika, kan du se at Geografi-filter brukes på diagrammene Salg etter kanal og Salgsbeløp mens Tid-filteret brukes på diagrammene Salgsbeløp etter kampanje, Kampanjesalg og Salgsbeløp.
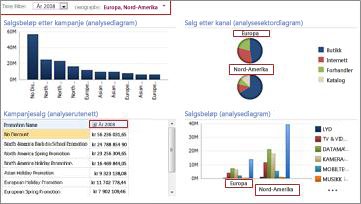
Filtre på hurtigmenyer
Filtre på hurtigmenyer filtrerer data i bestemte rapporter, eller deler av rapporter, som du utforsker. De gjelder ikke for hele instrumentbordet. De to typene filtre som er tilgjengelig på hurtigmenyer, er Høyeste/laveste og Verdifiltre.
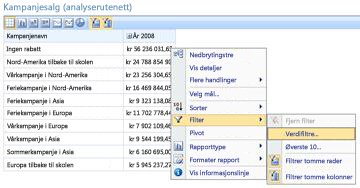
Hvis du vil ha mer informasjon om filtre og filtrering, kan du se Innsamlede firmaopplysninger i Excel og Excel Services (SharePoint Server 2013) og Bruke flere filtre til å fokusere på bestemt informasjon.










