Obs!: Vi ønsker å gi deg det nyeste hjelpeinnholdet så raskt som mulig, på ditt eget språk. Denne siden er oversatt gjennom automatisering og kan inneholde grammatiske feil eller unøyaktigheter. Formålet vårt er at innholdet skal være nyttig for deg. Kan du fortelle oss om informasjonen var nyttig for deg nederst på denne siden? Her er den engelske artikkelen for enkel referanse.
Obs!: Denne artikkelen er ikke relevant lenger og vil snart bli fjernet. Vi fjerner koblinger vi vet om for å forhindre problemer med feilmeldingen «Siden ble ikke funnet». Hvis du har opprettet koblinger til denne siden, bør du fjerne dem, slik at vi sammen bidrar til å holde orden på nettet.
Uansett størrelse er lister og biblioteker viktige for bruken av SharePoint 2010 på mange områder. Når en liste eller et bibliotek har et stort antall elementer, må du nøye planlegge, organisere og være oppmerksom på hvordan brukerne skal få tilgang til dataene. Ved å planlegge og bruke viktige liste- og bibliotekfunksjoner kan du sikre at du og andre brukere raskt finner informasjon uten at det har en negativ innvirkning på resten av området.
Obs!: Dette emnet gjelder bare for SharePoint 2010-brukere. Hvis du bruker Office 365 eller SharePoint Online, kan du se Behandle store lister og biblioteker i Office 365. Hvis du bruker SharePoint 2013 eller SharePoint-2016, kan du se Behandle store lister og biblioteker i SharePoint 2013 og SharePoint 2016
Obs!: Ytelsen til alle SharePoint-områder, spesielt områder som inneholder lister og biblioteker med mange elementer, påvirkes direkte av avgjørelsene som tas ved konfigurering og planlegging av et SharePoint-område. Du finner mer informasjon om ytelse og kapasitetsplanlegging for SharePoint på Microsoft Technet.
I denne artikkelen
Oversikt over lister og biblioteker med mange elementer
SharePoint 2010 støtter svært store lister og biblioteker. Tabellen nedenfor viser en oversikt over spesifikasjonene og begrensningene til lister og biblioteker som inneholder mange elementer.
|
Funksjon |
Maksimumsgrense |
|
Antall elementer i en liste eller et bibliotek |
50 millioner |
|
Størrelsen på et enkelt filelement eller et elementvedlegg |
2 gigabyte |
Som du ser kan du lagre store mengder data og filer i lister og biblioteker. Hvis en spørring eller en databaseoperasjon overskrider en ressursbegrensning eller grense, kan det hende at du blokkeres i å utføre denne operasjonen ettersom tilgang til så mange elementer kan ha en negativ effekt på andre brukere på området. Det finnes heldigvis et sett med enkle strategier og grunnleggende funksjoner som du kan bruke for å oppnå resultatet du ønsker, uten å overskride disse begrensningene og grensene. Alle brukere kan omgå grensen i et eget tidsvindu, og med den nødvendige tillatelsen kan du også bruke en høyere grense ved hjelp av kode.
Hvorfor er 5 000 et magisk tall?
For å minimere databasekonflikter bruker SQL Server ofte låsing på radnivå som en strategi for å sikre nøyaktige oppdateringer uten at andre brukere som har tilgang til andre rader, påvirkes negativt. Hvis en lese- eller skriveoperasjon i databasen, for eksempel en spørring, forårsaker at flere enn 5 000 rader låses samtidig, er det imidlertid mer effektivt for SQL Server å eskalere låsen midlertidig til hele tabellen, inntil databaseoperasjonen er fullført. Vær oppmerksom på at det faktiske tallet ikke alltid er 5 000, og kan variere avhengig av området, aktivitetsnivået i databasen og konfigurasjonen til området. En låseskalering hindrer andre brukere i å få tilgang til tabellen. Hvis dette skjer for ofte, vil alle brukere oppleve en forverring i systemytelsen. Terskler og grenser er derfor viktige hjelpemidler for å minimere virkningen av ressurskrevende databaseoperasjoner og for å balansere behovene til alle brukere.
Hva skjer i bakgrunnen når du har tilgang til mange elementer i en liste eller et bibliotek?
Diagrammet nedenfor illustrerer det viktigste som skjer i bakgrunnen når du har tilgang til mange elementer i en liste eller et bibliotek.
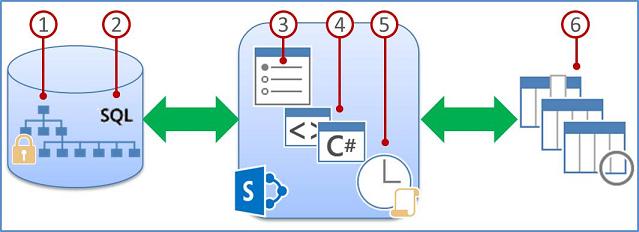
1. Informasjonsarbeidere kan bruke visninger, stiler og sidegrenser for å oppnå raskere visning av data på siden.
2. Filtrerte visninger med kolonneindekser (og andre operasjoner) oppretter databasespørringer som identifiserer et delsett med kolonner og rader som returneres til datamaskinen.
3. Farmadministratorer kan angi egne tidsvinduer som alle brukerne kan benytte til å utføre ubegrensede operasjoner i løpet av perioder med liten trafikk.
4. Privilegerte utviklere kan benytte seg av objektmodelloverstyringer for å øke terskler og grenser midlertidig for egendefinerte programmer.
5. Terskler og grenser bidrar til å begrense operasjoner og balansere ressurser for mange samtidige brukere.
6. Liste- eller bibliotekdata i en områdesamling lagres i en SQL Server-databasetabell som bruker spørringer, indekser og låser til å opprettholde generell ytelse, deling og nøyaktighet.
Ressursbegrensninger og -grenser
Tabellen nedenfor viser informasjon om ressursbegrensninger og -grenser som du må være oppmerksom på. Disse begrensningene og grensene defineres på siden Ressursbegrensninger i Sentraladministrasjon. Kontakt administratoren angående spesifikke grenser eller forespørsler for området ditt.
Obs!: Datamaskinadministratoren av frontdatamaskinen og eieren av det sentrale administratorområdet som har tilgang til en liste eller et bibliotek med mange elementer, er av hensyn til sentraladministrasjonen ikke underlagt følgende ressursbegrensninger og -grenser.
|
Terskel
|
Standard
|
Beskrivelse |
|
Terskel for listevisning |
5 000 |
Angir maksimalt antall liste- eller bibliotekelementer som en databaseoperasjon, for eksempel en spørring, kan behandle om gangen. Operasjoner som overskrider denne grensen, blokkeres. SharePoint 2010 viser en advarsel på siden for listeinnstillinger når listen har overskredet 3 000 elementer, slik at du kan endre operasjonen hvis du ønsker. Advarselen inneholder en hjelpekobling til dette emnet. |
|
Grense for unike tillatelser |
50 000 |
Angir maksimalt antall unike tillatelser som er tillatt for en liste eller et bibliotek. Hver gang du avbryter arvingen av tillatelser for et element eller en mappe, telles det som én unik tillatelse mot denne grensen. Hvis du prøver å legge til et element som fører til at grensen overskrides, blir du forhindret i å fullføre operasjonen. |
|
Grense for radstørrelse |
6 |
Angir maksimalt antall interne tabellrader i databasen som brukes for et liste- eller bibliotekelement. Hvert element fordeles på flere interne tabellrader, opptil seks rader og opptil totalt 8 000 byte (uten vedlegg), slik at brede lister med mange kolonner kan brukes. Hvis du har en liste med mange små kolonner, for eksempel en som inneholder hundrevis av Ja/nei-kolonner, kan du kanskje overskride denne grensen, men da kan du ikke legge til flere Ja-/Nei-kolonner i listen, men du kan fremdeles legge til andre kolonnetyper. Obs!: Denne grensen kan bare angis av farmadministratorer via objektmodellen, ikke i brukergrensesnittet. |
|
Terskel for listevisningsoppslag |
8 |
Angir maksimalt antall sammenføyningsoperasjoner, for eksempel de som er basert på kolonner for oppslag, person/gruppe eller arbeidsflytstatus. Hvis spørringen bruker flere enn åtte kolonner, blokkeres operasjonen. Det er imidlertid programmatisk mulig å velge hvilke kolonner som skal brukes, ved å benytte maksimumsvisninger som angis via objektmodellen. |
|
Størrelse på terskelen for listevisning for revisorer og administratorer |
20 000 |
Angir maksimalt antall liste- eller bibliotekelementer som en databaseoperasjon, for eksempel en spørring, kan behandle om gangen når den utføres av en revisor eller administrator med riktige tillatelser. Denne innstillingen brukes sammen med Tillat overstyring av objektmodell. |
|
Tillat overstyring av objektmodell |
J |
Angir om utviklere kan utføre databaseoperasjoner, for eksempel spørringer, som krever en overstyring av terskelen for listevisning til den høyere grensen som er angitt av Terskelverdi for listevisning for revisorer og administratorer. En farmadministrator må aktivere en objektmodelloverstyring, og utviklere med riktige tillatelser kan deretter programmatisk be om at deres spørring bruker den høyere terskelen for listevisning for å dra fordel av den. |
|
Daglig tidsvindu |
Ingen |
Angir en tidsperiode da ressursterskler og -grenser ignoreres. En farmadministrator kan konfigurere et tidsvindu i perioder med liten trafikk, i trinn på 15 minutter og opptil 24 timer, for eksempel 18:00 til 22:00 eller 01:30 til 05:15. Obs!: En databaseoperasjon eller spørring som er startet i det daglige tidsvinduet, fortsetter inntil den er fullført (eller ikke), selv om den ikke blir ferdig i løpet av det angitt tidsvinduet. |
Måter å behandle lister og biblioteker med mange elementer på
Følgende deler inneholder anbefalinger, teknikker og tips til hvordan du og andre brukere kan få rask tilgang til mange elementer i en liste eller et bibliotek og hjelp som bidrar til at området fungerer smidig.
Opprette filtrerte visninger basert på kolonneindekser
Den første kolonnen du angir i filteret, må være indeksert for at en visning raskt skal kunne filtrere gjennom et stort antall elementer. De andre kolonnene du angir i visningsfilteret, kan eventuelt indekseres, men visningen bruker ikke disse indeksene. Du må også sørge for at den første kolonnen i filteret ikke returnerer flere elementer enn terskelen for listevisning, selv om det endelige resultatet for den filtrerte visningen returnerer færre enn terskelen for listevisning.
Hvis den første kolonnen i filteret returnerer flere elementer en terskelen for listevisning, kan du bruke et filter med to eller flere kolonner. Når du definerer en filtrert visning som bruker to eller flere kolonner, kan du vanligvis begrense det totale antallet elementer som returneres, ved hjelp av en AND-operator. Selv når du gjør det, må du angi kolonnen som mest sannsynlig returnerer den minste mengden data, som den første kolonnen i filteret. Vær oppmerksom på at bruken av et OR-filter nesten alltid øker antallet elementer som returneres, og det vil ikke være effektivt under disse omstendighetene.
Hvis du filtrerer en liste etter et indeksert felt, kontrollerer du om det er slettede elementer i papirkurven. Elementer i papirkurven slettes ikke fra bakdatabasen før de fjernes fra papirkurven. Hvis det totale antallet filtrerte elementer i listen og papirkurven er større enn terskelbegrensningen for lister, kan du få et ufullstendig sett med resultater eller ingen i det hele tatt.
Hvis du er en utvikler, kan du bruke en sammensatt indeks programmatisk på den første kolonnen. En sammensatt indeks er basert på to kolonner, en primær- og sekundærkolonne, og kan bruke begge kolonnene for å få rask tilgang til data.
Nedenfor finner du noen forslag til vanlig visninger som fungerer godt sammen med indekserte kolonner:
|
Filtrer etter: |
Indekser følgende: |
Eksempel: |
|
Elementer som nylig er endret |
Endret-kolonnen |
Hvis du vil vise elementer som er endret i den siste uken, bruker du filteret endret er større enn [i dag] -7 |
|
Nye elementer |
Opprettet-kolonnen |
Hvis du vil opprette en visning bare av de elementene som ble lagt til i den siste uken, bruker du filteret opprettet er større enn [i dag] -7 |
|
Mine elementer |
Opprettet av-kolonnen |
Hvis du vil opprette en visning bare av de elementene du har lagt til, bruker du filteret Opprettet av er lik [meg] |
|
Elementer som forfaller i dag |
Forfallsdato-kolonnen (opprettet av deg i en liste eller et bibliotek) |
Hvis du vil opprette en visning bare av de elementene der forfallsdatoen er i dag, bruker du filteret Forfallsdato er lik [i dag] |
|
Oppdateringer av diskusjonstavle |
Sist oppdatert-kolonnen |
Hvis du vil opprette en visning bare av de diskusjonene som ble oppdatert i den siste måneden, bruker du filteret Sist oppdatert er større enn [I dag]-30. |
|
Arkiver filer i et dokumentbibliotek |
Endringsdato |
Hvis du vil opprette en visning bare av dokumenter som ikke er endret siden 2006 (som deretter skal arkiveres), bruker du filteret Sist endret er mindre enn 31. desember 2006 |
|
Finn et delsett av økonomiske data |
Område, År (som to enkle indekser) |
Hvis du vil opprette en visning av økonomiske data for det nordøstlige området i 2008, bruker du filteret Område er lik "NØ" AND År er lik 2008 ettersom det er mer sannsynlig at Område-kolonnen har færre verdier enn År-kolonnen. |
Du finner koblinger til mer informasjon om hvordan du oppretter eller endrer visninger, og om formler og funksjoner du kan bruke til å filtrere visninger, i delen Se også.
Obs!: Selv når du oppretter en filtrert visning basert på kolonneindekser, kan fremdeles bestemte operasjoner være blokkert fordi de krever tilgang til hele listen eller biblioteket. Disse operasjonene inkluderer følgende: Legge til eller slette en indeks, opprette en sortering i visningsdefinisjonen, vise en kolonnetotal og legge til, oppdatere eller slette beregnede felt.
Ordne elementer i mapper
Selv om mapper (også kalt beholdere) ikke trenger å bruke store lister og biblioteker, kan du fremdeles bruke dem som hjelp til å ordne data og forbedre effektiviteten på tilgangen til data. Når du oppretter en mappe, opprettes det en intern indeks i bakgrunnen. Denne interne indeksen opprettes også for rotmappen, eller for det øverste nivået i en liste eller et bibliotek. Når du får tilgang til elementer i en mappe, brukes den interne indeksen for å få tilgang dataene. Hvis en mappe inneholder undermapper, må du huske at hver undermappe teller som et element (men ikke elementene i undermappen).
Også når det totale antallet elementer i en liste eller et bibliotek er svært stort, er en visning av en enkelt mappe minst like raskt som en visning som filtrerer det totale antallet elementer ved å bruke en indeksert kolonne. I noen scenarioer kan det være mulig å distribuere alle elementene i en liste eller et bibliotek i flere mapper slik at ingen mapper har flere enn fem tusen elementer.
Det er viktig å tenke over dette når du bruker mapper til å ordne en stor liste eller et stort bibliotek:
-
En mappe kan inneholde flere elementer enn terskelen for listevisning, men for å unngå at du blokkeres av SharePoint 2010, kan det være at du må bruke en filtrert visning basert på kolonneindekser.
-
Hvis du velger alternativet Vis alle elementer uten mapper under Mapper når du oppretter eller endrer en visning i listen eller biblioteket, må du bruke et filter som er basert på en enkel indeks for å sikre at du ikke når terskelen for listevisning.
-
Det er ofte nyttig å angi at standardvisningen skal vise alle de tilgjengelige mappene uten filtrering, slik at brukere kan velge den riktige mappen når de setter inn nye elementer. Når alle mappene vises, er det også mindre sannsynlighet for at elementer feilaktig legges til utenfor mappene i listen eller biblioteket. I motsetning til biblioteker finnes det ingen automatisk måte å flytte elementer på mellom mappene i en liste.
Kontrollere visningen av data på siden
Når delsettet med data er overført til datamaskinen, kan du bruke ulike strategier for å få en raskere visning av dataene i webleseren.
Etter hvert som du øker mengden med HTML-kildekode for en webside, får du vanligvis en tilsvarende økning i tiden det tar å gjengi siden. Jo større side, jo lengre tid tar det å vise den. Tabellstilen er for eksempel standardstilen for en liste- eller bibliotekvisning, og viser alle dataene, ett element per tabellrad, på én side. Jo flere rader du viser, jo lengre tid tar det å vise dataene.
Definere en elementgrense på en side
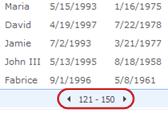
Du kan velge mellom to alternativer når du definerer en elementgrense på en side:
-
Hvis du velger Vis elementer i grupper med angitt størrelse (for sider), oppretter du en side for side-visning av dataene som er nyttig når du blar gjennom elementer på en ikke-interaktiv måte.
-
Hvis du velger Begrens antall elementer som returneres, til angitt antall, oppretter du en fast grense som kanskje returnerer alle resultatene av filteroperasjonen, og som kan være nyttig når du tester visningen, oppretter en prototype, eller bare vil hente de øverste verdiene i en visning.
Bruke visningsstilen Forhåndsvisningsrute
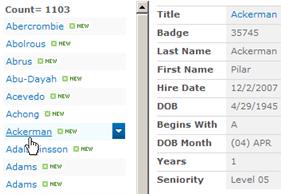
Bruke visningsstilen Grupper etter
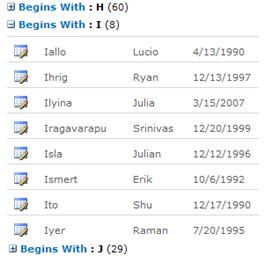
Bruke dataarkvisning
Dataarkvisning er basert på en ActiveX-kontroll, og er spesielt utviklet for å laste inn data raskere ved å hente og oppdatere data asynkront. Denne visningen gjør det atskillig mer effektivt å rulle, redigere og arbeide med store datamengder, og er spesielt nyttig når du legger til, oppdaterer og sammenligner data ofte. Endringene blir sendt til serveren, du får se status ved hjelp av ikoner, endringer synkroniseres effektivt til serveren og du kan raskt løse tilfeldige konflikter uten at du må avbryte arbeidet. Dataarkvisning respekterer visningsfilter-, sorterings- og mappeinnstillinger, men er ikke utviklet for å arbeide med sidegrenser, dynamiske filtre og sorteringer i standardvisning eller andre visningsstiler som ikke er i tabellformat, for eksempel Grupper etter og Forhåndsvisningsrute.
Hvis Access Services-funksjonen er aktivert, kan du arbeide med betydelig mer data enn terskelen for listevisning, opptil 50 000 elementer som standard. Du Finn mer informasjon i delen Ved hjelp av Access Services .
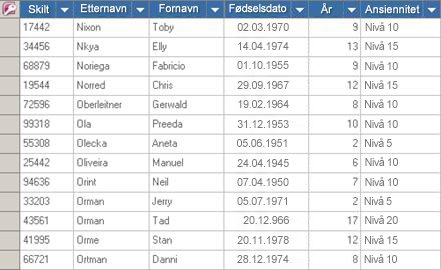
Hvis en liste er ordnet etter mapper, og du vil se alle dataene i dataarkvisning uten mappene (en "flatere" visning), kan du sette visningen til se alle elementer uten mapper. Det kan imidlertid være at du må bruke et filter som er basert på indekserte kolonner for å unngå at du når terskelen for listevisning.
Bruke det daglige tidsvinduet
Det daglige tidsvinduet er en metode farmadministratorer kan bruke til å angi en fast tidsperiode der alle brukere kan foreta ubegrensede operasjoner i perioder med liten trafikk, for eksempel 18:00 til 22:00.
Selv om visninger er hovedmetoden for henting av elementer fra lister og biblioteker, krever andre SharePoint-kommandoer og -operasjoner også tilgang til elementene i lister og biblioteker. Det kan for eksempel være ved tilføying og sletting av indekser, tilføying og endring av listekolonner, sletting og kopiering av mapper, endring av sikkerhetsinnstillingene for en liste eller et bibliotek, lagring av en liste og listens innhold som en mal, sletting av en webside eller et område, og ved gjenoppretting eller sletting av elementer fra papirkurven. Disse kommandoene og operasjonene kan også mislykkes hvis de overskriver områdetersklene og -grensene ved henting av listedata.
Hvis du ikke er utvikler, eller hvis utviklerressursene som er nødvendige for å utføre disse operasjonene, ikke er lett tilgjengelige, kan du utsette disse typene operasjoner til det daglige tidsvinduet. Hvis standardperioden for tidsvinduet er satt til nattetid, kan du spørre farmadministratoren om å flytte tidsperioden til tidlig om morgenen eller sent på kvelden.
Synkronisering i frakoblet modus
Det er ofte mer praktisk og effektivt å arbeide med data i frakoblet modus. Du kan gjøre endringer på datamaskinen, og når du så kobler til dataene igjen, synkroniserer du endringene og løser konflikter på en smidig og effektiv måte. Når du arbeider med store lister, bør du bruke frakoblet synkronisering til å "fikse opp", analysere eller rapportere data, slik at databaseaktiviteten for og bruken av SharePoint-ressurser reduseres.
Du kan arbeide med lister i frakoblet modus for så å synkronisere endringene når du er tilkoblet igjen. Du kan bruke fire Microsoft Office-produkter: To av disse produktene, Microsoft Office Access 2010 og Microsoft SharePoint Workspace 2010, behandler automatisk liste- eller bibliotekdata i små mengder og setter deretter sammen dataene igjen, en teknikk som gjør det mulig å arbeide med betydelig flere data enn terskelen for listevisning, uten negativ innvirkning på andre brukere på SharePoint-området.
Microsoft Office SharePoint Workspace 2010 Ved hjelp av Office SharePoint Workspace 2010 kan du effektivt tar lister (både opprinnelige og eksterne) og biblioteker frakoblet, automatisk synkronisere endringene når de forekommer på klienten eller serveren, og dra nytte av en rikere, mer fleksibel og mer svarer brukergrensesnitt på klientdatamaskinen eller bærbar datamaskin. Bak kulissene Office SharePoint Workspace 2010 behandler automatisk data i grupper med 100 elementer om gangen, og deretter setter sammen igjen dataene, noe som betyr at du kan arbeide med mange flere elementer enn terskelen for listevisning på nettstedet, opptil en absolutt maksimalt 30 000 elementer. Hvis en liste eller bibliotek inneholder mer enn 30 000 elementer, deretter klientdatamaskinen stopper synkronisering.
Microsoft Office Access 2010 Du kan lese og skrive mest opprinnelige lister fra Office Access 2010 ved å koble til dem, og Office Access 2010 fungerer bra med praktisk talt alle SharePoint-datatyper. Kobling, kan du koble til data i en SharePoint-liste slik at du har opprettet en toveis tilkobling for å vise og redigere de nyeste dataene både i SharePoint-listen og Access-databasen. Access oppretter en kopi av (eller kopieres) SharePoint-liste i en Access-tabell. Når Access-tabellen er opprettet, kan du arbeide med listedata i Access opp Access grensen på to gigabyte (unntatt eventuelle vedlegg som ikke er lagret lokalt). I tillegg Office Access 2010, Hurtigbufre listedata på klienten, bruker en effektiv i minnet, skrive via bufferen og bare overføringer endret listeelementene, gjør spørringer og oppdateringer utføre mye raskere. En dialogboks for konfliktløsning bidrar også til å behandle oppdateringer i konflikt på en jevn måte.
Hvis Access Services-funksjonen er aktivert, kan du arbeide med betydelig mer data enn terskelen for listevisning, opptil 50 000 elementer som standard. Du Finn mer informasjon i delen Ved hjelp av Access Services .
Microsoft Office Excel 2010 Du kan eksportere SharePoint-lister til en Excel-tabell, som oppretter en enveis datatilkobling mellom Excel-tabellen og SharePoint-listen. Når du oppdaterer dataene fra SharePoint-listen og oppdaterer Excel-tabellen, erstattes Excel-dataene av Office Excel 2010 med de nyeste SharePoint-listedataene, og overskriver eventuelle endringer du har gjort i denne Excel-tabellen. Når dataene er på plass i Excel-tabellen, kan du benytte deg av de mange dataanalysefunksjonene i Office Excel 2010, for eksempel kraftige og fleksible regneark, pivottabellrapporter, profesjonelle diagrammer og sparkline-linjer, betinget formatering med ikoner, datastolper og fargeskalaer og avanserte Hva-om-analyseoperasjoner.
Hvis Access Services-funksjonen er aktivert, kan du arbeide med betydelig mer data enn terskelen for listevisning, opptil 50 000 elementer som standard. Du Finn mer informasjon i delen Ved hjelp av Access Services .
Microsoft Office Outlook 2010 Fra Office Outlook 2010 kan du lese og skrive kontakt-, oppgave-, kalender- og diskusjonslister, samt synkronisere dokumentbiblioteker. Du kan for eksempel arbeide både med standard oppgavelister og prosjektoppgavelister ved å arbeide frakoblet med oppgavelister, vise, oppdatere og tilordne nye aktiviteter, føre dem tilbake til tilkoblet modus, og synkronisere dem uten å forlate Office Outlook 2010. Du kan også lagre, dele og behandle SharePoint-kontakter på en mer effektiv måte i Office Outlook 2010.
Bruke søk til å finne liste- eller bibliotekelementer
En alternativ metode for å finne dokumenter eller elementer i et stort bibliotek, er å bruke søk. Fordi søk har sine egne indekseringsmekanismer, er det ikke underlagt terskelen for listevisning eller andre beslektede grenser. Når du bruker søk, kan du enkelt lage et område for (eller begrense) søket til en bestemt liste eller et bestemt bibliotek. Du kan søke etter et nøkkelord eller et uttrykk, og deretter begrense resultatene ytterligere ved å bruke elementegenskaper, for eksempel forfatteren av et dokument eller opprettelsesdatoen til et listeelement. Du kan til og med bruke boolsk syntaks og logiske operatorer til å formulere enda mer omfattende spørringer. Når du har identifisert resultatene du vil arbeide med, kan du bruke begrensingspanelet til for eksempel å sortere og filtrere resultatene etter dine egne behov.
Du får mer informasjon om hvordan du bruker søk i Se også-delen.
Vanlige SharePoint-funksjoner
Hvis du vil oppnå bedre generell systemytelse og unngå å nå ressursterskler eller -grenser, kan du vurdere å bruke de følgende vanlige SharePoint-funksjonene:
Personlige visninger Ettersom det å opprette visninger som bruker en kolonneindeks korrekt, er mer komplisert for store lister og biblioteker, kan du vurdere å fjerne tillatelsen Behandle personlige visninger fra bidragsytere for store lister eller biblioteker. Ved å fjerne denne tillatelsen kan du forhindre at brukere oppretter en visning som dekker alle elementene, og som kan påvirke ytelsen i resten av området på en negativ måte.
Relasjonslister Når du oppretter listerelasjoner ved hjelp av oppslagskolonner, unike kolonner og fremtvunget relasjonsvirkemåte (også kalt referanseintegritet), kan du nå terskelen for listevisning og du blir kanskje blokkert i følgende situasjoner:
-
Når du gjør en kolonne i en eksisterende liste som har flere elementer enn terskelen for listevisning, unik (vær oppmerksom på at det å legge til ett element i en liste, slik at listen overskrider terskelen for listevisning, er en operasjon som vanligvis ikke blokkeres).
-
Når en liste har flere elementer enn terskelen for listevisning, og du så aktiverer Gjennomgripende sletting eller Begrens sletting for et oppslagsfelt i denne listen.
RSS-feeder Etter at RSS-støtte er aktivert i Sentraladministrasjon og på områdesamlingsnivå, kan du aktivere og konfigurere RSS-støtte for de ulike typene lister og biblioteker. Når brukere får tilgang til RSS-feeden for en liste eller et bibliotek, hentes data fra listen. Standardvisningen for RSS begrenser antall elementer som returneres, basert på datoen da elementet sist ble endret, ved å bruke et filter på kolonnen Endret. Hvis listen eller biblioteket har mange elementer, og brukere får tilgang til RSS-feeden, kan det være lurt å indeksere kolonnen Endret. Du kan også redusere antallet elementer som hentes, ved å endre antall elementer og antall dager som endringer skal inkluderes for i en RSS-feed.
Les mer om behandling av RSS-feeder under Se også.
Bruke Access Services
Du kan opprette en webdatabase ved å bruke Office Access 2010 og Office SharePoint Services med Access Services konfigurert. I Office Access 2010 er det enkelt å bygge tabeller basert på koblede opprinnelige lister, spørringer, skjemaer, rapporter og makroer, publisere disse objektene til et SharePoint-område, automatisk konvertere disse objektene til SharePoint-sider og -funksjonalitet og opprette et robust program på et SharePoint-område.
Du kan bruke Access Services til å arbeide med betydelig flere data enn terskelen for listevisning uten å bli blokkert. Access Services behandler automatisk data i bunker på 2 000 elementer om gangen og setter dem deretter sammen igjen. Standardgrensen er 50 000 elementer, men dette kan endres av en farmadministrator. Legg merke til at Access Services har et eget sett med begrensninger og terskler.
Du får mer informasjon om Access Services i Se også-delen.
Bruke indekserte spørringer og reservespørringer
Metadatanavigasjon- og filtrering er aktivert som standard på de fleste områdene som er opprettet i SharePoint Server 2010. Selv om metadatanavigasjon ikke er konfigurert for en bestemt liste eller et bestemt bibliotek, fungerer metadatanavigasjon og -filtrering fortsatt i bakgrunnen for å forbedre ytelsen til visninger i lister og biblioteker. Funksjonen for metadatanavigasjon og filtrering kan automatisk velge den beste indeksen hver gang en visning lastes inn. Når du laster inn nye visninger, bruker filtre på visninger, fjerner filtre eller bruker sortering på et felt, finner spørringsoptimaliseringen den beste måten å spørre databasen på.
Hvis en bruker oppretter eller laster inn en visning der en indeks ikke kan brukes til å spørre listen, konstruerer og utfører Metadatanavigasjon og -filtrering en reservespørring. En reservespørring er en modifisert versjon av den opprinnelige brukerspørringen der det vises et delsett av de forespurte elementene, siden den spør bare mot en del av listen i stedet for hele listen. Den er ment å gi deg noen nyttige resultater i situasjoner der den opprinnelige spørringen blokkeres på grunn av kraftig listeregulering. Opptil 1 250 av de nyeste elementene vises basert på tidspunktet da disse listeelementene ble lagt til i listen. Av og til gir reservespørringer 0 resultater hvis ingen av elementene i den delen av listen som gjennomsøkes av spørringen, inneholder resultater som samsvarer med den opprinnelige brukerspørringen.
Du finner mer informasjon om metadatanavigasjon og -filtrering under Se også.
Bruke dokumentsenterområdet
Du kan bruke et dokumentsenterområde når du vil opprette, behandle og lagre et stort antall dokumenter. Et dokumentsenterområde er basert på en områdemal og fungerer som et sentralrepositorium for behandling av mange dokumenter. Funksjoner som metadata og trevisningsnavigering, innholdstyper og webdeler, hjelper deg med å ordne og hente dokumenter på en effektiv og nyttig måte for brukerne.
Innholdsadministratorer kan raskt konfigurere metadatastyrt navigering som fungerer godt for de fleste biblioteker uten at indekser opprettes, men får også hjelp ved oppretting av tilleggsindekser for å oppnå bedre ytelse for flere filtre og visninger.
Du kan bruke et dokumentsenterområde som redigeringsmiljø eller innholdsarkiv:
-
I et redigeringsmiljø sjekker brukere filer inn og ut og oppretter mappestrukturer for disse filene. Versjonskontroll er aktivert, og det kan eksistere ti eller flere tidligere versjoner av hvert dokument. Brukere sjekker ofte dokumenter inn og ut, og arbeidsflyter kan bidra til å automatisere handlinger på dokumentene.
-
I et innholdsarkiv (eller en kunnskapsdatabase) skjer det derimot svært lite redigering. Brukere bare viser eller laster opp dokumenter. Innholdsarkiver inneholder vanligvis én versjon av dokumentene, og et område kan skaleres til millioner av filer. I et vanlig scenario, for eksempel et senter for teknisk støtte i en stor organisasjon, kan opptil 10 000 brukere få tilgang til innholdet, hovedsakelig for å lese det. Et delsett på 3–4 000 brukere laster kanskje opp nytt innhold til området.
Du finner koblinger til mer informasjon om dokumentbehandling under Se også.
Bruke eksterne lister
Forretningsdatatilkoblingstjenester som bygger på forretningsdatakatalogteknologien, tilbyr standardiserte grensesnitt for eksisterende bransjedata, -prosesser og -programmer. Ved hjelp av forretningsdatatilkoblingstjenester kan du definere eksterne innholdstyper og koble til datakilder som SAP, webtjenester, SEIBEL og SQL Server. Når du har gjort det, gjør forretningsdatatilkoblingstjenester det mulig å integrere SharePoint med disse eksterne dataene via eksterne lister. En ekstern liste fungerer i enkelte henseender likt opprinnelige SharePoint-lister. Uten å gå ut av SharePoint kan du opprette, lese, oppdatere og slette data fra disse datakildene, og du kan bruke et delsett av listerelaterte SharePoint-funksjoner.
Ettersom eksterne lister ikke bruker SharePoint SQL Server-bakdatabasen til lagring og henting av data, er eksterne lister ikke underlagt de samme ressursbegrensningene og -grensene som opprinnelige lister eller biblioteker (selv om eksterne lister har andre ressursbegrensninger og -grenser). I noen tilfeller kan det være en ekstern liste er mer praktisk for dine data- og programbehov.
Indeksere og filtrere visninger
Delene nedenfor beskriver trinnvise fremgangsmåter for hvordan du oppretter og bruker indekser i filtrerte visninger.
Opprette en enkel eller sammensatt indeks
Hvis du vil forbedre ytelsen til en stor liste eller et bibliotek, kan du opprette en indeks. Deretter kan du bruke indeksert kolonne når du Opprett eller endre en filtrert visning basert på kolonneindekser av listen eller biblioteket.
Viktig!: Fordi å opprette en indeks krever tilgang til alle elementene i listen, er det mulig du kan være blokkert fra å opprette en indeks for en kolonne hvis hele listen overskrider terskelen for listevisning. Hvis dette skjer, gjør operasjonen under det daglige tidsvinduet, eller kontakt administratoren. For mer informasjon, kan du se opprette SharePoint-indekserte kolonner.
-
Gå til området som inneholder listen eller biblioteket som du vil opprette en indeks for.
-
Hvis listen eller biblioteket ikke allerede er åpnet, klikker du navnet i Hurtigstart.
Hvis navnet på listen eller biblioteket ikke vises, klikker du Områdehandlinger

-
Klikk kategorien Liste eller Bibliotek under Listeverktøy eller Bibliotekverktøy på båndet, og klikk deretter Listeinnstillinger eller Bibliotekinnstillinger i Innstillinger-gruppen.
-
Klikk Indekserte kolonner under Kolonner.
-
Klikk Opprett en ny indeks på Indekserte kolonner-siden.
-
Gjør ett av følgende:
Slik oppretter du en enkel indeks:
-
Velg kolonnen under Primærkolonne for denne indeksen i Primærkolonne-delen.
-
Klikk Opprett.
Slik oppretter du en sammensatt indeks:
-
Velg kolonnen under Primærkolonne for denne indeksen i Primærkolonne-delen.
-
Velg en annen kolonne under Sekundærkolonne for denne indeksen i Sekundærkolonne-delen.
-
Klikk Opprett.
-
Opprette eller endre en filtrert visning basert på kolonneindekser
Når du har indeksert en kolonne, kan du legge den til i en visning når du oppretter eller endrer en visning, og deretter bruke den indekserte kolonnen til å filtrere visningen. Før du oppretter en visning, kan det hende du ønsker å legge til flere kolonner i listen for å gi mer fleksibilitet når det gjelder sortering, gruppering og filtrering.
Les mer om hvordan du oppretter kolonner og visninger under Se også.
-
Gå til området som inneholder listen eller biblioteket som du vil opprette en indeks for.
-
Hvis listen eller biblioteket ikke allerede er åpnet, klikker du navnet i Hurtigstart.
Hvis navnet på listen eller biblioteket ikke vises, klikker du Områdehandlinger

-
Klikk kategorien Liste eller Bibliotek under Listverktøy eller Bibliotekverktøy på båndet.
-
Gjør ett av følgende:
Slik oppretter du en visning:
-
Klikk Opprett visning i Administrerte visninger-gruppen.
-
Klikk alternativet, for eksempel Standardvisning eller en eksisterende visning, som du vil bruke for å opprette visningen.
-
Skriv inn et navn for visningen i Visningsnavn-boksen.
Merk av for Angi denne som standardvisning hvis du vil at dette skal være standardvisningen for listen eller biblioteket. Bare fellesvisninger kan angis som standardvisning for en liste eller et bibliotek.
Slik endrer du en visning:
-
Velg visningen du vil endre, fra rullegardinlisten Gjeldende visning i Administrerte visninger-gruppen.
-
Klikk Endre denne visningen i Administrerte visninger-gruppen.
-
-
I delen Filter klikker du Vis elementer bare når følgende er sant, og deretter velger du hvordan du vil filtrere elementene basert på én av kolonnene som er indeksert.
Hvis du vil opprette en visning av elementer som er endret i dag, kan du for eksempel velge Endret (indeksert)-kolonnen og Er lik-betingelsen og deretter skrive inn [I dag].
Obs!: Hvis du ikke ser noen kolonner som viser (indeksert) etter navnet, kan du ikke har noen indekserte kolonner som er tilgjengelige for listen eller biblioteket. Du må første Opprett en enkel eller sammensatt indeks.
-
Velg eventuelle andre alternativer som du vil bruke for visningen, for eksempel hvilke kolonner du vil vise eller skjule, og hvordan du vil sortere elementene.
-
Klikk OK.
Du får mer informasjon om hvordan du oppretter visninger, i Se også-delen.










