Det finnes to måter å arbeide med en annen persons Outlook-mapper på: dele mapper og betro noen til å handle på dine vegne.
Obs!: En Microsoft 365 for bedrifter-konto eller en annen Exchange-basert konto kreves. Hvis du vil ha mer informasjon, kan du se Hva er en Microsoft Exchange Server-konto?.
Mappedeling gjør det mulig for andre personer å få tilgang til én eller flere mapper. Dette betyr imidlertid ikke at vedkommende har tillatelse til å handle på dine vegne. En person som har tilgang til mappene dine, kan for eksempel ikke svare på e-postmeldinger eller møteinvitasjoner for deg.
Ved hjelp av representanttilgang kan du gi noen tillatelse til å handle på dine vegne. Du kan for eksempel ha en assistent som du ønsker at skal opprette og svare på møteinnkallelser for deg. Enkelte assistenter overvåker kanskje også innboksen til den overordnede og sender e-post på vegne av vedkommende.
Obs!: Fremgangsmåtene i denne artikkelen forutsetter at du har gitt noen representanttilgang. Hvis du vil ha mer informasjon om representanttilgang, kan du se Tillate noen andre å behandle e-posten og kalenderen din.
I denne artikkelen
Legge til en annen persons postboks i profilen din
Hvis du arbeider med andres Exchange-mapper med jevne mellomrom, kan det hende at du vil legge til den andre personens Exchange-postboks i Outlook-profilen din. Hvis du gjør dette, åpnes den andre personens postboks automatisk hver gang du starter Outlook. Den andre postboksen vises i Mapperute under Exchange-e-postmappene.
Obs!: Personen som deler en postboks, må gi deg Synlig mappe-tillatelse til rotmappen i Exchange-postboksen.
Instruksjoner for å gi Synlig mappe-tillatelse
Som overordnet gjør du følgende i Outlook:
-
Høyreklikk på rotmappen i Exchange-postboksen, og klikk på Mappetillatelser.
-
Klikk navnet på representanten.
-
Merk av for Synlig mappe under Andre under Tillatelser.
-
Klikk på OK.
Som overordnet gjør du følgende i Outlook:
-
Klikk Fil > Kontoinnstillinger > Kontoinnstillinger.
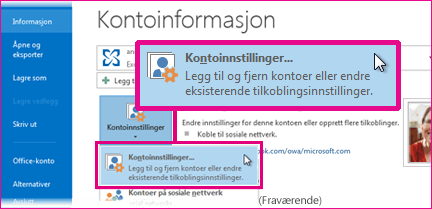
-
Klikk på Exchange-kontotypen i listen på E-post-fanen, klikk på Endre og deretter på Flere innstillinger.
-
Klikk Legg til under Åpne disse ekstra postboksene i kategorien Avansert, og skriv deretter inn postboksnavnet til personen som har postboksen du vil legge til i brukerprofilen din. Hvis du ikke vet postboksnavnet, kontakter du personen som gav deg representanttilgang.
Åpne en annen persons mapper
-
Klikk Fil > Åpne og eksporter > Annen brukers mappe.
Tips!: Hvis du vil unngå dette trinnet senere, kan du se i instruksjonene for hvordan du legger til en annen persons postboks i Mapperute, i delen Legge til en annen persons postboks i profilen din i denne artikkelen.
-
Skriv inn navnet på personen som ga deg tillatelse til delt tilgang eller representanttilgang, i boksen Navn, eller klikk Navn hvis du vil velge fra en liste.
-
Velg mappen du vil åpne, fra listen Mappetype.
Sende eller svare på møteinvitasjoner for en annen person
Den overordnede må gjøre følgende for å gi representanten nok tilgang til å godta møteinvitasjoner for den overordnede:
-
Klikk Fil > Kontoinnstillinger > Representanttillatelser.
-
Klikk Legg til, skriv eller velg representantens navn, og klikk deretter Legg til.
-
Gjør ett av følgende:
-
I dialogboksen Representanttillatelser gir du representanten tillatelsen Redaktør (kan lese, opprette og endre elementer) i den overordnedes Kalender-mappe.
-
Klikk OK for å lukke dialogboksen Representanttillatelser, og velg deretter Bare mine representanter, men send en kopi av møteinvitasjonene og svarene til meg eller Bare mine representanter.
-
Svare på møteinvitasjoner
-
Åpne den andre personens Innboks hvis hans eller hennes møteinvitasjoner ikke sendes til deg direkte.
-
Åpne møteinvitasjonen.
-
Klikk Godta, Foreløpig eller Avslå.
Sende en møteinvitasjon
-
Åpne den andre personens kalender.
-
Klikk Nytt møte i Ny-gruppen i kategorien Hjem.
-
Angi deltakere, emne, sted og start- og sluttidspunkt på vanlig måte.
Opprette eller svare på en e-postmelding på vegne av en annen person
-
Klikk Hjem > Ny e-post i E-post.
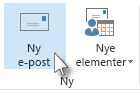
-
Klikk på Fra i Vis felt-gruppen på Alternativer-fanen.
-
Skriv inn navnet på personen du sender meldingen på vegne av, i Fra-boksen.
Klikk Fra for å velge navnet fra en liste i adresseboken.
-
Legg til mottakere, et emne og innholdet i meldingen slik du vanligvis gjør.
Slik svarer du på en e-postmelding:
-
Velg meldingen du vil svare på, på vegne av din overordnede, i den andre personens e-postboks.
-
Klikk Hjem (eller klikk Melding hvis du har åpnet meldingen), og klikk deretter Svar, Svar til alle eller Videresend.
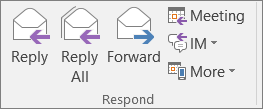
-
Klikk Fra under Vis felt i kategorien Alternativer.
-
Skriv inn den overordnedes navn i Fra-boksen. Hvis du vil velge navnet fra en liste i adresseboken, klikker du Fra. Hvis Fra-knappen ikke vises, klikker du Alternativer > Fra.
-
Legg til mottakere, et emne og innholdet i meldingen slik du vanligvis gjør.
Sende en e-postmelding på vegne av en gruppe
Hvis du har fått Send som-tillatelse for en gruppe i organisasjonens adressebok, kan du sende e-postmeldinger som ser ut som om de er sendt fra denne gruppen.
-
Klikk Hjem > Ny e-post i E-post.
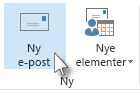
-
Klikk på Fra i Vis felt-gruppen på Alternativer-fanen.
-
Skriv inn navnet på gruppen du sender meldingen på vegne av, i Fra-boksen.
Hvis du vil velge gruppen fra en liste i adresseboken, klikker du Fra.
-
Legg til mottakere, et emne og innholdet i meldingen slik du vanligvis gjør.
Lagre sendte elementer i en annen persons Sendte elementer-mappe
Når e-postmeldinger og møteinvitasjoner sendes av en representant på vegne av en overordnet, lagres en kopi av hvert element i representantens Sendte elementer-mappe.
Den overordnede kan også gi tillatelse til hans eller hennes Sendte elementer-mappe til representanten. Representanten kan deretter flytte eller kopiere elementene fra sin egen Sendte elementer-mappe til den overordnedes Sendte elementer-mappe.
Den overordnede må gjøre følgende:
-
Høyreklikk Sendte elementer-mappen i Mapperute.
-
Klikk Egenskaper.
-
Klikk på navnet på representanten i kategorien Tillatelser.
-
Klikk Redaktør (kan lese, opprette og endre elementer) i Tilgangsnivå-listen under Tillatelser.
-
Klikk OK.
Hvis du har lagt til den overordnedes postboks i profilen din, vises den overordnedes Sendte elementer-mappe i representantens Mapperute, under Postboks- overordnede.










