Innstillinger for mitt nettsted for Microsoft SharePoint administratorer lar deg oppdatere generelle innstillinger, for eksempel søke omfang og språk alternativer. Nettsted nett steder er personlige nett steder som gir brukere i organisasjonen din med et rikholdig sett med funksjoner for sosial nettverk og dokument behandling. Disse funksjonene omfatter et nyhetsfeed-nettsted der nettsteds brukere kan samhandle, et OneDrive for jobb eller skole nettsted for lagring og deling av forretnings dokumenter, bilder og andre medie filer. Du kan tillate eller unngå bruker aktivitet i nyhetsfeed, og behandle koblinger til konfidensiell informasjon. Den inneholder også en område side for å lagre nyttige nett steder og en profil side der brukere kan introdusere seg selv for andre i organisasjonen.
Obs!: Du må ha Microsoft 365 administrator-tillatelser for å kunne utføre oppgavene i denne artikkelen i SharePoint administrasjons senteret.
Innstillingene for mitt nettsted konfigureres ved første gangs opprettelse av SharePoint-nettstedet, slik at individuelle brukere kan opprette personlige nett steder og bruke alle administrasjons senteret til å endre innstillingene, basert på behovene til organisasjonen. Du kan deretter se gjennom eller oppdatere dem. Rekkefølgen på alternativene som er oppført her, kan være forskjellig fra det som er i dialog boksen for Oppsett av nett steder .
Slik kontrollerer eller oppdaterer du innstillingene for mitt nettsted:
-
Logg på Microsoft 365 som global administrator eller som SharePoint administrator.
-
Velg ikonet til startprogrammet for apper

-
Velg Administrasjonssentre > SharePoint i den venstre ruten.
-
Klikk Brukerprofiler.
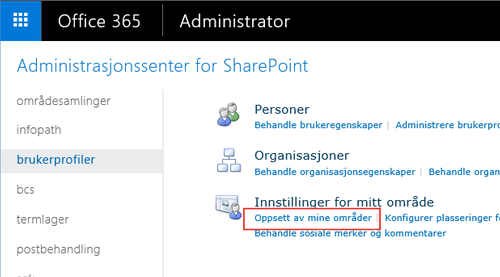
-
Klikk Konfigurer mine områderunder Innstillinger for mitt område.
-
Gjør ett eller flere av følgende, avhengig av organisasjonens behov:
-
Hvis du vil omdefinere søke sentralen som brukes når en bruker søker fra siden min nettsteds profil, skriver du inn Netta dressen til søke sentralen i den foretrukne søke sentral delen i boksen. For eksempel http://sitename/SearchCenter/Pages/.
-
Hvis du vil endre standard søke omfang for å finne personer og for å finne dokumenter, velger du et søke omfang for å finne personer og for å finne dokumenter i delen foretrukne søke innstillinger .
-
Hvis du vil endre hvilke brukere som kan lese personlige nett steder, skriver du inn kontoene du vil gi lese tillatelse til personlige områder, i delen Les tillatelses nivå .
Obs!: Denne innstillingen inkluderer alle godkjente brukere som standard, men du kan velge en mer fokusert gruppe med brukere hvis det er nødvendig.
-
Hvis du vil aktivere eller deaktivere nyhetsfeeds aktiviteter, merker du av for eller fjerner merket for Aktiver aktiviteter i nyhetsfeeder for mitt område i nyhetsfeed -delen. Hvis du vil ha mer informasjon om denne innstillingen, kan du se deaktivere eller aktivere nyhetsfeeds aktiviteter.
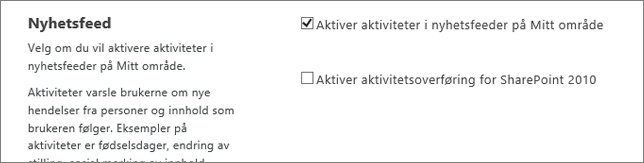
-
Hvis du vil definere e-postadressen som skal vises i varsler som sendes fra mitt område, angir du en avsenderens e-postadresse i strengen som skal brukes som avsenderens e-postadresse , for eksempel jsmith@contoso.com, i delen e- postvarsler, og deretter klikker du OK.
-
Hvis du vil tilordne en sekundær mitt område-eier, skriver du inn bruker kontoen for personen du vil tilordne som sekundær mitt område-eieren, i delen opprydding for mitt område . Når en primær eier av mitt område fjernes fra katalog tjenesten, blir området flagget for sletting etter 30 dager. Den sekundære eieren av mitt område brukes når en bruker fjernes fra katalog tjenesten for å gi en mulighet til å gjenopprette data som ellers kan gå tapt.
Brukerens eier av mitt område var vanligvis den personens overordnede. Hvis brukeren ikke har en leder, blir det sekundære mitt område-eieren eieren av mitt område. Den sekundære eieren av mitt område kan være deg eller en annen administrator som du vil delegere dette ansvaret til. Denne innstillingen er mest nyttig for organisasjoner som ikke har ledere, for eksempel skoler. Vi anbefaler at du definerer en sekundær mitt område-eier for alle nett steder, som en sikkerhets kopi av lederen.
Obs!: Hvis du vil slette eieren av mitt område, må du kontrollere at innstillingen Aktiver tilgangs delegering er valgt.
-
Hvis du vil gjøre mitt nettsteds informasjon offentlig, klikker du gjør mine områder offentligi delen person vern innstillinger . For sikkerhet er mitt nettsted-informasjon privat som standard, med alternativer som gjør at individuelle nettsteds eiere kan velge hvilken informasjon de vil dele. En område eier vil for eksempel kanskje ikke dele personlig kontakt informasjon, men vil kanskje dele sosiale aktiviteter, for eksempel hvem de følger. Person vern innstillinger påvirker personens profil informasjon og nyhetsfeeds aktiviteter.
-
Obs!: Delene mitt område-vert, plassering for personlig områdeog område navn format er deaktivert fordi disse innstillingene er forhånds kon figurert for deg i SharePoint og kan ikke endres.
Mine nettsteds aktiviteter er aktivert i nyhetsfeeden som standard i SharePoint slik at personer i organisasjonen kan dele aktiviteter og bruke sosiale funksjoner, for eksempel å følge personer og dokumenter, som støtter samarbeid. Nyhetsfeeds-aktiviteter omfatter når noen legger inn en melding i feeden, eller når noen begynner å følge en annen person, et dokument eller et nettsted. Disse aktivitetene vises i personens nyhetsfeed og i nyhetsfeeden til alle som følger med vedkommende. Du kan imidlertid deaktivere nyhetsfeeds aktiviteter hvis organisasjonen velger ikke å heve disse funksjonene. Hvis noen har deaktivert nyhetsfeeds aktiviteter og organisasjonen senere bestemmer seg for å aktivere dem, kan du tilbakestille innstillingen ved å merke av for én enkelt avmerkings boks.
Slik deaktiverer eller aktiverer du nyhetsfeeds aktiviteter:
-
Logg på Microsoft 365 som global administrator eller som SharePoint administrator.
-
Velg ikonet til startprogrammet for apper

-
Velg Administrasjonssentre > SharePoint i den venstre ruten.
-
Velg bruker profiler.
-
Klikk Konfigurer mine områderunder Innstillinger for mitt område.
-
Merk av for eller fjern merket for Aktiver aktiviteter i nyhetsfeeder for mitt område i nyhetsfeed -delen.
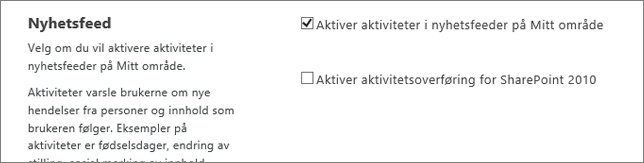
-
Klikk på OK.
Hvis du vil ha mer informasjon om innstillinger for sosialt og merking, kan du se Behandle personlige og sosiale funksjoner.
SharePoint administratorer kan legge til koblinger til klarerte verts plasseringer for mitt område når de vil gi brukere tilgang til mitt område på flere tjeneste programmer for bruker profiler. I de fleste tilfeller er koblinger til klarerte verts plasseringer for mitt nettsted rettet mot individuelle brukere eller bruker grupper basert på et identifisert forretnings behov. Koblingene kan vedlikeholdes og endres over tid etter hvert som virksomheten og bruker behovene endres. Du kan for eksempel opprette koblinger til klarerte verts plasseringer for mitt område hvis du har noen brukere på SharePoint og andre brukere på en lokal distribusjon av SharePoint Server (også kjent som et hybrid miljø).
En SharePoint administrator kan slette en kobling til en klarert verts plassering for mitt område når brukerne som er angitt av koblingen, ikke lenger krever tilgang til mine nettsteds nett steder på flere plasseringer.
Slik legger du til en klarert verts plassering for mitt nettsted:
-
Logg på Microsoft 365 som global administrator eller som SharePoint administrator.
-
Velg ikonet til startprogrammet for apper

-
Velg Administrasjonssentre > SharePoint i den venstre ruten.
-
Velg bruker profiler.
-
Klikk Konfigurer plasseringer for klarerte verterunder Innstillinger for mitt område.
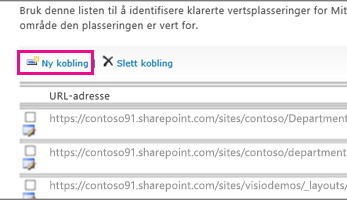
-
Klikk ny kobling for å legge til en klarert verts plassering for mitt område.
-
Skriv inn Netta dressen til den klarerte plasseringen for det personlige området i URL- boksen.
-
Skriv inn en beskrivelse for den klarerte plasseringen for det personlige området i Beskrivelse -boksen.
-
Skriv enten inn bruker navnene eller gruppe navnene i tilsvarende boks i boksen mål mål grupper , eller klikk Bla gjennom for å velge mål grupper ved å bla gjennom og deretter klikke OK.
Obs!: Hvis du ikke angir mål grupper, blir alle brukere omdirigert til den klarerte verts plasseringen for mitt område.
For å slette en klarert verts plassering for mitt nettsted.
-
Logg på Microsoft 365 som global administrator eller som SharePoint administrator.
-
Velg ikonet til startprogrammet for apper

-
Velg Administrasjonssentre > SharePoint i den venstre ruten.
-
Velg bruker profiler.
-
Klikk Konfigurer plasseringer for klarerte verterunder Innstillinger for mitt område.
-
Merk av i boksen ved siden av den klarerte verts plasseringen for mitt område som du vil slette, og klikk deretter Slett kobling for å slette denne klarerte verts plasseringen for mitt område.
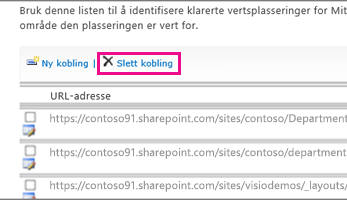
Når en bruker lagrer et dokument fra et Office-klientprogram, for eksempel Microsoft Word, vises dialog boksen Lagre som for første gang. Dialog boksen Lagre som har favoritt koblinger, som viser snarveier til plasseringer som en bruker kan bruke til å lagre en fil. Du kan legge til en kobling til listen over favoritt koblinger ved å publisere en kobling til Office-klientprogrammer. Når du legger til en kobling, angir du også en mål gruppe for brukere som vil se koblingen. Bruk denne Fremgangs måten for å publisere en kobling til Office-klientprogrammer. Du kan for eksempel legge til en kobling til et dokument lager i SharePoint, slik at enkelte brukere enkelt kan lagre Office-klientprogrammer i dokument lageret.
Obs!: Disse favoritt koblingene vises bare i Microsoft Office 2010-klient programmer.
Slik legger du til en favoritt kobling i Office-klient programmer:
-
Logg på Microsoft 365 som global administrator eller som SharePoint administrator.
-
Velg ikonet til startprogrammet for apper

-
Velg Administrasjonssentre > SharePoint i den venstre ruten.
-
Velg bruker profiler.
-
Klikk Publiser koblinger til Office-klientprogrammerunder Innstillinger for mitt område.
-
Klikk ny kobling.
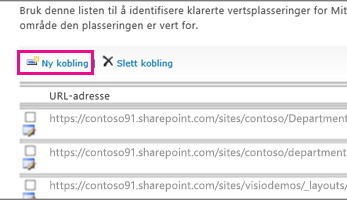
-
Skriv inn Netta dressen til plasseringen der brukerne skal kunne publisere koblinger, i boksen URL-adresse .
-
Skriv inn et kort navn på denne plasseringen i Beskrivelse -boksen. Dette er navnet som vil vises i delen favoritt koblinger i dialog boksen Lagre som .
-
Velg typen plassering som denne koblingen representerer, i type -boksen. Hvis mål plasseringen for eksempel er et SharePoint-dokumentbibliotek, velger du dokument bibliotek.
-
Du kan også skrive inn navnet på brukeren eller gruppen du vil legge til, i boksen mål mål grupper , eller bruke adresse boken til å finne en bruker eller gruppe som skal legges til. Skill flere bruker navn eller gruppe navn med semikolon (;). Du kan også skrive inn alle nettsteds brukere for å velge alle brukere.
-
Klikk på OK. Den nye koblingen vises i listen over koblinger på siden publiserte koblinger til Office-klientprogrammer.
Slik sletter du en favoritt kobling i Office-klient programmer:
Tips!: Bruk denne Fremgangs måten for å slette en kobling til Office-klientprogrammer. Du kan for eksempel slette en kobling til et repositorium for et SharePoint-dokument når det ikke lenger er nødvendig.
-
Logg på Microsoft 365 som global administrator eller som SharePoint administrator.
-
Velg ikonet til startprogrammet for apper

-
Velg Administrasjonssentre > SharePoint i den venstre ruten.
-
Velg bruker profiler.
-
Klikk Publiser koblinger til Office-klientprogrammerunder Innstillinger for mitt område.
-
Merk av i avmerkings boksen ved siden av koblingen du vil slette, og klikk deretter Slett kobling.
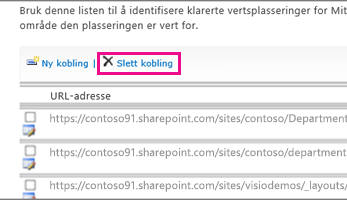
Administrasjons senteret for Microsoft 365 inneholder en kobling til nett steder for alle brukere med et SharePoint-abonnement. Denne siden viser nett steder som brukere følger, samt foreslåtte områder. Den viser også forfremmede nett steder – en god måte å ta oppmerksomheten til et nettsted på. Som standard er det offentlige nettstedet og gruppe nettstedet forfremmede nett steder. Som Microsoft 365 global administrator kan du velge å legge til og slette disse forfremmede nett stedene.
Slik legger du til eller sletter forfremmede koblinger på Microsoft 365 bruker profils IDer:
-
Logg på Microsoft 365 som global administrator eller som SharePoint administrator.
-
Velg ikonet til startprogrammet for apper

-
Velg Administrasjonssentre > SharePoint i den venstre ruten.
-
Velg bruker profiler.
-
Klikk Behandle forfremmede områderunder innstillinger for mitt område.
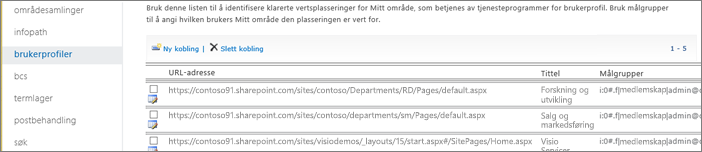
-
Hvis du vil legge til en kobling i listen, klikker du ny kobling. Skriv inn Netta dressen, tittelen og valg fri informasjon, for eksempel beskrivelse eller bilde, under egenskaper, og klikk deretter OK.
-
Hvis du vil redigere en eksisterende kobling, klikker du Rediger -ikonet

Tips!: Offentlig område og gruppe nettsted er standard forfremmede nett steder for alle brukere.
-
Hvis du vil slette en kobling fra listen på bruker profils IDer, velger du URL-adressen du vil slette, og klikker deretter Slett kobling.
-










