Avinstallere Office fra en PC
Fremgangsmåten nedenfor beskriver hvordan du avinstallerer Microsoft 365-produkter på en PC (bærbar, stasjonær eller 2-i-1). Se Avinstaller Office for Mac for Mac.
Tips!: Når du avinstallerer Microsoft 365 fjernes bareMicrosoft 365 -programmene fra datamaskinen, det fjerner ingen filer, dokumenter eller arbeidsbøker du har opprettet ved hjelp av programmene.
Avinstallere Microsoft 365 for din installasjonstype
Trinnene for å avinstallere Microsoft 365 avhenger av hvilken type installasjon du har. De vanligste installasjonstypene er Klikk og bruk og Microsoft Windows Installer (MSI). Den andre typen er en Microsoft 365-installasjon fra Microsoft Store-programmet.
Velg Klikk og bruk eller MSI- eller Microsoft Store-fanen nedenfor, og følg fremgangsmåten for avinstallering for din installasjonstype.
Usikker på hvilken type installasjon du har?
Åpne et Microsoft 365-program for å kontrollere installasjonstypen
Obs!: Hvis du ikke kan åpne et program for å kontrollere installasjonstypen du har, kan du prøve den mer vanlige fremgangsmåten for å avinstallere ved hjelp av Klikk og bruk eller MSI først.
-
Opprett eller åpne en eksisterende fil, og velg Fil > Konto (eller det står kanskje Office-konto).
-
Finn Om-knappen under Produktinformasjon, og se etter dette:
Klikk og bruk
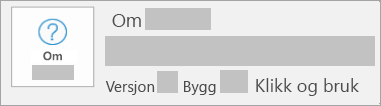
Klikk og bruk-installasjoner har et versjons- og byggnummer og inneholder uttrykket Klikk og bruk.
Følg fremgangsmåten for Klikk og bruk eller MSI nedenfor.
MSI
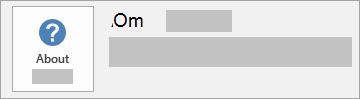
MSI-installasjoner har ikke versjons- eller byggnummer.
Følg fremgangsmåten for Klikk og bruk eller MSI nedenfor.
Microsoft Store
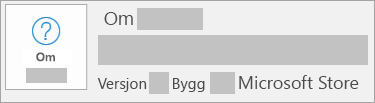
Microsoft Store-installasjoner har et versjons- og byggnummer og inneholder uttrykket Microsoft Store.
Hvis du har denne installasjonstypen, velger du Microsoft Store-fanen.
Hvis du har en Klikk og bruk- eller MSI-installasjon, kan du avinstallere Microsoft 365 ved hjelp av kontrollpanelet, eller laste ned støtteverktøyet for avinstallering.
-
Trykk Windows-logotasten (eller velg søkefeltet på oppgavelinjen), og skriv inn kontrollpanelet. Velg Kontrollpanel fra listen over resultater.
-
Velg Programmer > Programmer og funksjoner. Velg Microsoft 365 produktet, og velg Avinstaller.
-
Tips!: Hvis du installerte Microsoft 365-appene som en del av en programserie, for eksempel Office Home and Student eller Microsoft 365, søker du etter navnet på programserien. For frittstående programmer kan du søke etter navnet på programmet, for eksempel Project eller Visio.
I de fleste tilfeller kan du ikke avinstallere et individuelt program hvis det er inkludert i Microsoft 365-programserien. Den eneste måten å avinstallere et individuelt program på, er hvis du kjøpte det som et frittstående program. -
Følg instruksjonene for å fullføre avinstalleringen.
Obs!: Hvis ikke Microsoft 365 er oppført i kontrollpanelet, kan du ha en Microsoft Store-installasjonstype. Velg Microsoft Store-fanen ovenfor, og følg den fremgangsmåten i stedet.
-
Hvis du vil installere Microsoft 365 på nytt, kan du se Installere Office for første gang eller på nytt på en PC.
-
Velg knappen nedenfor for å laste ned støtteverktøyet for Microsoft 365-avinstallering.
-
Følg trinnene for å åpne nedlastingen i henhold til nettleseren, og når du blir bedt om det i programinstallasjonsvinduet, velger du Installer, og deretter Jeg godtar for Microsoft-tjenesteavtalen.
Tips!: Det kan ta noen minutter å laste ned og installere verktøyet. Når installasjonen er fullført, åpnes vinduet Avinstaller Microsoft 365-produkter.
Edge eller Chrome
-
Høyreklikk på SetupProd_OffScrub.exe > Åpne nederst i venstre hjørne.
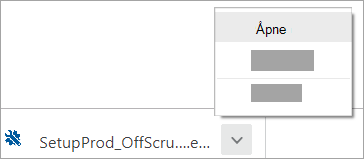
Edge (eldre)
-
Velg Kjør nederst i nettleservinduet for å starte SetupProd_OffScrub.exe.

Firefox
-
Velg Lagre fil i popup-vinduet, og deretter velger du nedlastingspilen > SetupProd_OffScrub.exe øverst til høyre i nettleservinduet.
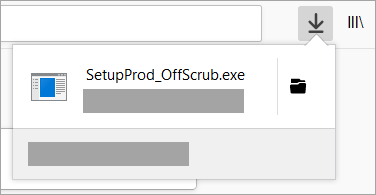
-
-
Velg Microsoft 365-versjonen du vil avinstallere, fra vinduet for avinstallering av Office-produkter, og velg deretter Neste.
-
Følg forespørslene på de resterende skjermbildene, og start datamaskinen på nytt når du blir bedt om det.
-
Når du starter datamaskinen på nytt, åpnes avinstalleringsverktøyet automatisk på nytt for å fullføre det siste trinnet av avinstalleringsprosessen. Følg resten av anvisningene.
-
Hvis du vil installere Microsoft 365 på nytt, kan du se Installere Office for første gang eller på nytt på en PC.
Tips!: Hvis Microsoft 365-avinstalleringsverktøyet ikke fjerner Microsoft 365 fullstendig fra PC-en, kan du prøve å avinstallere Office manuelt.
Avinstallere Microsoft 365 fra Innstillinger
-
Trykk Windows-logotasten (eller velg søkefeltet på oppgavelinjen), og skriv inn kontrollpanelet.
-
Velg Kontrollpanel fra listen over resultater.
-
Velg Programmer > Programmer og funksjoner.
-
Velg Microsoft 365 produktet, og velg Avinstaller.
Obs!: Hvis du har installert en Microsoft 365 programserie, som for eksempel Office Home and Student, eller du har et Microsoft 365 abonnement, kan du søke etter navnet på programserien. Hvis du kjøpte et individuelt Microsoft 365 program, som for eksempel Word eller Visio, søker du etter navnet på programmet.
Tips!: Hvis du ikke kan avinstallere Microsoft Store-installasjonen ved hjelp av Innstillinger, kan du prøve å avinstallere Office manuelt ved hjelp av PowerShell ved å følge fremgangsmåten nedenfor.
Avinstallere Microsoft 365 manuelt ved hjelp av PowerShell
Fjern Microsoft 365
-
Høyreklikk

-
Skriv inn følgende i Windows PowerShell-vinduet:
Get-AppxPackage -name “Microsoft.Office.Desktop” | Remove-AppxPackage
-
Trykk på Enter.
Dette tar noen minutter. Når dette er gjort, vises en ny ledetekst.
Kontrollere at Microsoft 365 ble fjernet
-
Skriv inn følgende i Windows PowerShell-vinduet:
Get-AppxPackage -name “Microsoft.Office.Desktop”
-
Trykk på Enter.
Hvis bare en ledetekst og ingen tilleggsinformasjon vises, betyr det at du har fjernet Microsoft 365 og kan lukke Windows PowerShell-vinduet.
Installere Microsoft 365 på nytt
Hvis du vil installere Microsoft 365 på nytt, kan du se Installere Office for første gang eller på nytt på en PC.
Obs!: Hvis ikke du er sikker på hvilket operativsystem du har, kan du se Hvilket Windows-operativsystem kjører jeg?
Tips!: Hvis du er eier av en liten bedrift på jakt etter mer informasjon om hvordan du får Microsoft 365 konfigurert, kan du gå til Hjelp og læring for små bedrifter.











