Autogjenoppretting, en funksjon som er tilgjengelig i enkelte Office-programmer, prøver å gjenopprette filer automatisk i tilfelle et program eller system krasj. Det gjør det ved å regelmessig lagre en kopi av filen i bakgrunnen. Som standard lagrer Autogjenoppretting en gjenopprettings fil hvert 10. minutt.
Viktig!: Ikke bruk Autogjenoppretting som erstatning for regelmessig lagring av filer ved hjelp av automatisk lagring (se nedenfor) eller ved å klikke på lagre 
I noen tilfeller kan du angi hvor ofte disse gjenopprettings filene skal lagres. Hvis du for eksempel angir at Autogjenoppretting skal lagres hvert femte minutt, kan du gjenopprette mer informasjon i tilfelle uventet avslutning, for eksempel fra et strøm brudd, enn hvis det er angitt at det skal lagres hvert 10-eller 15-minutt.
Hvis du lagrer filen manuelt, fjernes de tidligere autogjenopprettingsfiler fordi du nettopp har lagret endringene.
Autolagring er en annen funksjon som lagrer filen automatisk mens du arbeider – akkurat som om du lagrer filen manuelt, slik at du ikke trenger å bekymre deg for å lagre på farten. På Mac er automatisk lagring tilgjengelig i Excel, Word og PowerPoint for Microsoft 365 for Mac-abonnenter. Når automatisk lagring er aktivert, trengs det sjelden.
Hvis du vil ha mer informasjon, kan du se: Hva er automatisk lagring?
Gjenopprette en fil som er lagret av Autogjenoppretting
Vanligvis vil programmet automatisk gjenopprette arbeidet ditt neste gang du åpner appen ved å følge et strøm brudd eller annen uventet avslutning ved å oppdage at en autogjenopprettingsfil finnes og åpnes automatisk. Hvis du vil beholde den gjen opprettede filen, bør du lagre den umiddelbart før du lukker eller redigerer den.
Hvis du vil finne eventuelle filer du gjenoppretter, på data maskinen, bytter du til Finder og klikker deretter gå > gå til mappe (eller trykke SKIFT + KOMMANDO + G), og skriv inn riktig bane til mappen fra tabellen nedenfor. Erstatt <bruker navn> med bruker navnet ditt:
|
Excel |
/Brukere/<bruker støtte>/Library/Containers/com.microsoft.Excel/Data/Library/Application/Microsoft |
|
PowerPoint |
/Brukere/<bruker navn>/Library/Containers/com. Microsoft. PowerPoint/data/bibliotek/innstillinger/automatisk gjenoppretting |
|
Word |
/Brukere/<bruker navn>/Library/Containers/com. Microsoft/data/bibliotek/innstillinger/automatisk gjenoppretting |
Obs!:
-
Mappen for automatisk gjenoppretting er en skjult mappe, så du vil sannsynligvis ikke se den hvis du bare prøver å navigere til den i Finder. Bruk gå til mappe -verktøyet, og skriv inn den fullstendige banen for å bli rundt dette.
-
Hvis du lukker en fil og klikker ikke lagre, slettes autogjenopprettingsfilen, fordi Office antar at alt er OK og at autogjenopprettingsfilen ikke er nødvendig.
Endre hvor ofte filer for automatisk gjenoppretting skal lagres automatisk i Word eller PowerPoint
Obs!: I Excel, som begynner med versjon 16,38, kan du ikke angi lagrings intervallet for automatisk gjenoppretting. Excel optimaliserer automatisk intervallet for å gi den beste sjansen til å gjenopprette filer uten å lagre så ofte at det forstyrrer arbeidet ditt.
-
Klikk Innstillingerpå Word -eller PowerPoint -menyen.
-
Klikk lagre

-
Angi hvor ofte du vil at dokumentene skal lagres, i boksen Lagre informasjon om automatisk gjenoppretting.
Endre hvor du lagrer autogjenopprettingsfiler i Word
Obs!: Plasseringen til Autogjenopprettingsfilen kan ikke endres i Excel eller PowerPoint. For disse programmene lagres filene for automatisk gjenoppretting i mappene som er oppført ovenfor.
-
Klikk Innstillinger på menyen Word.
-
Klikk fil plasseringer

-
Klikk Autogjenopprettingsfiler under Filplassering, og klikk deretter Endre.
-
Finn plasseringen der du vil lagre filene automatisk, og klikk på Åpne.
Gjenopprette tekst fra en skadet fil i Word
-
Klikk Innstillinger på Word-menyen.
-
Klikk generelle

-
Kontroller at avmerkingsboksen Bekreft konvertering av filformat ved Åpne er merket, og lukk deretter dialogboksen Generelt.
-
Klikk på Fil > Åpne.
-
Gå til Åpne-menyen nesten nederst til høyre, og velg Gjenopprett tekst.
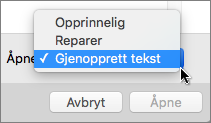
-
Åpne dokumentet.
Finne en fil som er lagret eller gjenopprettet automatisk
Neste gang du åpner et program, er filer i mappen Automatisk gjenoppretting oppført i listen Åpne sist brukte. Eller du kan finne dem ved å gå til > gå til mappe (eller trykke Skift + Kommando + g) og skriver inn "/brukere/username/Library/Application Support/Microsoft/Office/Office 2011 autorecovery"
Obs!: Hvis du lukker en fil og klikker Ikke lagre, slettes filen fra mappen Automatisk gjenoppretting.
Word
Gjør et av følgende:
Endre hvor ofte filer skal lagres automatisk
-
Klikk Innstillinger på Word-menyen.
-
Klikk lagre

-
Angi hvor ofte du vil at dokumentene skal lagres, i boksen Lagre eller gjenopprett informasjon automatisk hvert.
Endre hvor filene skal lagres automatisk
-
Klikk Innstillinger på Word-menyen.
-
Klikk fil plasseringer

-
Klikk Autogjenopprettingsfiler under Filplassering, og klikk deretter Endre.
-
Finn plasseringen der du vil lagre filene automatisk, og klikk Velg.
Gjenopprette tekst fra en skadet fil
-
Klikk Innstillinger på Word-menyen.
-
Klikk generelle

-
Kontroller at avmerkingsboksen Bekreft konvertering ved Åpne er merket, og klikk deretter OK.
-
Klikk åpne

-
Klikk Gjenopprett tekst fra alle filer på hurtigmenyen Aktiver.
-
Åpne dokumentet.
PowerPoint
Gjør et av følgende:
Endre hvor ofte filer skal lagres automatisk
-
Går til PowerPoint-menyen og klikk Innstillinger.
-
Klikk lagre

Excel
Gjør et av følgende:
Endre hvor ofte filer skal lagres automatisk
-
Klikk Innstillinger på Excel-menyen.
-
Klikk lagre

-
Merk av for Lagre eller gjenopprett informasjon automatisk hvert, og angi deretter hvor ofte du vil at arbeidsbøker skal lagres.











