Arkivering i Outlook for Windows
Det finnes flere måter å arkivere meldinger på i Outlook. Metodene du kan bruke, avhenger av hvilken type e-postkontoer du har konfigurert i Outlook.
Alle kontoer har tilgang til en arkivmappe. For Microsoft 365-, Outlook.com- og Exchange-kontoer er Arkiv-mappen én av standardmappene i Outlook, på samme måte som innboksen og mappene Sendte elementer og Slettede elementer. Denne mappen kan ikke slettes. Hvis du bruker Outlook med en Exchange- eller Exchange Online-konto, vil policyer for slike ting som oppbevaring, være gjeldende for arkivmappen.
For POP- og IMAP-kontoer kan du opprette en arkivmappe eller angi en eksisterende mappe som skal brukes som arkivmappe. Du kan ikke endre plasseringen til Arkiv-mappen for Microsoft 365- eller Exchange-kontoer.
Postboksen blir ikke mindre når du bruker Arkiver-knappen til å flytte meldinger til arkivmappen. Hvis du må redusere størrelsen på postboksen, kan du bruke Nettarkiv i Microsoft 365 for bedrifter.
Arkivere meldinger ved å bruke Arkiver-knappen
Du kan bruke Arkiv-knappen i Slett-gruppen på båndet til å flytte én eller flere meldinger til Arkiv-mappen din uten å slette dem. Det finnes flere fordeler ved å bruke Arkiv.
-
Arkiverte elementer er fortsatt enkle å finne fra søkeboksen eller ved å navigere til arkivmappen. Outlook søker som standard i alle mapper i postboksen når du skriver inn et ord i søkeboksen.
-
Elementer er fortsatt tilgjengelige på telefonen eller andre enheter via arkivmappen.
Viktig!: Trinnene kan være forskjellige mellom nye og klassiske Outlook for Windows. Hvis du vil finne ut hvilken versjon av Outlook du bruker, kan du se etter Fil på båndet. Hvis det ikke finnes noe Fil-alternativ, følger du fremgangsmåten under Ny Outlook-fanen. Hvis Fil vises, velger du fanen for Klassisk Outlook.
-
Velg e-postmeldingen du vil arkivere.
-
Velg

-
Du får et popup-varsel som bekrefter handlingen og gir deg muligheten til å angre.

Arkivere elementer i Outlook
-
Velg én eller flere meldinger som du vil arkivere i innboksen eller i en annen mappe.
-
Velg Arkiver i Slett-gruppen. Du kan også bruke TILBAKE til å arkivere én eller flere merkede meldinger umiddelbart.
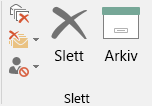
Obs!: For Microsoft 365-, Exchange-, Exchange Online- og Outlook.com-kontoer finnes Arkiv-mappen allerede selv om du aldri har brukt funksjonen tidligere. Du finner den i mappelisten i Outlook. Hvis du ikke ser mappen og du bruker Outlook 2016 eller Outlook for Microsoft 365, går du til Fil > Office-konto > Oppdateringsalternativer > Oppdater nå.
-
Meldingene flyttes til arkivmappen. Hvis du arkiverer en melding ved en feiltakelse, går du til arkivmappen og flytter meldingen tilbake til innboksen.
Obs! Arkiv -knappen er bare synlig i Outlook 2016, Outlook 2019 og Outlook for Microsoft 365. Eldre versjoner av Outlook har ikke Arkiver-knappen på båndet.
Arkivere meldinger ved hjelp av tastaturet
Du kan arkivere én eller flere merkede meldinger ved å klikke på TILBAKE. Hvis du klikker på DELETE, flyttes meldingene til Slettede elementer-mappen. Du kan ikke endre hvordan TILBAKE virker.
Obs! Hvis du har en melding åpen i et eget vindu i stedet for Lese-ruten, arkiveres ikke meldingen med TILBAKE. Du må lukke meldingen og vise den i Lese-ruten for at TILBAKE skal arkivere meldingen. Når meldingen er åpen i et nytt vindu, kan du bare arkivere meldingen ved hjelp av Arkiver-knappen på båndet.
Hvordan deaktiverer jeg arkivering med TILBAKE-tasten for Outlook for Microsoft 365?
Hvis du vil unngå at TILBAKE flytter elementer til arkivmappen, kan du legge til disse registeroppføringene for å deaktivere denne funksjonaliteten.
Viktig
Følg trinnene i denne delen nøye. Det kan oppstå alvorlige problemer hvis du endrer registeret på feil måte. Før du endrer det, bør du sikkerhetskopiere registeret for gjenoppretting i tilfelle det oppstår problemer.
Registerbane for gruppepolicy:
HKEY_CURRENT_USER\SOFTWARE\policies\Microsoft\office\16.0\outlook\options
Navn: DisableOneClickArchive
Type: DWORD
Verdi: 1
Registerbane for Tilpasningsverktøy for Office (OCT) HKEY_CURRENT_USER\SOFTWARE\microsoft\office\16.0\outlook\options
Navn: DisableOneClickArchive
Type: DWORD
Verdi: 1
Obs! Denne løsningen gjelder ikke for permanente versjoner av Outlook.
Hvordan finner jeg arkivmappen?
Arkivmappen er i mappelisten. Hvis du vil vise mappelisten, velger du Vis > Mapperute > Normal.
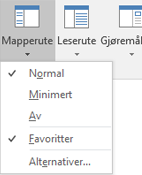
Hvordan søker jeg i arkivmappen?
Når du søker etter Outlook-elementer ved hjelp av funksjonen Søk i gjeldende postboks øverst i mappelisten, blir det søkt i hele postboksen som standard.

Hvis du vil begrense søket til bare arkivmappen, må du først merke arkivmappen i mappelisten. Søkeboksen din søker nå bare i arkivmappen.

Hvordan er dette forskjellig fra Online Archive?
Nettarkivet er en funksjon for Microsoft 365-foretakskunder som har usedvanlig store postbokser. Disse kundene kan bruke et nettarkiv for å unngå å slette gamle e-postmeldinger. En brukers nettarkiv fungerer litt som en annen konto i Outlook med sin egen mappestruktur. Derfor er det ikke inkludert i søk utført i innboksen.
Hvis et nettarkiv er aktivert, kan administratorer og brukere konfigurere postboksen til å flytte gamle meldinger til et nettarkiv automatisk ved bruk av arkiveringspolicyer.
Når bør jeg bruke arkiv og nettarkiv?
Vi anbefaler at du bruker arkiveringsfunksjonen til å holde innboksen fri for meldinger som du allerede har besvart eller håndtert. Tenk på arkivet som en fil eller mappe. Du kan lagre elementer i arkivmappen og fremdeles få tilgang til dem på en enkel måte. Du kan også slette meldinger eller flytte dem til bestemte mapper hvis du foretrekker det.
For brukere som har store postbokser i en Office 365 Enterprise-organisasjon, anbefaler vi at administratorer angir en arkiveringspolicy som flytter elementer til et nettarkiv etter ett år, eller mindre hvis brukerne har nådd postbokskvoten raskere. Dette sikrer at brukere ikke trenger å slette gamle e-postmeldinger for å få plass til nye meldinger. E-postmeldinger som eldre enn den angitte tiden, kan flyttes både fra innboksmappen og den lokale arkivmappen.
Vanlige spørsmål om arkivering
Hvis du bruker en Microsoft 365-, Exchange-, Exchange Online- eller Outlook.com-konto, kan du ikke endre plasseringen der de arkiverte elementene blir flyttet til. Arkivmappen er én av systemets standardmapper i Outlook og kan ikke gis nytt navn, flyttes eller slettes. Hvis du bruker en POP- eller IMAP-konto, for eksempel Gmail, Yahoo eller iCloud, kan du endre plasseringen til arkivmappen ved å velge Fil > Postboksinnstillinger > Verktøy > Angi arkivmappe.
Arkiv er en funksjon som er lett å forstå, og er allerede tilgjengelig i Outlook Mobile, Outlook Web App, og Outlook.com, og med andre e-posttjenesteleverandører som Gmail. Fordi dette er et etablert navn, og fordi nettarkivet er en eksisterende funksjon, valgte vi å beholde navnene.
Automatisk arkivering er en eldre Outlook-funksjon som tillater automatisk flytting av gamle e-postmeldinger til en .pst-fil. Dette betyr at meldingene blir fjernet fra serveren og er vanskeligere å søke etter. Hvis harddisken som inneholder autoarkiv.pst-filen skades, går disse meldingene tapt. Online Archive er en erstatning på foretaksnivå for automatisk arkivering.
Automatisk arkivering kan fortsatt brukes hvis du ikke har et nettarkiv, og hvis IT-avdelingen ikke deaktiverer funksjonen. For mer informasjon om automatisk arkivering i Outlook 2016, kan du se Arkivere eldre elementer manuelt i Outlook for Windows.
Arkiv er tilgjengelig på Outlook for Windows, Outlook Mobile, Outlook på nettet og Outlook.com. Arkiveringsfunksjonen kan ikke deaktiveres ved hjelp av gruppepolicy.










