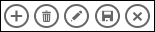|
Viktig Access Services 2010 og Access Services 2013 fjernes fra neste versjon av SharePoint. Vi anbefaler at du ikke oppretter nye webapper, og migrerer eksisterende apper til en alternativ plattform, for eksempel Microsoft Power apper. Du kan dele Access-data med Dataverse, som er en skydatabase som du kan bygge Power Platform-apper på, automatisere arbeidsflyter, virtuelle agenter og mer for nettet, telefonen eller nettbrettet. Hvis du vil ha mer informasjon, kan du se Komme i gang: overføre Access-data til Dataverse. |
Når du oppretter eller bruker en Microsoft Access-app, bruker du handlingsknappene i handlingsfeltet til å utføre forskjellige oppgaver som å legge til, endre eller slette poster. Handlingsknapper ligner litt på kontroller i en visning. Enkelte handlingsknapper er forhåndsdefinerte og kan ikke endres, men du kan legge til egendefinerte handlingsknapper i handlingsfeltet for å dekke behovene i appen. Hver enkelt visning i en Access-app viser bestemte forhåndsdefinerte handlingsknapper i handlingsfeltet som kan utføres fra den aktuelle visningen. Denne artikkelen gir deg en oversikt over de forhåndsdefinerte handlingsknappene og forklarer hvordan du kan legge til egendefinerte handlingsknapper i en visning. Hvis apputvikleren har skjult handlingsfeltet, er ikke handlingsknappene synlige. Hvis postkilden er skrivebeskyttet, er handlingsknappene heller ikke tilgjengelige, siden du kun kan vise dataene.
Hvis du vil ha mer informasjon, kan du se Opprette en Access-app.
Denne artikkelen gjelder ikke for Access-skrivebordsdatabase. Hvis du vil ha informasjon om skjemaer og navigasjon i skrivebordsdatabaser, kan du se opprette et Access-skjema.
Hva vil du gjøre?
Oversikt
Hvilken type handling som vises i handlingsfeltet, avhenger av visningen du bruker. De forhåndsdefinerte handlingene utfører bestemte oppgaver automatisk. Hvis du holder pekeren over en handlingsknapp, vises knappens funksjonalitet. Bildet nedenfor er et eksempel på handlinger i et handlingsfelt og den tilhørende funksjonaliteten:
|
handlinger |
|
|||||
|
Funksjonalitet: |
Legg til Slett Rediger Lagre Avbryt |
|||||
Handlinger som å legge til, slette og lagre er forhåndsdefinerte av Access, og disse kan utføres i konteksten der de vises. Hvis du fjerner en forhåndsdefinert handling fra en visning, kan du ikke legge den til igjen. Forhåndsdefinerte handlinger kan ikke endres fra noen av visningstypene. Du kan legge til egendefinerte handlinger i de fleste visninger, og vi skal se hvordan senere i denne artikkelen. I neste del skal vi se på hvordan du kan bruke de forhåndsdefinerte handlingene.
Dataarkvisninger omfatter handlingsknappen Last ned i Excel.
Visninger og handlinger
Access viser bestemte forhåndsdefinerte handlingsknapper i handlingsfeltet med visninger basert på oppgavene du kan utføre fra denne visningen. Tabellen nedenfor viser de forhåndsdefinerte handlingsknappene som er tilgjengelige for ulike visninger og når de aktiveres.
Liste : Denne visningen viser flest handlinger. Handlingsknappene Legg til, Slett, Rediger, Lagre og Avbryt er tilgjengelige fra listevisningen.
|
Betingelse |
Handlinger aktivert |
|
Når den første posten legges til |
Lagre og Avbryt |
|
Når du legger til poster og det allerede finnes poster |
Lagre og Avbryt |
|
Når du leser oppdaterbare data |
Legg til, Rediger og Slett |
|
Når du leser ikke-oppdaterbare data |
Ingen |
|
Når du redigerer en post, men du ikke har endret noen poster |
Avbryt |
|
Når du redigerer en post og du har endringer som ikke er utført |
Lagre og Avbryt |
Dataarkvisning : Handlingsknappene Legg til, Slett og Last ned i Excel er tilgjengelige fra dataarkvisningen. Legg til og Slett er aktivert hele tiden bortsett fra når du legger inn data i en ny post. Handlingsknappen Last ned i Excel er aktivert hele tiden i dataarkvisninger.
Sammendragsvisning : Ingen av handlingsknappene er tilgjengelige fra sammendragsvisning.
Tom visning : Handlingsknappene vises bare i handlingsfeltet for Tom visning når postkildeegenskapen er angitt. Handlingsknappene som vises i Tom visning, arves fra listevisningen.
Obs!: Forhåndsdefinerte handlingsknapper er ikke aktiverte for en visning hvis visningen er åpnet som et hurtigvindu gjennom en sammendragsvisning. Når du åpner en visning som et hurtigvindu fra en sammendragsvisning, angir Access at dataene ikke kan oppdateres.
Forhåndsdefinerte handlinger
Access-apper har seks forhåndsdefinerte handlingsknapper som vises i handlingsfeltet basert på hvilken visningstype du velger. Antall forhåndsdefinerte handlinger som vises, avhenger av visningstypen. Du kan ikke redigere forhåndsdefinerte handlingsknapper, men du kan endre rekkefølgen de vises i i handlingsfeltet, eller skjule hele handlingsfeltet i en visning.
Obs!: Å skjule handlingsfeltet anbefales ikke med mindre du har sørget for et alternativt navigasjonsalternativ for appen.
Tabellen nedenfor inkluderer de forhåndsdefinerte handlingsknappene, deres funksjonalitet og tastatursnarveier:
|
Knapp |
Handling |
Hurtigtast |
|
|
Legg til ny post |
N eller Alt + N |
|
|
Slett post |
Slett |
|
|
Rediger post |
E eller Alt + E |
|
|
Lagre post |
CTRL + S |
|
|
Avbryt endringer |
ESC |
|
|
Laste ned i Excel |
Obs!: Når du oppretter en ny Tom visning i en Access-app, vises ikke de forhåndsdefinerte handlingsknappene før du definerer en postkilde for visningen.
Bruke forhåndsdefinerte handlinger
Legge til en post
Handlingsknappen Legg til ny post er tilgjengelig i liste- og dataarkvisninger hvis visningen har en postkilde som kan oppdateres. Handlingsknappen Legg til ny post er også tilgjengelig i tomme visninger hvis visningen har en definert postkilde som kan oppdateres. Bruk handlingsknappen Legg til for å legge til en ny post i en tabell. Gjør følgende fra en åpnet Access-app for å bruke handlingen:
-
Klikk listevisningen. (Du kan også legge til poster fra dataarkvisninger og tomme visninger.)
-
Klikk egenskapsknappen, og klikk Åpne i leser.
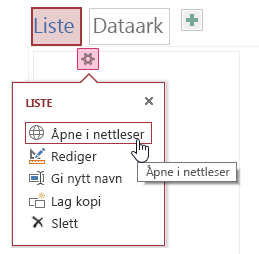
-
Klikk Legg til

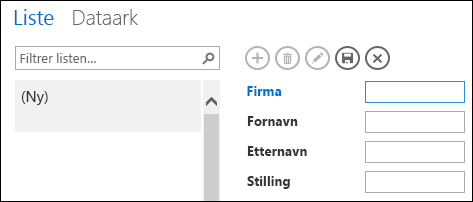
Obs!: Bare Lagre- og Avbryt-handlingene er tilgjengelige på dette tidspunktet.
-
Legg til informasjon for den nye posten, og klikk Lagre

Gjenta trinn 3 og 4 for å legge til flere poster.
Slette en oppføring
Handlingsknappen Slett post er tilgjengelig i listevisninger, tomme visninger og dataarkvisninger hvis visningen har en postkilde som kan oppdateres.
-
Hvis du vil slette en post, åpner du tabellen i dataarkvisning, tom visning eller listevisning.
-
Merk posten, og klikk Slett-handlingen

-
Når Access ber deg bekrefte slettingen, velger du et av følgende alternativer:
-
Hvis du vil avbryte slettehandlingen, klikker du Nei.
-
Hvis du vil fortsette med slettehandlingen, klikker du Ja.
-
Når du har slettet en post, vises den ikke lenger i visningen, og du kan se følgende endringer:
-
Posten umiddelbart etter den slettede posten er uthevet.
-
Den forrige posten er uthevet hvis du slettet den siste posten i en tabell.
-
De gjenstående postene i en tabell vises, og hvis du slettet den siste gjenværende posten, bytter visningen til å vise visningen for ingen poster.
Redigere en post
HandlingsknappenRediger post 
-
Hvis du vil redigere en eksisterende post, åpner du tabellen i listevisning i nettleseren og klikker handlingsknappen Rediger post.
-
Foreta nødvendige endringer, og klikk deretter handlingsknappen Lagre.
Når du begynner å endre data i et felt, blir handlingene Avbryt og Lagre tilgjengelig.
Lagre en post
Handlingsknappen Lagre post blir tilgjengelig når du har endret informasjon i en post i listevisning eller tom visning. Når du klikker handlingsknappen Lagre i en Access-app, sendes de endrede dataene til serveren. Hvis det er en lagringskonflikt, viser Access en feilmelding.
Obs!: Handlingsknappen Lagre post er ikke tilgjengelig når posten er i skrivebeskyttet modus eller når visningen har en postkilde som ikke kan oppdateres.
Obs!: Dataarkvisninger inkluderer ikke handlingsknappen Lagre post fordi Access automatisk forsøker å lagre eventuelle postendringer når du flytter til en annen post.
Avbryte endringer på en post
Du kan avbryte eventuelle dataendringer fra listevisninger og tomme visninger hvis en post har endringer som ikke er lagret, og hvis visningen har en postkilde som kan oppdateres.
Slik avbryter du eventuelle endringer i en post like etter at du har gjort dem:
-
Klikk handlingsknappen Avbryt. De nylig redigerte feltene viser verdiene som er lagret i databasen.
Handlingsfeltene Lagre og Avbryt blir utilgjengelige når du har utført en avbruddshandling, og feltene endres til skrivebeskyttet modus.
Laste ned i Excel
Du kan laste ned poster fra Access-appen til Excel fra dataarkvisningene.
Slik laster du ned poster til Excel:
-
Klikk Dataark-visning når du viser appen i nettleseren.
-
Klikk handlingsknappenLast ned i Excel

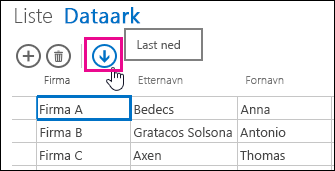
-
Klikk Åpne for å åpne Excel-regnearket. Klikk Lagre for å lagre regnearket til en mappe. Eller klikk Avbryt for å avbryte nedlastingen av poster til Excel.
-
Excel viser postene fra dataarkvisningen.
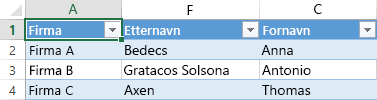
Tips!: Om du bruker filteralternativene i dataarkvisningen til å redusere antallet poster som vises før du klikker handlingsknappen Last ned i Excel, vil Access fortsette å laste ned alle postene fra visningens postkilde til Excel. Hvis du vil laste ned et mindre antall poster, kan du åpne en dataarkvisning fra en annen visning ved hjelp av makrohandlingen OpenPopup og bruke Where-setningen til å filtrere postene til et mindre delsett. Hvis du i så tilfelle klikker handlingsknappen Last ned i Excel i dataarkvisningen, laster Access ned det mindre delsettet til Excel.
Obs!: Handlingsknappen Last ned i Excel kan ikke fjernes fra dataarkvisninger. Hvis du ikke vil vise denne handlingsknappen, må du skjule handlingsfeltet for dataarkvisning.
Handlinger for å flytte og skjule
Access viser handlingsknappene i hver visning i en forhåndsbestemt rekkefølge. Hvis du vil endre visningsrekkefølgen for noen av handlingsknappene, klikker og holder du knappen inne og drar den til en ny posisjon i handlingsfeltet. Endringer av rekkefølgen til handlingsknappene endrer ikke virkemåten deres når du bruker en Access-app. Fanerekkefølgen endres automatisk for å gjenspeile den nye rekkefølgen.
Hvis du fjerner en handlingsknapp fra en visning, kan du ikke gjenopprette handlingsknappen på et senere tidspunkt. Du må opprette en ny visning hvis du vil gjenopprette en slettet handlingsknapp.
Du kan skjule handlingsknapper ved hjelp av makroer for brukergrensesnitt. Bruk makrohandlingen SetProperty, og velg Synlig i Egenskap-boksen, og skriv inn Ja eller Nei i Verdi-boksen. Skriv inn det aktuelle navnet på handlingsknappen i Kontrollnavn-boksen. Hvis du vil finne navnet på en egendefinert handling, åpner du visningen i utformingsmodus i Access, klikker den egendefinerte handlingen og klikker deretter egenskapsknappen Data. Navnet på den egendefinerte handlingen er oppført i Kontrollnavn-boksen.
|
Handling |
Navn på handlingsknapp |
|
Legg til ny post |
addActionBarButton |
|
Slett post |
deleteActionBarButton |
|
Rediger post |
editActionBarButton |
|
Lagre post |
saveActionBarButton |
|
Avbryt endringer |
cancelActionBarButton |
Obs!: I dataarkvisninger kan du ikke fjerne handlingsknappen Last ned i Excel, flytte den til en annen visningposisjon eller skjule den ved hjelp av makroer for brukergrensesnitt. Navnet på handlingsknappen Last ned i Excel vises ikke.
Lær hvordan du tilpasser en visning med en brukergrensesnittmakro.
Vise og skjule handlingsfeltet
Hvis du har tillatelse til å endre utformingen av en Access-app, kan du velge å vise eller skjule hele handlingsfeltet for en bestemt visning. Når du velger å skjule handlingsfeltet for en visning, er ingen forhåndsdefinerte og egendefinerte handlingsknapper tilgjengelige når du åpner visningen i nettleseren.
Gjør følgende fra en åpnet Access-app for å endre synligheten til handlingsfeltet:
-
Klikk visningen du vil endre. Du kan velge en listevisning, tom visning eller dataarkvisning.
-
Klikk egenskapsknappen, og klikk deretter Rediger for å åpne visningen i redigeringsmodus for å gjøre endringer i utformingen.
-
Klikk egenskapsknappen Formatering for visningen.
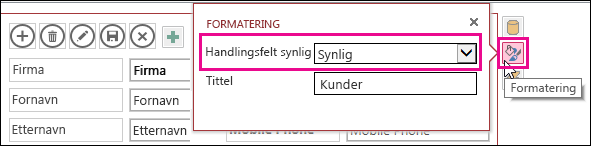
Hvis du ikke finner egenskapsknappen Formatering for visningen, klikker du et tomt sted i visningsrutenettet borte fra en kontroll.
-
Velg Synlig i egenskapsboksen Handlingsfelt synlig for å vise handlingsfeltet. Velg Skjult i egenskapsboksen Handlingsfelt synlig for å skjule handlingsfeltet.
-
Lagre endringene av visningen.
Opprette og bruke egendefinerte handlinger
Hvis du har tillatelse til å endre utformingen til en Access-app, kan du legge til nye handlinger i handlingsfeltet og tilpasse dem til å kjøre når du klikker dem, ved å bruke makroer. Du kan også endre eksisterende makrohandlinger fra Access-apputvikleren.
Du kan legge til opptil sju egendefinerte handlinger i en visning. Når du når maksimalgrensen, viser Access en melding om at grensen er nådd. Hvis denne meldingen vises, kan du slette eksisterende egendefinerte handlinger og deretter legge til flere handlinger.
Til forskjell fra forhåndsdefinerte handlinger kan egendefinerte handlinger opprettes og endres. Du kan også velge ikonet for en egendefinert handling og plasseringen i handlingsfeltet.
-
Hvis du vil endre rekkefølgen av egendefinerte handlinger, klikker du den aktuelle egendefinerte handlingen og drar den til den nye plasseringen i handlingsfeltet. Fanerekkefølgen endres automatisk for å gjenspeile den nye rekkefølgen.
Legge til en egendefinert handling
-
Åpne Access-appen, klikk visningen i navigasjonsruten der du vil legge til handlingen, og klikk Åpne.
Tips!: Hvis navigasjonsruten ikke er synlig, klikker du Navigasjonsrute på fanen Hjem.
-
Klikk Legg til egendefinert handling.
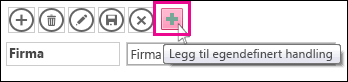
-
Klikk for å merke for den egendefinerte handlingen, og klikk Data-egenskapsknappen som vises.
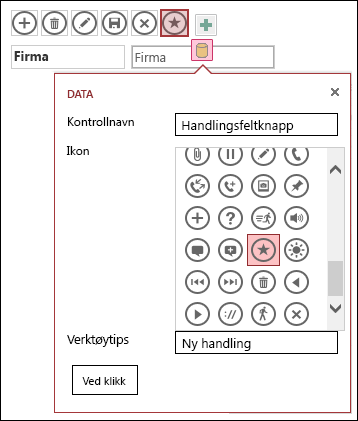
-
Utfør endringer i følgende egenskaper for å tilpasse handlingen:
-
Kontrollnavn: Skriv inn et navn på handlingen.
-
Ikon: Klikk pilen ved siden av standardikonet, og velg et ikon fra galleriet. Pass på at du ikke velger et som allerede finnes i handlingsfeltet, slik at du unngår at like ikoner vises.
-
Skjermtips: Du kan legge til en kort beskrivelse av handlingen. Å legge til et skjermtips er valgfritt, men det kan være nyttig for andre å se en beskrivelse av hvilken handling som utføres når knappen klikkes.
-
-
Klikk Ved klikk, og legg til en makrohandling for knappen.
-
Høyreklikk makrokategorien, og lagre og lukk den.
Lær hvordan du tilpasser en visning med en brukergrensesnittmakro.
Redigere en egendefinert handling
-
Klikk for å merke handlingen.
-
Klikk Data-egenskapsknappen, og foreta endringer.
Slette en egendefinert handling
-
Merk handlingen, og trykk DEL på tastaturet ditt.
Du kan også merke og slette flere egendefinerte handlinger samtidig. Når du sletter en handling, fjernes ikonet fra handlingsfeltet, men ikke fra ikongalleriet.
Angre en slettet egendefinert handling
-
Klikk angreknappen

Flytte en egendefinert handlingsknapp i handlingsfeltet
-
Klikk og hold knappen, og dra den til en ny posisjon i handlingsfeltet.
Neste trinn
-
Lær hvordan du legger til egendefinerte handlinger i handlingsfeltet.
-
Lær hvordan du tilpasser en visning med en brukergrensesnittmakro.