Outlook på nettet gjør at du kan vise mer enn én kalender om gangen. Kalenderne kan være dine, eller de kan være en kombinasjon av dine kalendere og kalendere fra personer i og utenfor organisasjonen. Hvis du vil ha informasjon om kalenderdeling og om å legge til kalendere som tilhører andre i din kalendervisning, kan du se Dele kalenderen i Outlook på nettet.
Obs!: Logg på Outlook på nettet ved hjelp av jobb- eller skolekontoen for Microsoft 365.
Obs!: Hvis instruksjonene ikke samsvarer med det du ser, kan det hende at du bruker en eldre versjon av Outlook på nettet. Se Instruksjoner for klassisk Outlook på nettet.
Det finnes flere typer kalendere du kan legge til. Se Legge til en kalender i Outlook.com Outlook på nettet og importere eller abonnere på en kalender i Outlook på nettet hvis du vil ha mer informasjon.
Du vil som standard se tre grupper i navigasjonsruten for kalender: Kalendere, Andre kalendere og Personers kalendere. Du kan bruke hurtigmenyen til å opprette flere grupper.
-
Høyreklikk på Kalendere eller Andre kalendere i navigasjonsruten for kalender, og velg deretter Ny kalendergruppe.
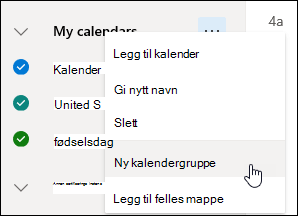
-
Skriv inn et navn for den nye kalendergruppen, og trykk deretter på ENTER.
Høyreklikk på en eksisterende kalendergruppe for å opprette eller åpne en ny kalender i gruppen, eller for å slette eller gi nytt navn til gruppen.
Obs!: Du kan bare gi nytt navn til eller slette kalendergrupper du selv har opprettet. Du kan ikke flytte en kalender mellom kalendergrupper.
Legge til eller fjerne kalendere fra kalendervisningen
-
Hvis du vil legge til eller fjerne en kalender fra kalendervisningen, merk av ved siden av kalenderen i navigasjonsruten for kalender. Hvis du fjerner merket ved siden av en kalender, fjernes den bare fra visningen, men kalenderen fjernes ikke fra kontoen din.
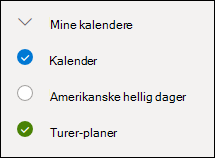
Flere alternativer
-
Du kan gi nytt navn til, slette, dele, oppdatere tillatelser eller endre farge og symbol for kalendere som du eier. Velg kalenderen, og høyreklikk for å åpne menyen.
-
Hvis du har lagt til en annen persons kalender i kalendervisningen, kan du høyreklikke for å gi nytt navn til, fjerne, eller endre fargen eller symbolet for den kalenderen. Hvis du fjerner en kalender som tilhører noen andre, fjernes den bare fra kontoen din, den slettes ikke.
-
Du kan legge til og vise så mange kalendere du vil i kontoen din. Fargen på hver kalender forteller deg hvilke elementer som tilhører hvilken kalender.
-
I sammenslått visning, vil du kunne se alle kalenderne samtidig. Det kan hende du må rulle vannrett for å se alle i delt visning.
-
Du kan se Dag-, Uke-, eller Arbeidsuke-visningene i sammenslått eller delt visning. Du kan slå delt visning på eller av ved hjelp av veksleknappen i visningsvelgeren for kalender, øverst i kalendervinduet.
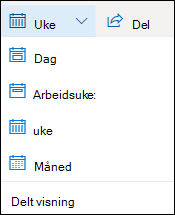
Hvis du eier mer enn én kalender, kan du velge hvilken kalender du vil opprette en hendelse i, ved å velge den fra rullegardinlisten i det nye hendelsesvinduet.
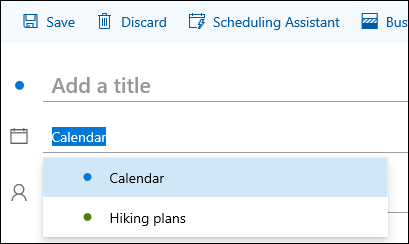
Du kan flytte en hendelse til en annen kalender.
-
Høyreklikk på hendelsen du vil flytte, og velg Rediger.
-
Velg Flere detaljer nederst i hendelsesbeskrivelsen.
-
Velg kalendernavnet i hendelsesvinduet, og velg en annen kalender fra rullegardinmenyen.
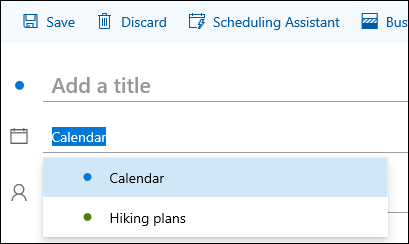
-
Velg Lagre.
Instruksjoner for klassisk Outlook på nettet
Du kan høyreklikke på hurtigmenyen for å opprette flere kalendere i kontoen ved behov. Det kan for eksempel hende at du vil opprette separate kalendere for prosjektfrister eller for kampoppsettet til en sportsklubb.
Dine kalendere er et bra sted å opprette en kalender, med mindre du har tenkt å opprette mange kalendere. Hvis du har tenkt å opprette mange kalendere, bør du opprette kalendergrupper for å organisere dem. Se Opprette en kalendergruppe.
Opprette en kalender i Dine kalendere
-
Velg

-
Skriv inn navnet du vil bruke på den nye kalenderen i Kalendernavn-boksen, og trykk på ENTER.
Tips!: Du kan opprette en ny kalender i Andre kalendere-mappen på samme måte som du gjorde i Dine kalendere-mappen. Velg 
Legge til en kalender fra organisasjonens katalog
-
Gå til verktøylinjen i kalenderen, og velg Legg til kalender > Fra katalog.
-
Skriv inn navnet på kalenderen du vil legge til i Fra katalog-boksen. Outlook på nettet vil automatisk finne samsvarende poster fra organisasjonens katalog.
-
Velg kalenderen du vil legge til, og velg deretter Åpne.
Legge til en kalender fra Internett
Hvis du vil lære hvordan du åpner en kalender fra Internett, kan du gå til Importere eller abonnere på en kalender i Outlook på nettet.
Obs!: Du kan bare legge til én kalender om gangen. Gjenta instruksjonene for hver kalender du vil legge til.
Du ser som standard to grupper i navigasjonsruten for kalender: Dine kalendere og Andre kalendere. Du kan bruke hurtigmenyen til å opprette flere grupper.
Før du oppretter en kalendergruppe, bør du bla gjennom de eksisterende gruppene for å sikre at du ikke gjentar et gruppenavn.
-
Høyreklikk i navigasjonsruten for kalender (eller trykk og hold hvis du bruker en berøringsenhet), og velg Ny kalendergruppe.
-
Skriv inn et navn for den nye gruppen, og trykk deretter på ENTER.
Høyreklikk på en eksisterende gruppe for å opprette eller åpne en ny kalender i gruppen, eller for å slette eller gi nytt navn til gruppen.
Obs!: Du kan ikke flytte en kalender mellom grupper.
-
Kalendervisning. Du kan legge til eller fjerne en kalender fra kalendervisningen ved å velge


-
Flere alternativer. Du kan gi nytt navn til, slette, dele, oppdatere tillatelser eller endre fargen og symbolet for kalendere du eier. Velg kalenderen, og høyreklikk (eller trykk og hold hvis du bruker en berøringsenhet) for å åpne menyen.
-
Hvis du har lagt til en annen persons kalender i kalendervisningen, kan du høyreklikke for å gi nytt navn til, fjerne, eller endre fargen eller symbolet for den kalenderen. Hvis du fjerner en kalender som tilhører en annen, vil den ikke bli slettet.
-
Du kan legge til så mange kalendere du vil i kontoen, men du kan ikke vise flere enn ti samtidig. Hvis du bruker Uke-, Arbeidsuke- eller Måned-visningen og har aktivert mer enn en kalender, samles de i én enkelt visning. Fargen på hver enkelt kalender forteller hvilke elementer som tilhører hvilken kalender. Bakgrunnsfargen for fritid endres også for å samsvare med den aktive kalenderen.
-
Hvis du bruker Dag-visningen i øvre høyre hjørne i kalendervinduet, kan du velge


-
Når du viser flere kalendere, kan du endre hvilken som er aktiv, ved å velge den øverst i kalendervinduet.
Du kan legge til et nytt element i en aktiv kalender som du eier, på to måter:
-
Pek på en dag i kalenderen, høyreklikk og velg Ny, og fyll deretter ut Detaljer-boksen.
-
Velg nedoverpilen

Du kan flytte et element til en annen kalender. Slik gjør du det:
-
Merk elementet du vil flytte, høyreklikk på det, og velg Åpne.
-
Velg Flere alternativer > Lagre i kalender, velg den nye kalenderen fra rullegardinlisten, og velg deretter Lagre

Obs!: Når du flytter et element fra én kalender til en annen, vil det fremdeles vises i kalenderen det ble flyttet fra. Elementet som vises på den opprinnelige kalenderen, er uthevet i fargen til den kalenderen det ble flyttet til. Du kan dobbeltklikke på elementet i den opprinnelige kalenderen for å redigere eller slette det.











