Dokumentbiblioteket SharePoint mange måter å arbeide med filer på, fra å opprette filer til å kopiere og flytte dem mellom mapper. Du kan vise arbeidet som du og andre har gjort på filene, og lagre tidligere versjoner som du kan gjenopprette om nødvendig. Du og teamet har mye kontroll over hvor, hva og hvordan du arbeider med filene.
Opprette et nytt dokument, en kobling eller en mappe i et dokumentbibliotek
Når du har opprettet SharePoint et dokumentbibliotek, må du legge til innhold. Du kan starte ved å opprette eller laste opp dokumenter og filer.
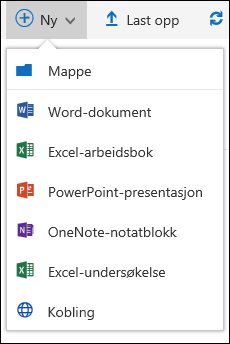
Når du velger et nytt Microsoft 365 dokument, opprettes det en generell fil i biblioteket (Document.docx, book.xlsx og så videre), og et tomt dokument åpnes i den respektive appen. Administratoren SharePoint eller Microsoft 365 kan angi ulike dokumenttyper. Hvis du vil ha mer informasjon, kan du se Opprette en ny fil i et dokumentbibliotek.
Hvis du vil organisere filene, kan du bruke mapper i et dokumentbibliotek. Hvis du vil ha mer informasjon om hvordan du legger til mapper i biblioteket, kan du se Opprette en mappe i et dokumentbibliotek
Redigere filer i et dokumentbibliotek
Filer som er Microsoft 365 apper som Word, Excel og PowerPoint kan åpnes og redigeres på nettet når du klikker filnavnet i et dokumentbibliotek. Når du redigerer i Microsoft 365, lagres alle endringene automatisk.
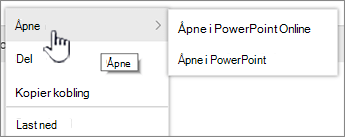
Når du har en skrivebordsapp, for eksempel Word, vises den når du åpner eller redigerer filen. Hvis du velger en skrivebordsapp, åpnes dokumentet i appen, og du kan redigere det som en hvilken som helst annen fil. I motsetning til den nettbaserte versjonen av Word, Excel eller PowerPoint, må du eksplisitt lagre dokumentet før du avslutter.
Hvis du ikke har en app knyttet til en fil, får du et alternativ for å laste ned filen. Se Redigere et dokument i et dokumentbibliotek hvis du vil ha mer informasjon om hvordan du åpner og redigerer filer.
Slette filer fra et dokumentbibliotek
Hvis et element i et dokumentbibliotek ikke lenger er nødvendig, kan du slette det. Når du sletter en mappe, SharePoint også eventuelle filer eller mapper som finnes i den. Se Slette en mappe, fil eller kobling fra et dokumentbibliotek hvis du vil ha mer informasjon.
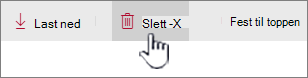
Hvis du sletter noe, men trenger å få det tilbake, kan det hende du kan gjenopprette det fra papirkurven. Se Gjenopprette slettet innhold i papirkurven på et SharePoint nettsted for mer informasjon.
Sjekke inn eller ut filer for eksklusiv redigering
Når du sjekker ut en fil, kan du låse andre fra å gjøre endringer. Dette bidrar til å hindre kolleger i å angre eller overskrive hverandres endringer.
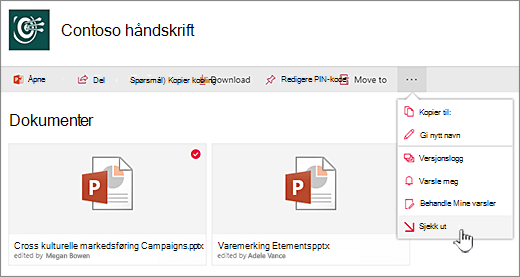
Mens du har sjekket ut en fil, kan ingen andre sjekke den ut eller redigere den. Når du sjekker inn filen på nytt, kan andre se endringene du har gjort. Hvis du vil ha mer informasjon, kan du se Sjekke ut eller sjekke inn filer i et dokumentbibliotek.
Se aktivitet på filer i et dokumentbibliotek
Når du arbeider med et team, kan du se filaktivitet, for eksempel legge til, slette og redigere i et dokumentbibliotek for å være sikker på at ting er i rute. Du kan se filaktivitet for ett enkelt element eller en oversikt over all aktivitet i et dokumentbibliotek.
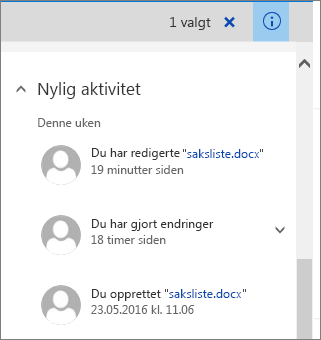
Du kan utvide noen elementer under nylig aktivitet for å få mer detaljert informasjon om hvor filene ble oppdatert. Se Filaktivitet i et dokumentbibliotek hvis du vil ha mer informasjon om hvordan du viser filaktivitet.
Vise og arbeide med versjonsloggen for filer i et dokumentbibliotek
Versjonsloggen SharePoint i Microsoft 365 en ny versjon av filer som er lagret eller sjekket inn i et dokumentbibliotek.
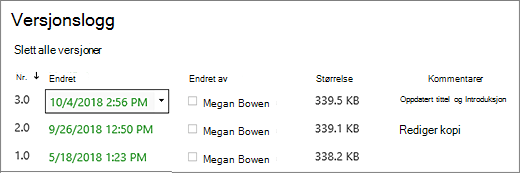
I versjonsloggen kan du vise kommentarer som ble lagt til da filen ble sjekket inn, filstørrelsen og datoen da den ble sjekket inn eller lagret i et dokumentbibliotek. Du kan også velge å gjenopprette eller slette en versjon av filen. Se Vise versjonsloggen for en fil i et SharePoint dokumentbibliotek for mer informasjon.
Vise og redigere filinformasjon i et dokumentbibliotek
Dokumentbiblioteket lagrer individuelle egenskaper, for eksempel filnavnet, tittelen og emneknaggene for filer, mapper og koblinger, i tillegg til elementene selv.
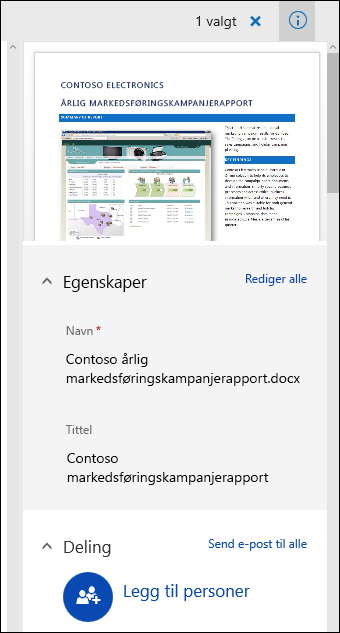
Du kan vise og redigere egenskapene for navn, tittel eller emneknagg for hvert element i dokumentbiblioteket. Se Vise og redigere informasjon om en fil, mappe eller kobling i et dokumentbibliotek for å se og redigere disse egenskapene.
Vi er her for deg.
Oppdatert 16. oktober 2018
Var denne artikkelen nyttig? Hvis dette er tilfelle, kan du gi oss beskjed nederst på denne siden. Hvis den ikke var nyttig, vil vi gjerne vite hva som var forvirrende eller manglet. Inkluder din versjon av SharePoint, OS og nettleser. Vi bruker tilbakemeldingen din til å dobbeltsjekke fakta, legge til informasjon og oppdatere artikkelen.










