Obs!: Vi ønsker å gi deg det nyeste hjelpeinnholdet så raskt som mulig, på ditt eget språk. Denne siden er oversatt gjennom automatisering og kan inneholde grammatiske feil eller unøyaktigheter. Formålet vårt er at innholdet skal være nyttig for deg. Kan du fortelle oss om informasjonen var nyttig for deg nederst på denne siden? Her er den engelske artikkelen for enkel referanse.
Viktig!: SharePoint lysbildebiblioteket er bare tilgjengelig i SharePoint 2010. Hvis du vil ha mer informasjon, kan du se utgått funksjoner og endret funksjonalitet i Microsoft SharePoint 2013.
Et lysbildebibliotek er en spesiell type bibliotek som du kan bruke som en sentral plassering for deling og gjenbruk av lysbilder fra Microsoft Office PowerPoint 2007 eller senere. Som medlem av en arbeidsgruppe eller en prosjektgruppe som ofte utvikler PowerPoint-presentasjoner, kommer du til å få mye nytte av et lysbildebibliotek.
I stedet for å bruke for mye tid på å søke etter lysbilder på filservere kan du raskt trekke sammen PowerPoint-presentasjoner for konferanser, salgsargumenter og markedsføringskampanjer, selv i siste liten.
Obs!: Hvis du vil bruke et lysbildebibliotek, må PowerPoint 2007 eller senere være installert på datamaskinen. Lysbildebiblioteker støtter bare PPTX-filer som inneholder flere lysbilder, eller PPT-filer som inneholder bare ett lysbilde. Du kan også publisere lysbilder, legge til lysbilder i presentasjonen og se etter lysbildeendringer direkte fra PowerPoint. Hvis du vil ha mer informasjon om bruk av lysbildebiblioteker fra PowerPoint, kan du se Hjelp for PowerPoint.
Hva vil du gjøre?
Lære mer om lysbildebiblioteker
Ved hjelp av lysbildebiblioteker kan du dele, lagre og behandle lysbilder i PowerPoint 2007 og senere. Når et lysbildebibliotek er opprettet, kan du legge til PowerPoint-lysbilder i det og bruke disse lysbildene på nytt til å opprette en PowerPoint-presentasjon direkte fra lysbildebiblioteket. Merk at du kan opprette lysbildebiblioteker bare i bestemte nettstedstyper, for eksempel et gruppenettsted og dokumentarbeidsområde.
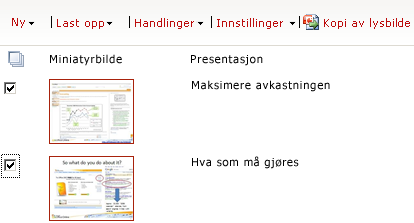
Publisere lysbilder Du kan publisere enkeltlysbilder eller en hel presentasjonsfil til et bibliotek. Når du publiserer en hel presentasjon til et lysbildebibliotek, separeres lysbildene automatisk fra presentasjonen til individuelle filer i biblioteket. Lysbildebiblioteket inneholder en kobling til presentasjonen, slik at du kan bli varslet når lysbilder endres. Derfor kan hvert lysbilde endres av deg eller andre personer, uavhengig av den opprinnelige presentasjonen.
Redigere lysbilder Du kan enkelt redigere lysbilder i lysbildebiblioteket uten å forlate nettstedet. Når du redigerer et lysbilde i et lysbildebibliotek, åpnes lysbildet i PowerPoint. Når du redigerer et lysbilde og lagrer endringene i PowerPoint, lagres det redigerte lysbildet tilbake til lysbildebiblioteket. Hvis et lysbilde i presentasjonen er endret i biblioteket, og du åpner presentasjonen i PowerPoint, får du muligheten til å sammenligne den nye versjonen av lysbildet med den gjeldende versjonen eller oppdatere presentasjonen automatisk.
Vise lysbilder Når lysbildene er lagt til i biblioteket, vises det et miniatyrbilde og egenskaper for hvert lysbilde i standardvisningen. Ved hjelp av listekolonner, for eksempel et miniatyrbilde av lysbildet, navnet på presentasjonen det er en del av, og en beskrivelse av lysbildet, er det enkelt å finne lysbilder, filtrere og sortere kolonner og opprette forskjellige visninger av biblioteket. Med litt planlegging og ved å legge til egendefinerte kolonner kan du til og med opprette presentasjoner basert på bestemte visninger. Du kan også utnytte standardfunksjonene i de fleste bibliotekene. Du kan for eksempel spore og gjenopprette versjoner, bruke inn- og utsjekking, kreve godkjenning og opprette arbeidsflyter for å få hjelp med overgangen fra kladder til endelige lysbilder.
Opprette et lysbildebibliotek
Obs!: Hvis du vil opprette et lysbildebibliotek, må du ha minst utviklertillatelser.
-
Naviger til nettstedet der du vil opprette lysbildebiblioteket.
-
Klikk Nettstedshandlinger


Obs!: SharePoint-nettsteder kan i stor grad endres med hensyn til utseende og navigering. Kontakt administratoren hvis du ikke finner et alternativ, for eksempel en kommando, knapp eller kobling.
-
Klikk Lysbildebibliotek under Biblioteker.
Obs!: Lysbildebiblioteker kan bare opprettes i bestemte nettstedstyper, for eksempel et gruppenettsted og et dokumentarbeidsområde. Hvis du ikke ser Lysbildebibliotek under Biblioteker, støtter ikke nettstedstypen du arbeider i, lysbildebiblioteker.
-
Skriv inn et navn for biblioteket i feltet Navn. Biblioteknavnet er obligatorisk.
Navnet vises øverst på biblioteksiden, blir en del av adressen for biblioteksiden og vises i navigasjonselementer som hjelper brukere med å finne og åpne biblioteket.
-
Skriv inn en beskrivelse av hensikten med biblioteket i Beskrivelse-boksen. Beskrivelsen er valgfri.
-
Klikk Opprett.
Obs!: Unngå å opprette mapper i et lysbildebibliotek hvis du vet at innhold fra dette nettstedet skal distribueres til en annen farm eller nettstedssamling gjennom innholdsdistribusjon. Nettsteder som inneholder nettstedsbiblioteker med mapper, kan ikke importeres eller eksporteres.
Publisere lysbilder
-
Naviger til nettstedet som inneholder lysbildebiblioteket der du vil publisere lysbilder.
-
Klikk navnet på biblioteket på hurtigstartlinjen, eller klikk Nettstedshandlinger, klikk Vis alt nettstedsinnhold, og klikk deretter navnet på biblioteket under Biblioteker.
Obs!: SharePoint-nettsteder kan i stor grad endres med hensyn til utseende og navigering. Kontakt administratoren hvis du ikke finner et alternativ, for eksempel en kommando, knapp eller kobling.
-
Klikk Last opp, og klikk deretter Publiser lysbilder.
Hvis PowerPoint 2007 eller senere er installert på datamaskinen, åpnes dette programmet, og dialogboksen Bla gjennom vises.
-
Finn og velg PowerPoint-presentasjonen som inneholder lysbildene du vil legge til i lysbildebiblioteket, og klikk deretter Åpne.
-
I dialogboksen Publiser lysbilder merker du av i avmerkingsboksene ved siden av lysbildene du vil publisere i lysbildebiblioteket.
-
Klikk Merk alt hvis du vil merke alle lysbildene.
-
Klikk Publiser.
Når du har publisert lysbildene til lysbildebiblioteket, kan det være at du må bytte til nettleseren og oppdatere nettsiden for lysbildebiblioteket for å vise lysbildene du nettopp la til.
Redigere et lysbilde
-
Naviger til nettstedet som inneholder lysbildebiblioteket der du vil redigere et lysbilde.
-
Klikk navnet på biblioteket på hurtigstartlinjen, eller klikk Nettstedshandlinger, klikk Vis alt nettstedsinnhold, og klikk deretter navnet på biblioteket under Lysbildebiblioteker.
Obs!: SharePoint-nettsteder kan i stor grad endres med hensyn til utseende og navigering. Kontakt administratoren hvis du ikke finner et alternativ, for eksempel en kommando, knapp eller kobling.
-
Velg lysbildet du vil redigere.
-
Hold musepekeren over navnet, klikk rullegardinpilen for å vise Rediger-menyen, og klikk deretter Rediger i Microsoft PowerPoint.
Viktig!: Hvis du ikke finner Rediger-menyen, kontrollerer du at kolonnen Navn (koblet til dokumentet med Rediger-menyen) vises i den gjeldende visningen.
-
Rediger lysbildet i PowerPoint 2007 eller senere etter behov, og klikk deretter Lagre.
Vise og redigere lysbildeegenskaper
-
Naviger til nettstedet som inneholder lysbildebiblioteket der du vil vise og redigere lysbildeegenskaper.
-
Klikk navnet på biblioteket på hurtigstartlinjen, eller klikk Nettstedshandlinger, klikkVis alt nettstedsinnhold, og klikk deretter navnet på lysbildebiblioteket i delen Biblioteker.
Obs!: SharePoint-nettsteder kan i stor grad endres med hensyn til utseende og navigering. Kontakt administratoren hvis du ikke finner et alternativ, for eksempel en kommando, knapp eller kobling.
-
Vis egenskapsdialogboksen for lysbildet ved å holde musepekeren over navnet, klikke rullegardinpilen for å vise Rediger-menyen og deretter velge kommandoen Vis egenskaper eller Rediger egenskaper.
Viktig!: Hvis du ikke finner Rediger-menyen, kontrollerer du at kolonnen Navn (koblet til dokumentet med Rediger-menyen) vises i den gjeldende visningen.
-
Endre lysbildeegenskapene for navn, presentasjon og beskrivelse.
Avhengig av hvordan lysbildebiblioteket er konfigurert, kan det være flere egenskaper du kan vise og redigere.
-
Klikk Lagre.
Opprette en presentasjon
-
Naviger til nettstedet som inneholder lysbildebiblioteket der du vil opprette en presentasjon.
-
Klikk navnet på biblioteket på hurtigstartlinjen, eller klikk Nettstedshandlinger, klikk Vis alt nettstedsinnhold, og klikk deretter navnet på biblioteket under Bildebiblioteker.
Obs!: SharePoint-nettsteder kan i stor grad endres med hensyn til utseende og navigering. Kontakt administratoren hvis du ikke finner et alternativ, for eksempel en kommando, knapp eller kobling.
-
Merk av for lysbildene du vil publisere i en PowerPoint-presentasjon.
-
Klikk Kopier lysbilde til presentasjon.
Hvis PowerPoint 2007 eller senere er installert på datamaskinen, åpnes dette programmet, og dialogboksen Kopier lysbilder til PowerPoint vises.
-
Velg Kopier til en ny presentasjon, eller, hvis du har én eller flere åpne presentasjoner åpne i PowerPoint, velg Kopier til en åpen presentasjon, og velg deretter presentasjonen du vil sette inn lysbilder i.
-
Gjør ett av følgende:
-
Hvis du vil beholde lysbildets tema og legge til en ny lysbildemal i presentasjonen, velger du Behold kildeformatering.
-
Hvis du vil ignorere lysbildets tema og bruke presentasjonens gjeldende tema og lysbildemal, fjerner du merket for Behold kildeformatering.
-
-
Merk av for Gi meg beskjed når dette lysbildet endres hvis du vil bli varslet når noen endrer et lysbilde du har lagt til i presentasjonen fra et lysbildebibliotek.
-
Klikk OK.
Slette lysbilder
-
Naviger til nettstedet som inneholder lysbildebiblioteket der du vil slette lysbilder.
-
Klikk navnet på biblioteket på hurtigstartlinjen, eller klikk Nettstedshandlinger, klikk Vis alt nettstedsinnhold, og klikk deretter navnet på lysbildebiblioteket under Biblioteker.
Obs!: SharePoint-nettsteder kan i stor grad endres med hensyn til utseende og navigering. Kontakt administratoren hvis du ikke finner et alternativ, for eksempel en kommando, knapp eller kobling.
-
Velg ett eller flere lysbilder.
-
Klikk Handlinger-menyen, og klikk deretter Slett.










