Bildebiblioteket i Microsoft SharePoint lar deg laste opp og lagre bilder som kan brukes på nettstedet ditt eller deles med andre. Du kan bruke forskjellige visninger til å organisere og vise dem på forskjellige måter. Hvis du vil lære hvordan du setter inn et bilde SharePoint en side på et nettsted og kobler det til andre sider, kan du se Legge til et bilde eller en bildefil på en nettside
Oppdatert 25. januar 2017 takket være tilbakemeldinger fra kunder.
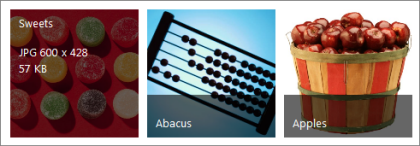
Opprette et bildebibliotek i SharePoint
SharePoint 2016 og 2013 er bildebiblioteker optimalisert for bilder, slik at du kan sortere etter bilde- eller filstørrelse, navn eller når det sist ble endret. Du kan også legge til kolonner for andre data. Med forhåndsinnstilte visninger kan du se bilder som en liste, miniatyrbilder eller som en lysbildefremvisning, eller du kan opprette din egen visning.
Den enkleste måten å laste opp bilder på, er å dra dem til biblioteket. Bruk Last opp med Windows Utforsker i stedet for flere filer og mapper.
-
Gå til området der du vil opprette bildebiblioteket.
-
Klikk Innstillinger

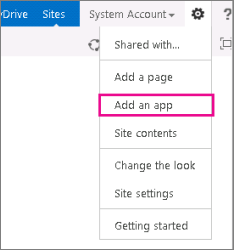
Obs!: Et SharePoint nettsted kan i stor grad endres med utseende og navigasjon. Hvis du ikke finner et alternativ, for eksempel en kommando, knapp eller kobling, kan du kontakte administratoren.
-
Skriv inn Bilde i søkeboksen på Dine apper-siden, eller se etter og klikk bildebibliotekikonet.
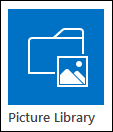
-
Klikk Avanserte alternativer i dialogboksen Ny.
-
Skriv inn et navn for biblioteket i Navn-boksen. Navnet på biblioteket må fylles ut.
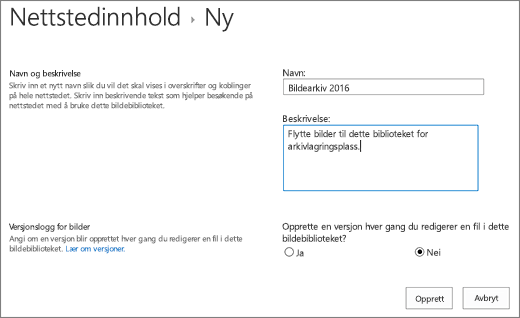
Navnet vises øverst på biblioteksiden, blir en del av adressen for biblioteksiden og vises i navigasjonselementer som hjelper brukere med å finne og åpne biblioteket.
-
Du kan også legge til en beskrivelse av biblioteket eller aktivere versjonskontroll for biblioteket. Hvis du vil ha mer informasjon om versjonskontroll, kan du se Legg til versjonskontroll.
-
Klikk på Opprett. Navnet på bildebiblioteket vises under Siste i hurtigstartpanelet.
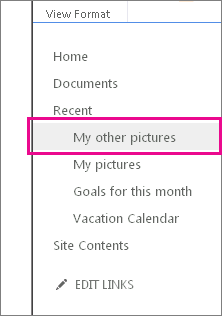
Obs!: Hvis du ikke ser et alternativ for et bildebibliotek når du klikker Legg til en app,kontakter du administratoren.
Laste opp bilder SharePoint 2016 eller 2013
Du kan laste opp ett eller flere bilder på flere måter, dra og slippe, laste opp, eller legge til nye filer eller bruke Åpne i Explorer. Slik gjør du det:
Dra og slippe bilder
-
Gå til nettstedet som inneholder bildebiblioteket der du vil laste opp bilder.
-
Klikk Tittel for biblioteket, eller klikk Områdeinnhold og klikk bibliotekstittelen.
Obs!: Et SharePoint nettsted kan i stor grad endres med utseende og navigasjon. Hvis du ikke finner et alternativ, for eksempel en kommando, knapp eller kobling, kontakter du administratoren.
-
Åpne Explorer på skrivebordet, og gå til bildene du vil laste opp. Plasser dem på skjermen, slik at du kan dra bilder fra Explorer til SharePoint.
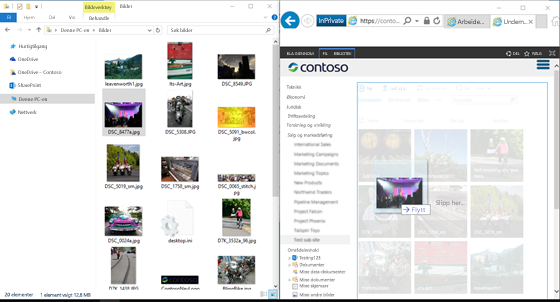
Obs!: Hvis du bruker minst Windows 8, kan du plassere SharePoint på den ene siden av skjermen og Explorer på den andre for å gjøre det enklere å dra filer. Dette gjør du ved å SharePoint, holde nede Windows-tasten og deretter trykke PIL HØYRE eller PIL VENSTRE. Gjenta dette med Explorer-vinduet, men bruk den andre piltasten. Dette fester hvert vindu på siden av skjermen.
-
Velg bildefilene i Explorer du vil laste opp, klikk og dra dem til biblioteket SharePoint.
Obs!: Dra og slippe fungerer ikke med Windows 10 Edge-nettleseren, men fungerer med Internet Explorer 11. Hvis du må bruke Edge, kan du prøve en av de andre opplastingsmetodene her.
Laste opp ett eller flere bilder til SharePoint 2016 eller 2013
-
Gå til nettstedet som inneholder bildebiblioteket der du vil laste opp bilder.
-
Klikk Tittel for biblioteket, eller klikk Områdeinnhold og klikk bibliotekstittelen.
Obs!: Et SharePoint nettsted kan i stor grad endres med utseende og navigasjon. Hvis du ikke finner et alternativ, for eksempel en kommando, knapp eller kobling, kontakter du administratoren.
-
Klikk +Ny, +Nytt dokument eller Last opp øverst i bildebiblioteket ditt.
-
Hvis du laster opp filer med samme navn, kan du avgjøre om du vil overskrive en eksisterende fil med samme navn automatisk. Merk av eller fjern merkingen i boksen Overskriv eksisterende filer for å overskrive eller ikke. Standardoperasjonen er å overskrive filer med samme navn. Hvis du fjerner merkingen, blir du bedt om å velge om du vil overskrive filen når du laster opp en kopi.
-
Bla gjennom mappene på datamaskinen i dialogboksen Legg til et bilde, og velg bildefilen. Hvis du bruker en SharePoint eller SharePoint Server 2016 og ønsker å laste opp flere filer, holder du nede CTRL-tasten og klikker hver fil.
-
Klikk Åpne, og klikk deretter OK.
Laste opp filer ved bruk av Filutforsker for Windows
-
Gå til nettstedet som inneholder bildebiblioteket som du ønsker å velge bilder for, og klikk tittelen på bildebiblioteket.
-
Klikk Bibliotek-fanen, og klikk deretter Åpne med Explorer.
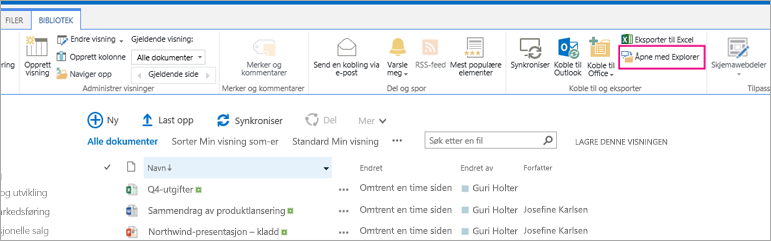
-
I et eget vindu i Filutforsker finner og merker du bildefilene du vil laste opp, og deretter drar du dem til vinduet for bildebiblioteket. Du kan kopiere én eller flere filer eller mapper på denne måten.
-
Hvis filen allerede finnes, kan du få en dialogboks som lar deg overskrive eller hoppe over filen. .
-
Lukk Explorer og oppdater bildebibliotekvisningen for å se de nye filene.
-
Gå til nettstedet som inneholder bildebiblioteket med bilder som du vil merke.
-
Åpne biblioteket ved å klikke tittelen på biblioteket på siden eller i hurtigstartlinjen, eller klikk Områdeinnhold, og klikk deretter bibliotektittelen.
Obs!: Et SharePoint nettsted kan i stor grad endres med utseende og navigasjon. Hvis du ikke finner et alternativ, for eksempel en kommando, knapp eller kobling, kontakter du administratoren.
-
Gjør noe av følgende:
Merke ett bilde
-
På båndet i kategorien Bibliotek i Behandle visninger-gruppen under Gjeldende visning, klikker du pil ned og velger Alle bilder.
-
Klikk til høyre for et element slik at det utheves og et merke vises.
Merke flere bilder
-
I Alle bilder-visningen klikker du til venstre for flere elementer slik at de utheves og et merke vises ved siden av hvert enkelt.
-
Fra Miniatyrbilder-visningen peker du på nedre venstre hjørne av hvert element og klikker kontrollen som vises. Miniatyrbildet skal være uthevet.
-
-
Gå til nettstedet som inneholder bildebiblioteket der du vil laste opp bilder.
-
Åpne biblioteket ved å klikke tittelen på biblioteket på siden eller i hurtigstartlinjen, eller klikk Områdeinnhold, og klikk deretter bibliotektittelen.
Obs!: Et SharePoint nettsted kan i stor grad endres med utseende og navigasjon. Hvis du ikke finner et alternativ, for eksempel en kommando, knapp eller kobling, kontakter du administratoren.
-
Gjør noe av følgende:
-
Hvis du vil vise detaljer om bildet i et tabellignende format, klikker du Bibliotek klikker pilen under Gjeldende visning på båndet og klikker deretter Alle bilder.
-
Hvis du vil vise små versjoner av bildene, klikker du Bibliotek,klikker pil ned under Gjeldende visning på båndet, og deretter klikker du Miniatyrbilder.
-
Hvis du vil vise bilder i et lysbildefremvisningsformat der du kan klikke gjennom en rekke store versjoner av bildene, klikker du Bibliotek,klikker pil ned under gjeldende visning ogklikker deretter Lysbilder. Hvis du vil endre bilder, klikker du venstre eller høyre pil øverst til venstre i bildet.
Hvis du vil opprette en lignende, automatisk lysbildepresentasjon på en side, kan du sette inn nettdelen for lysbildefremvisning i bildebiblioteket, som lar deg styre hvor lenge bildevisningen skal vises, om bildene skal vises i tilfeldig eller sekvensiell rekkefølge, og hvordan du viser bestemte bildeegenskaper. Hvis du vil ha mer informasjon om nettdeler, kan du se Legge til, redigere, minimere eller slette en nettdel på en side.
To andre måter å endre hvordan bilder vises på: Klikk ellipsene ved siden av Søk etter en fil,og klikk deretter Endre denne visningen. Du kan også klikke Miniatyrbilder, Allebilder eller Lysbilder.
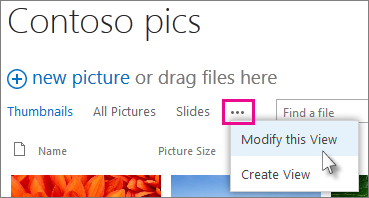
Hvis du vil ha mer informasjon om visninger, kan du se Opprette, endre eller slette en visning av en liste eller et bibliotek
-
Hvis du vil vise ett bilde, klikker du filnavnet eller miniatyrbildet. Dette viser bildet sammen med detaljer om filen.
-
-
Gå til nettstedet som inneholder bildebiblioteket der du vil vise og redigere egenskaper for bilde.
-
Klikk navnet på biblioteket på hurtigstartlinjen, eller klikk Nettstedsinnhold, og klikk bibliotektittelen.
Obs!: Et SharePoint nettsted kan i stor grad endres med utseende og navigasjon. Hvis du ikke finner et alternativ, for eksempel en kommando, knapp eller kobling, kontakter du administratoren.
-
Hvis du vil vise dialogboksen Egenskaper for bildet, gjør du ett av følgende:
-
Hvis du er i Miniatyrbildet-visningen, klikker du miniatyrbildet. Hvis du vil redigere egenskaper for bilde, klikker du Rediger element på Vis-fanen på båndet.
-
Hvis du er i Alle bilder-visningen, klikker du ellipsene ... ved siden av bildefilen du vil redigere egenskaper for. Klikk ellipsene ... på nytt på bildet som vises, og klikk deretter Egenskaper,Vis egenskaper eller Rediger egenskaper.
-
-
Du kan redigere følgende parametere for bildet:
-
Endre Navn på filen. Dette er navnet på filen som en lagret i biblioteket.
-
Endre Tittel (eller bildetekst) på bildet. Dette er nyttig å bruke hvis mer enn ett bilde i biblioteket har samme navn og du ønsker å skille mellom dem. Når du har en tittel, vises den i miniatyrbildet i stedet for navnet på filen.
-
Legge til eller endre Dato bildet ble tatt. Hvis du for eksempel vil organisere og spore bilder i kronologisk rekkefølge. Dette er vanligvis allerede fylt ut med filens dato (vanligvis datoen det ble tatt).
-
Skriv inn en Beskrivelse av bildet. Bruk denne til å gi mer informasjon om bildet for andre brukere.
-
Skriv inn ett eller flere Nøkkelord. Dette kan gjøre det enklere å søke etter bildet eller opprette egendefinerte visninger.
Obs!: Alt etter hvordan bildebiblioteket er satt opp, kan det være flere egenskaper å vise og redigere.
-
-
Klikk Lagre.
Bilder redigerer du enklest ved å bruke Åpne med Explorer og deretter åpne bildefilene i et valgt redigeringsprogram. På denne måten kan du bruke et hvilket som helst redigeringsprogram du foretrekker, for eksempel Windows Paint eller WindowsFotogalleri, apper du kan laste ned fra Microsoft Store,eller et tredjepartsverktøy som Gimp,Photo Photoshopeller Paint Photoshop Pro.
Redigere bilder med et eksternt redigeringsprogram
-
Klikk navnet på biblioteket på hurtigstartlinjen, eller klikk Områdeinnhold og klikk bibliotektittelen.
Obs!: Et SharePoint nettsted kan i stor grad endres med utseende og navigasjon. Hvis du ikke finner et alternativ, for eksempel en kommando, knapp eller kobling, kontakter du administratoren.
-
Klikk Bibliotek-fanen, og klikk deretter Åpne med Explorer.
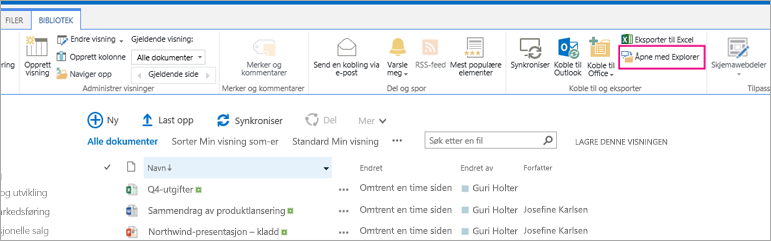
-
Gå til Explorer-vinduet, høyreklikk filen du vil redigere, klikk Åpne med..., og velg deretter bilderedigeringsprogrammet du vil bruke (redigeringsprogrammet må være installert på datamaskinen).
-
Rediger filen, og når du er ferdig, lagrer du den ganske enkelt.
-
Når du har redigert alle filene, lukker du Windows Utforsker og går tilbake og oppdaterer SharePoint bildebiblioteket. Endringene skal nå være synlige.
-
Naviger til området som inneholder bildebiblioteket du vil laste ned bilder for.
-
Klikk navnet på biblioteket på hurtigstartlinjen, eller klikk Områdeinnhold og klikk bibliotektittelen.
Obs!: Et SharePoint nettsted kan i stor grad endres med utseende og navigasjon. Hvis du ikke finner et alternativ, for eksempel en kommando, knapp eller kobling, kontakter du administratoren.
-
Merk et bilde.
-
Klikk ellipsene (...) ved siden av bildet.
Obs!: Hvis du er i Miniatyrbilde-visningen, bytter du til Alle bilder for å vise ellipsene.
-
Klikk ellipsene (...) i bildeforklaringen som vises, og klikk deretter Last ned eller Last ned en kopi.
-
Filen skal lastes ned til Nedlastinger-mappen. Hvis du bruker Internet Explorer, får du et alternativ for å åpne filen eller mappen når nedlastingen er fullført.
Laste ned flere filer og mapper ved hjelp av Windows Filutforsker
-
Gå til nettstedet som inneholder bildebiblioteket som du ønsker å velge bilder for, og klikk tittelen på bildebiblioteket.
-
Klikk Bibliotek-fanen, og klikk deretter Åpne med Explorer.
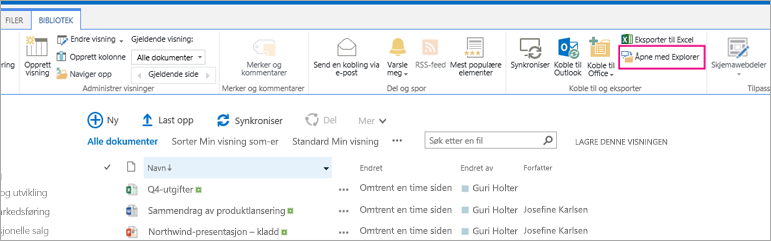
-
Åpne et eget vindu i Filutforsker der du vil kopiere filene.
-
Finn og merk bildefilene du vil laste ned, og dra dem deretter fra bildebibliotekvinduet til det separate Filutforsker-vinduet. Du kan kopiere én eller flere filer eller mapper på denne måten.
-
Hvis en fil eller mappe allerede finnes, kan du få en dialogboks som lar deg overskrive eller hoppe over filen.
-
Naviger til området som inneholder bildebiblioteket du vil laste ned bilder for.
-
Klikk navnet på biblioteket på hurtigstartlinjen, eller klikk Områdeinnhold og klikk bibliotektittelen.
Obs!: Et SharePoint nettsted kan i stor grad endres med utseende og navigasjon. Hvis du ikke finner et alternativ, for eksempel en kommando, knapp eller kobling, kontakter du administratoren.
-
Merk ett eller flere bilder.
-
I Alle bilder-visningen klikker du til venstre for flere elementer slik at de utheves og et merke vises ved siden av hvert enkelt.
-
Fra Miniatyrbilder-visningen peker du på nedre venstre hjørne av hvert element og klikker kontrollen som vises. Miniatyrbildet skal være uthevet.
-
-
Klikk Slett dokument i Behandle gruppe på Filer-fanen på båndet,eller trykk Del-tasten.
Legge til bibliotek på hurtigstartlinjen og legge til beskrivelse
Hvis du vil ha enkel tilgang til det nye bildebiblioteket, følger du denne fremgangsmåten.
-
Gå til bildebiblioteket du vil plassere på menyen.
-
Klikk Bibliotek på båndet, og klikk deretter Bibliotekinnstillinger.
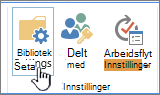
-
Klikk Listenavn, beskrivelse og navigasjon på Innstillinger-siden.
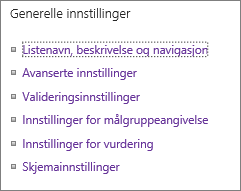
-
Her kan du endre navnet,skrive innen beskrivelse eller legge til biblioteket på hurtigstartlinjen. Hurtigstartlinjen er navigasjonen til venstre på SharePoint side.
Legge til versjonskontroll i bildebiblioteket
Versjonskontroll lar deg beholde versjoner av bildene dine når du sjekker dem ut og redigerer dem. Dette kan være spesielt nyttig hvis flere forfattere arbeider med bildene. Du kan legge til versjonskontroll når du oppretter biblioteket, eller senere. Slik gjør du det:
-
Gå til bildebiblioteket du vil aktivere versjonskontroll for.
-
Klikk Bibliotek på båndet, og klikk deretter Bibliotekinnstillinger.
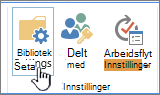
-
Klikk innstillinger for versjonskontroll på Innstillinger-siden.
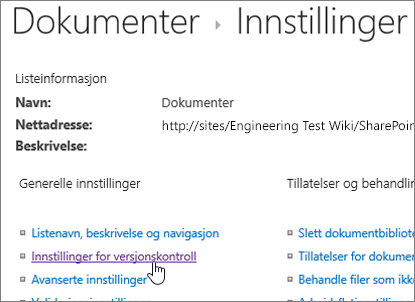
-
På versjonskontroll-siden kan du angi:
-
Innholdsgodkjenning kreves for innsendte bilder.
-
Hovedversjoner, underordnede versjoner eller ingen versjoner beholdes.
-
Antall hovedversjoner og underordnede versjoner som skal beholdes.
-
Hvem som kan vise og redigere bildene.
-
Når bildene må sjekkes ut for å kunne redigeres.
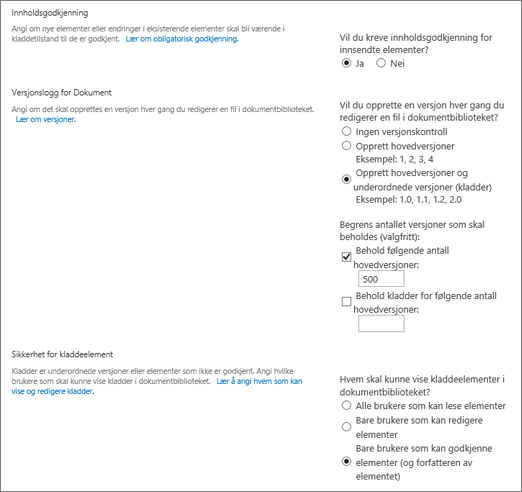
-
-
Klikk OK for å fullføre.
Opprette et bildebibliotek SharePoint 2010
-
Gå til området der du vil opprette bildebiblioteket.
-
Klikk Nettstedshandlinger, og velg deretter Vis alt områdeinnhold.
Obs!: Et SharePoint nettsted kan i stor grad endres med utseende og navigasjon. Hvis du ikke finner et alternativ, for eksempel en kommando, knapp eller kobling, kan du kontakte administratoren.
-
Klikk Opprett på siden Alt områdeinnhold, og skriv inn Bilde i søkeboksen, eller se etter og klikk Bildebibliotek.
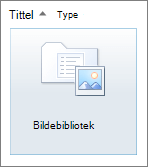
-
Klikk Flere alternativer i dialogboksen Bildebibliotek.
-
Skriv inn et navn for biblioteket i Navn-boksen. Navnet på biblioteket må fylles ut.
Navnet vises øverst på biblioteksiden, blir en del av adressen for biblioteksiden og vises i navigasjonselementer som hjelper brukere med å finne og åpne biblioteket.
-
Du kan også klikke Flere alternativer i dialogboksen Bildebibliotek.
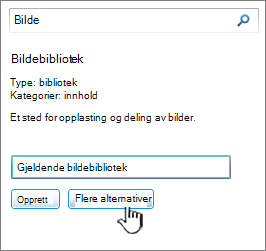
Her kan du legge til en beskrivelse, plassere en kobling i hurtigstartpanelet eller aktivere versjonskontroll for biblioteket.
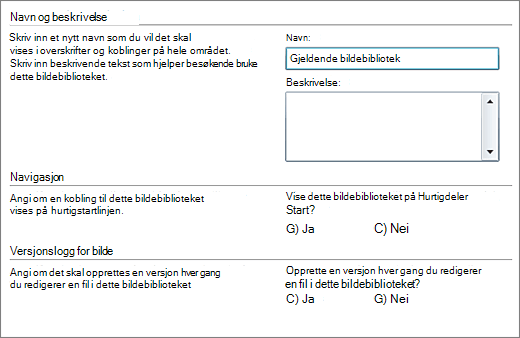
-
Klikk Opprett. Navnet på bildebiblioteket vises under Siste på hurtigstartlinjen.
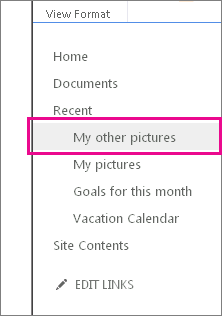
Obs!: Hvis du ikke ser et alternativ for et bildebibliotek når du klikker Legg til en app, kontakter du systemansvarlig.
Opprette et bildebibliotek SharePoint 2007
Vurder å opprette et bildebibliotek hvis gruppen bruker mye grafikk på nytt, for eksempel logoer og bedriftsbilder, eller hvis du vil lagre bilder av gruppehendelser eller produktlanseringer.
-
Klikk Vis alt nettstedinnhold, og klikk deretter Opprett på siden for alt nettstedinnhold.
Tips!: I de fleste tilfeller kan du bruke Nettstedshandlinger-menyen

-
Klikk Bildebibliotekunder Biblioteker.
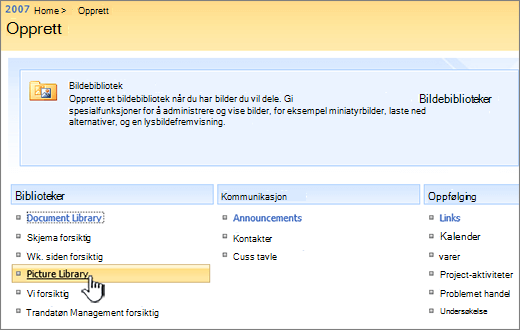
-
Skriv inn et navn for biblioteket i Navn-boksen. Navnet på biblioteket må fylles ut.
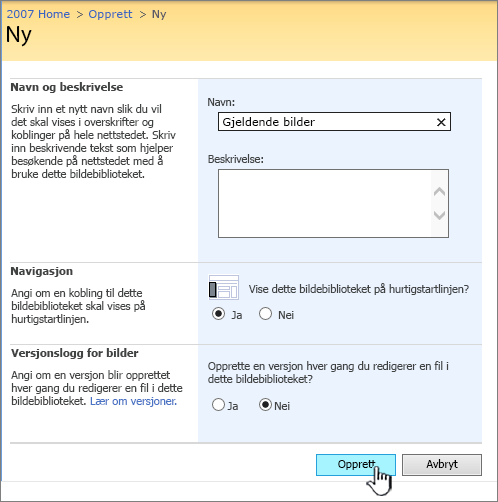
Navnet vises øverst på biblioteksiden, blir en del av adressen for biblioteksiden og vises i navigasjonselementer som hjelper brukere med å finne og åpne biblioteket.
Skriv inn en beskrivelse av formålet med biblioteket i Beskrivelse-boksen. Beskrivelsen er valgfri.
Beskrivelsen vises øverst på biblioteksiden, under navnet på biblioteket. Hvis du har tenkt å aktivere biblioteket til å motta innhold via e-post, kan du legge til bibliotekets e-postadresse i beskrivelsen, slik at andre enkelt kan finne det.
-
Hvis du vil legge til en kobling til dette biblioteket på hurtigstartlinjen, må du kontrollere at Ja er valgt i Navigasjon-delen.
-
Hvis en inndeling for innkommende e-post vises, har administratoren aktivert nettstedet for å motta innhold via e-post. Hvis du vil at andre skal legge til filer i biblioteket ved å sende dem som vedlegg i e-postmeldinger, klikker du Ja. Skriv deretter inn den første delen av adressen du vil at andre skal bruke for biblioteket, i boksen E-postadresse.
-
Hvis du vil opprette en versjon hver gang en fil sjekkes inn i biblioteket, klikker du Jaunder Bildeversjonslogg.
-
Klikk på Opprett.
Et bildebibliotek lar deg dele en samling digitale fotografier eller grafikk. Selv om bilder kan lagres i andre typer SharePoint biblioteker, har bildebiblioteker flere fordeler. Fra et bildebibliotek kan du vise bilder i en lysbildefremvisning, laste ned bilder i en bestemt størrelse og et bestemt format til datamaskinen, og du kan redigere bilder. Det er lett å koble til bilder i bildebiblioteket fra hvor som helst på nettområdet, slik som sider, wikier og blogger.
Vurder å opprette et bildebibliotek hvis gruppen bruker mye grafikk, for eksempel logoer og bedriftens bilder, eller hvis du vil lagre bilder av gruppehendelser eller produktlanseringer.
Gi oss en tilbakemelding
Var denne artikkelen nyttig? Hvis ikke, fortell oss om noe var forvirrende eller manglet nederst på denne siden. Inkluder din versjon av SharePoint, OS og nettleser. Vi bruker tilbakemeldingen din til å dobbeltsjekke fakta, legge til informasjon og oppdatere denne artikkelen.










