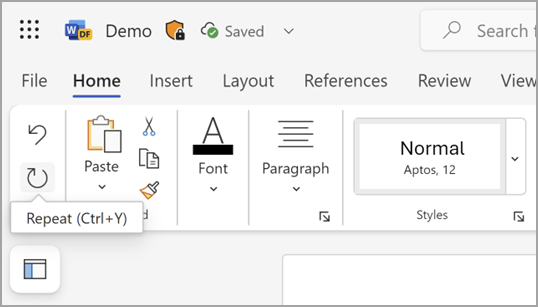Du kan angre, gjøre om og gjenta mange handlinger i Microsoft Word, PowerPoint og Excel. Du kan angre endringer, til og med etter at du har lagret, og deretter lagre på nytt så lenge du er innenfor angregrensen (Som standard lagrer Office de 100 siste handlingene som kan angres).
Angre en handling.
Hvis du vil angre en handling, trykker du CTRL+Z på tastaturet, eller velger Angre på verktøylinjen for hurtigtilgang. Du kan trykke angre (eller CTRL+Z) gjentatte ganger hvis du vil angre flere trinn.
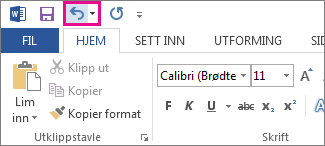
Obs!: Hvis du vil ha mer informasjon om verktøylinjen for hurtigtilgang, kan du se Tilpasse verktøylinjen for hurtigtilgang.
Du kan ikke angre noen handlinger, for eksempel å velge kommandoer på Fil-fanen eller lagre en fil. Hvis du ikke kan angre en handling, endres kommandoen Angre til Kan ikke angre.
Hvis du vil angre flere handlinger samtidig, velger du pilen ved siden av Angre 
Tips!: Hvis du ikke kan angre endringene, kan du kanskje gjenopprette en tidligere versjon av filen. Se Gjenopprette en tidligere versjon av en fil i OneDrive eller OneDrive for Business
Gjøre om en handling
Hvis du vil gjøre om noe du har angret, trykker du på CTRL+Y eller F4. (Hvis F4 ikke ser ut til å fungere, må du kanskje trykke F-LOCK-tasten eller FN-tasten, deretter F4) på tastaturet, eller velge Gjør om på verktøylinjen for hurtigtilgang. (Gjør om-knappen vises bare etter at du har angret en handling.)
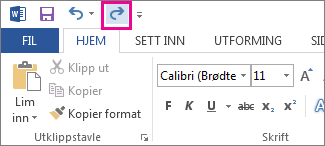
Obs!: Hvis du vil ha mer informasjon om verktøylinjen for hurtigtilgang, kan du se Tilpasse verktøylinjen for hurtigtilgang.
Gjenta en handling
Hvis du vil gjenta noe enkelt, for eksempel en innlimingsoperasjon, trykker du CTRL+Y eller F4 (hvis F4 ikke ser ut til å fungere, må du kanskje trykke F-LOCK-tasten eller FN-tasten, deretter F4) på tastaturet, eller velge Gjenta på verktøylinjen for hurtigtilgang.
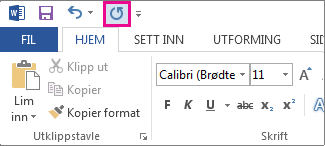
Obs!:
-
Som standard er kommandoen Gjenta

-
Noen handlinger, som å bruke en funksjon i en celle i Excel, kan ikke gjentas. Hvis du ikke kan gjenta den siste handlingen, endres kommandoen Gjenta til Kan ikke gjenta.
Excel og alle andre Office-programmer har en standard maksimumsgrense på 100 handlinger for angre / gjøre om. Du kan imidlertid endre dette ved å legge til en oppføring i Microsoft Windows-registeret.
Viktig!: Husk at noen handlinger, som å klikke på kommandoer på Fil-fanen eller lagring av en fil, ikke kan angres, og hvis du kjører en makro i Excel, fjernes angrestabelen, slik at handlingen blir utilgjengelig.
Advarsel!: Antallet angrenivåer må økes med måte. Jo flere angrenivåer du legger til, desto mer Random Access Memory (RAM) kreves for å lagre angreloggen, og dette har innvirkning på ytelsen til Excel.
Den følgende fremgangsmåten bruker registerredigeringen til å endre antall angrenivåer i Excel, men du kan gjøre det samme i Word og PowerPoint.
-
Lukk alle Office-programmer som kjører.
-
Høyreklikk på (eller trykk lenge) startknappen i Windows 10 eller Windows 8, og velg deretter Kjør.
Velg Start i Windows 7 eller Windows Vista.
Velg Start-knappen i Windows XP, og velg deretter Kjør.
-
Skriv inn regedit i søkeboksen eller Kjør-vinduet og trykk på ENTER.
Avhengig av hvilken versjon av Windows du har, kan du bli bedt om å bekrefte at du vil åpne registerredigeringen.
-
Utvid en av de følgende undernøklene i registerredigeringen etter Excel-versjonen du kjører:
-
Excel 2007: HKEY_CURRENT_USER\Software\Microsoft\Office\12.0\Excel\Options
-
Excel 2010: HKEY_CURRENT_USER\Software\Microsoft\Office\14.0\Excel\Options
-
Excel 2013: HKEY_CURRENT_USER\Software\Microsoft\Office\15.0\Excel\Options
-
Excel 2016: HKEY_CURRENT_USER\Software\Microsoft\Office\16.0\Excel\Options
-
-
Gå til Rediger-menyen, pek på Ny, og klikk deretter på DWORD-verdi. Velg Ny verdi nr. 1, skriv inn Angrelogg, og trykk på ENTER.
-
Velg Endre på Rediger-menyen.
-
Velg Desimal under Grunntall i dialogboksen Rediger DWORD-verdi. Skriv inn en verdi i Verdi-boksen, velg OK, og avslutt registeret Redaktør.
-
Åpne Excel. Excel lagrer en angrelogg for det antallet handlinger som du angav i trinn 7.
Relaterte koblinger
Tilpasse verktøylinjen for hurtigtilgang (Windows)
Konfigurere eller deaktivere automatisk tekstformatering (autoformat)
Angre en handling.
Trykk 
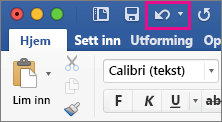
Du kan ikke angre enkelte handlinger, for eksempel å velge kommandoer på Fil-menyen eller lagre en fil. Hvis du ikke kan angre en handling, endres kommandoen Angre til Kan ikke angre.
Hvis du vil angre flere handlinger samtidig, velger du pilen ved siden av Angre, velger handlingene i listen du vil angre, og velger deretter listen.
Tips!: Hvis du ikke kan angre endringene, kan du kanskje gjenopprette en tidligere versjon av filen. Se Gjenopprette en tidligere versjon av en fil i OneDrive eller OneDrive for Business
Gjøre om en handling
Hvis du vil gjøre om noe du har angret, trykker du 
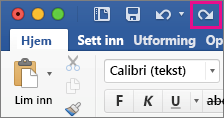
Gjenta en handling
Hvis du vil gjenta noe enkelt, for eksempel en innlimingsoperasjon, trykker du 
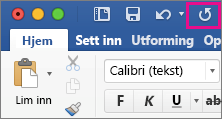
I Word for nettet,PowerPoint for nettet og Excel for nettet kan du angre eller gjøre om grunnleggende handlinger. Mer avanserte alternativer er tilgjengelige i skrivebordsversjoner av Office.
Angre en handling
Trykk CTRL+Z , eller velg 
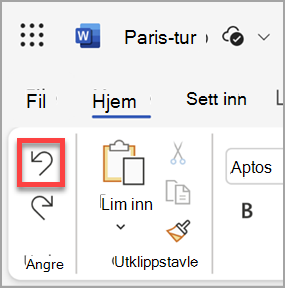
Du kan ikke angre noen handlinger, for eksempel å velge kommandoer på Fil-fanen eller lagre en fil. Hvis du ikke kan angre en handling, er Angre-kommandoen nedtonet. 
Tips!: Hvis du ikke kan angre endringene, kan du kanskje gjenopprette en tidligere versjon av filen. Se Gjenopprette en tidligere versjon av en fil i OneDrive eller OneDrive for Business
Gjøre om en handling
Hvis du vil gjøre om noe du har angret, trykker du CTRL+Y eller velger 
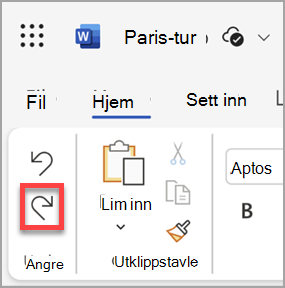
Gjenta en handling
Hvis du vil gjenta noe enkelt, for eksempel en innlimingsoperasjon, trykker du CTRL+Y på tastaturet eller velger Gjenta på Hjem-fanen .