Legge til eller slette varsler eller påminnelser i Outlook
Outlook-påminnelser vises over e-post eller kalender for å fortelle deg at en planlagt hendelse er i ferd med å starte.
Obs!: Denne funksjonen støttes ikke i Outlook 2019.
Obs!: Hvis trinnene under denne Nye Outlook-fanen ikke fungerer for deg, kan det hende du ikke bruker nye Outlook for Windows ennå. Velg Klassisk Outlook, og følg disse trinnene i stedet.
I dette avsnittet:
Utsette eller avvise en hendelse eller oppgave
Aktivere eller deaktivere
varslingsvinduetLegge til påminnelser for alle eller noen hendelser
Legge til eller fjerne en aktivitetspåminnelse
Varsler fungerer ikke
Utsette eller avvise en hendelse eller oppgave
Med det nye påminnelsesvinduet kan du velge å utsette kalenderhendelser og oppgaver, bli med i et Teams-møte eller avvise hendelser og oppgaver.
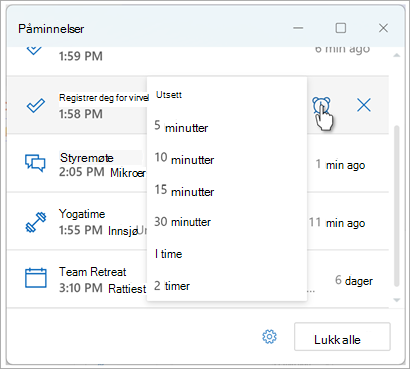
Du kan velge å aktivere eller deaktivere dette påminnelsesvinduet.
Aktivere eller deaktivere varslingsvinduet for kalenderhendelser
Du kan velge å konfigurere Outlook til å vise kalender- og gjøremålspåminnelser (eller oppgaver) i et eget vindu som åpnes oppå andre programmer du arbeider i.
-
Gå til Innstillinger > generelle > varsler.
-
Gå til Kalender-delen under Varsle meg om, og sett veksleknappen til Av hvis du ikke vil se disse varslene.
Hvis du vil aktivere varsler, setter du veksleknappen til På og utvider Kalender-delen . Velg hvordan du vil vise påminnelsene, for eksempel vil du få en popup-påminnelse, og om du vil ha en varslingslyd eller ikke. -
Hvis du vil lukke påminnelser for tidligere hendelser (for eksempel at du har vært borte og du ikke vil gå tilbake til påminnelser for hendelser som fant sted mens du var borte), velger du veksleknappen Lukk påminnelser automatisk for tidligere hendelser . (Obs! Denne veksleknappen er bare tilgjengelig hvis du angir varslingsstilen til Påminnelse.)
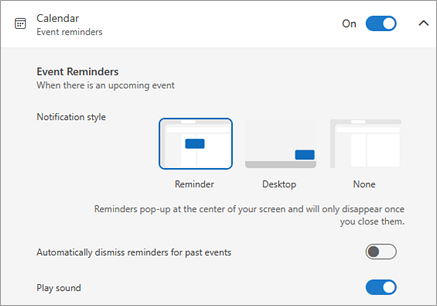
Legge til eller fjerne påminnelser for alle eller bare noen kalenderhendelser
Angi en standard påminnelse for alle kalenderhendelser
Denne innstillingen gjelder for eksisterende møter og eventuelle nye møter du oppretter.
-
Gå til Innstillinger > Kalender > Hendelser og invitasjoner.
-
Velg rullegardinlisten Standard påminnelse under Hendelser du oppretter, og velg deretter standardtiden du vil bli minnet på for kommende hendelser. Velg Lagre hvis du blir bedt om det.
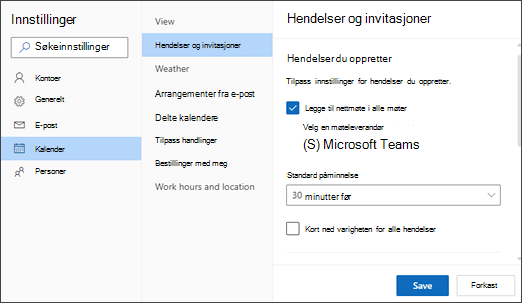
Angi en påminnelse for ett enkelt møte eller en enkelt serie
Du kan overstyre standardinnstillingen for påminnelser for ett enkelt møte eller en møteserie.
-
Velg Kalender fra navigasjonsruten.
-
Velg og åpne møtet du vil endre, i Kalender-vinduet.
-
Hvis du endrer en møteserie, velger du først Vis serie. Hvis du endrer én enkelt hendelse (eller en hendelsesserie hvis du valgte Vis-serien), velger du rullegardinlisten Påminnelse i Alternativer-gruppen, og deretter velger du et beløp for det nye påminnelsestidspunktet. Hvis du ikke vil ha en påminnelse for hendelsen eller serien, velger du Ikke påminn meg.
Legge til eller fjerne en aktivitetspåminnelse
-
Velg Gjøremål fra navigasjonsruten.
-
Velg en oppgave du vil legge til en påminnelse i, og velg Påminn meg fra oppgaveruten.
Hvis du vil fjerne påminnelsen, merker du oppgaven og holder pekeren over påminnelsen til den er uthevet, og avbryt-ikonet vises. Velg den for å lukke påminnelsen.
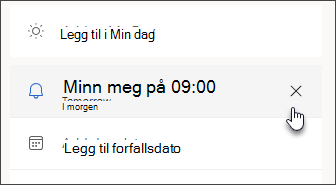
Outlook-varsler fungerer ikke
Andre apper eller bestemte innstillinger i Windows forstyrrer av og til leveringen av Outlook-varsler. Statusen din i Teams kan for eksempel være satt til Ikke forstyrr, eller Windows-innstillingen, for eksempel Varsler, Fokusassistent eller Ikke forstyrr, kan være slått på.
Vis påminnelser over andre programmer eller apper
Du kan konfigurere Outlook til å vise påminnelsesvinduet oppå andre programmer du arbeider i.
Obs!: Denne funksjonen er bare tilgjengelig forMicrosoft 365 abonnenter på versjon 1804 (bygg 9226.2114) eller nyere. Den er ikke tilgjengelig for Outlook 2021 eller eldre.
-
Velg Alternativer for fil >> Avansert.
-
Merk av for Vis påminnelser oppå andre vinduer i Påminnelser-delen.
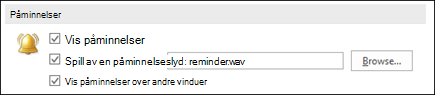
-
Klikk OK.
Legge til eller fjerne påminnelser for møter
Dette gjelder for alle eksisterende avtaler og møter i kalenderen. Lagre denne innstillingen for fremtidige avtaler og møter.
-
Klikk Fil > Alternativer > Kalender.
-
Velg eller fjern merket for Standard påminnelser under Kalenderalternativer.
-
Angi standardtiden du vil motta påminnelser på før nye kalenderelementer (for eksempel 15 minutter, 30 minutter osv.).
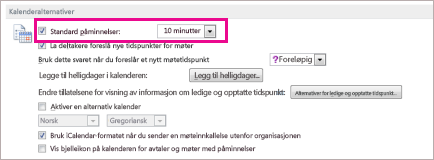
Dette gjelder bare for det valgte møtet i kalenderen.
-
Klikk Kalender nederst på skjermen.

-
Åpne møtet. Hvis dialogboksen Åpne regelmessig element vises, gjør du ett av følgende:
-
Velg Bare denne for å angi påminnelsen for bare én avtale eller ett møte i en serie.
-
Velg Hele serien for å angi påminnelsen for alle avtalene eller møtene i en serie.
-
-
Klikk rullegardinlisten Påminnelse på Møte-fanen (for et regelmessig møte er det møteseriefanen, og velg hvor lenge før avtalen eller møtet du vil få en påminnelse. Hvis du ikke ønsker noen påminnelse, velger du Ingen.
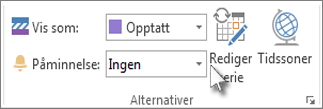
Lukk påminnelser for tidligere hendelser automatisk
Hvis du ikke vil se påminnelser for hendelser tidligere, kan du be Outlook om å lukke påminnelser for tidligere hendelser automatisk. Hvis du for eksempel er borte fra kontoret i tre dager, vil du kanskje ikke komme tilbake og se påminnelser for møtene som fant sted mens du var borte.
-
Velg Alternativer for fil > > Avansert.
-
Velg Lukk påminnelser automatisk for tidligere hendelser i Påminnelser-delen.
Angi påminnelser for e-postmeldinger
-
Klikk E-post nederst på skjermen.

-
Velg en e-postmelding
-
Klikk Hjem > Oppfølging > Legg til påminnelse.
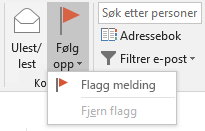
-
I dialogboksen Egendefinert merker du av eller fjerner merket for Påminnelse.
Angi påminnelser for oppgaver
-
Klikk Oppgaver nederst på skjermen.

-
Klikk Hjem > Gjøremålsliste for å vise oppgavene.
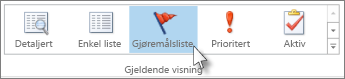
-
Klikk en oppgave i listen.
-
Gjør ett av følgende:
-
Hvis du vil legge til en aktivitetspåminnelse i oppgavelisten, merker du oppgaven og velger en tidsramme for å oppfylle tidsfristen i oppfølgingsgruppen.
-
Hvis du vil fjerne en oppgavepåminnelse fra oppgavelisten/To-Do-listen, klikker du Fjern fra listen i Gruppen Behandle oppgave.
-











