Dette emnet beskriver alternativvinduet for Mitt bilde, der du forteller Lync hvilket bilde du vil vise med kontaktinformasjonen din.
Vise bildet mitt
Denne innstillingen er som oftest aktivert som standard. Hvis du er fornøyd med gjeldende bilde, trenger du ikke å endre innstillingene i dette vinduet.
Skjule bildet mitt
Du kan skjule bildet ditt for andre Lync brukere. Kontaktene dine vil se en tom presentasjon i stedet for bildet ditt.
-
Klikk Skjul bildet mitt for å skjule bildet, og klikk deretter OK.
Hvis du velger Skjul bildet mitt , fjernes bildet fra Lync-visningen, men det kan hende at bildet ikke vises i programmer utenfor Lync. Slik fjerner du bildet også i andre programmer:
-
Klikk Rediger eller fjern bilde.
-
Klikk Slett (x)-ikonet eller Fjern bilde på Microsoft 365 påloggingssiden eller SharePoint-vinduet.
-
Klikk OK.
Viktig!: Microsoft Outlook 2013 registrerer ikke alltid at du har fjernet bildet. Dette er et kjent problem vi har tenkt å løse i en senere versjon. Slik kan du i mellomtiden bidra til å sikre at bildet ikke fortsatt vises i Outlook:
-
Klikk Fil, og klikk deretter Alternativer i Outlook 2013.
-
Klikk Personer i Alternativer for Outlook, og fjern deretter merket for Vis brukerbilder når tilgjengelige (krever omstart av Outlook) under Påloggingsstatus og bilder.
-
Lukk Outlook, og åpne det deretter på nytt.
-
Endre bildet mitt
Hvis firmaets retningslinjer tillater det, kan du endre bildet ved å følge fremgangsmåten nedenfor.
Bruke et bilde fra datamaskinen din eller en ekstern stasjon
-
Klikk Rediger eller fjern bilde i Alternativer-vinduet for Mitt bilde.
Obs!:
-
Hvis knappen Rediger eller fjern bilde er utilgjengelig (nedtonet),
-
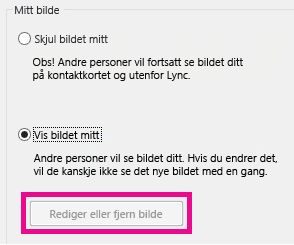
-
skyldes det ett av følgende:
-
AlternativetSkjul bildet mitt over Rediger eller fjern bilde er valgt. Klikk Vis bildet mitt.
-
Du har ikke Microsoft 365 tjenesteoppgradering ennå. Uten oppgraderingen kan du endre Lync bilde, men bare fra Microsoft 365 portalen. Du finner ut om du har oppgraderingen ved å logge på Office 365-portalen og se på overskriften. Hvis den er hvit og inneholder vilkårene Hjem, Outlook og Gruppeområde, har du Microsoft 365 forhåndsoppgradering. Se Endre Lync-bildet med en forhåndsoppgraderingskonto for Office 365.
-
Hvis du har Microsoft 365 tjenesteoppgradering ( Microsoft 365 portaltoppteksten er blå og inneholder vilkårene Outlook, Kalender og Personer) og alternativet Vis bildet mitt er valgt, har firmaet sannsynligvis deaktivert alternativet for å endre bildet. Kontakt brukerstøtte på arbeidsplassen for å verifisere dette eller få mer informasjon.
-
-
Skriv inn Microsoft 365 brukernavn og/eller passord etter behov på Microsoft 365 påloggingssiden, og klikk Logg på.
-
Klikk Bla gjennom og gå til bildet du vil bruke. Alle størrelser og oppløsninger fungerer.
-
Klikk filen, og klikk deretter Lagre.
Obs!:
-
Etter at du har endret bildet, kan det ta litt tid før det nye bildet vises.
-
Det Lync bildet vises også i andre Office programmer som viser bilder, inkludert Outlook.
-










