Det finnes ulike alternativer du kan bruke når du konfigurerer, blir med i og presenterer et Lync møte. Disse anbefalte fremgangsmåtene hjelper deg å utnytte funksjonene som gjør jobben enklere og bidrar til en god møteopplevelse.
Tips!: Hvis du vil ha en interaktiv veiledning for vanlige presentatøroppgaver, kan du se Planlegge og forberede et Lync-møte og administrere Lync-møtet.
Konfigurere et Lync møte
Planlegge møtet
-
Til små og uformelle møter med personer i selskapet kan du bruke standardalternativene for møte, og droppe endring av innstillingene. Husk at standardalternativene lar alle være presentatør og bli med i møtet direkte.
-
Hvis du har bestemte behov for møtet, for eksempel et større publikum, sikre data eller eksterne kunder, må du endre møtealternativene slik at de dekker behovet. Hvis du vil ha mer informasjon, kan du se Angi alternativer for Lync-møter.
-
Hvis du har både personlige og nettbaserte deltakere, kan du kjøre Lync møtet i et konferanserom. Klikk Romsøker i Outlook for å finne og legge til et konferanserom i den aktuelle bygningen. Du kan også reservere rommet på en annen måte, og deretter legge til rominformasjonen i Sted-boksen i møteinvitasjonen.
Tilordne en reservepresentatør
Velg en reservepresentatør hvis du ikke kan delta eller er sent ute. En reservepresentatør kan også starte innspillingen, hjelpe og styre publikum eller overvåke spørsmålene som er sendt inn under møtet, slik at du kan fokusere på presentasjonen. Dette er spesielt viktig hvis det er snakk om et stort møte eller en stor begivenhet.
Kjenn ditt personlige identifikasjonsnummer (PIN)
Som oftest trenger du ikke en PIN-kode når du ringer til møtet med en telefon. Du kobles til direkte, og nummeret vises i deltakerlisten. Men hvis du vil ringe inn som lederen eller en godkjent anroper, blir du bedt om å angi PIN-koden og/eller arbeidsnummeret eller internnummeret.
Å ringe inn som en godkjent anroper betyr ganske enkelt at møtet er sikret, og du må identifisere deg før du kan bli med i møtet.
Det anbefales at du har PIN-koden for hånden i tilfelle du skulle få behov for den. Hvis du ikke husker PIN-koden, klikker du Glemt innringings-PIN-koden? i møteinvitasjonen, og følger instruksjonene på siden for å tilbakestille.
Inkludere et opplæringsdokument eller en kobling i møteinvitasjonen
Hvis du inviterer deltakere som ikke er kjent med Lync, kan du inkludere et veiledningsdokument eller en kobling til Lync opplæring i møteinnkallelsen for å hjelpe dem med møtefunksjonene før de blir med i møtet.
Legge til notater i møteinvitasjonen
Når du planlegger møtet, kan du legge til private eller delte notater med OneNote. Inviterte kan så vise og redigere de delte notatene før møtet, hvis de har tilstrekkelige tillatelser. Bare klikk Møtenotater på invitasjonsbåndet, og legg til delte notater for møteinvitasjonene, eller dine egne notater (ikke synlige for andre).
Bli med i et Lync møte
Tips!: Hvis du vil ha en interaktiv veiledning for å bli med i et Lync møte, inkludert feilsøkingstips, kan du se Bli med i et Lync-møte.
-
Logg deg på møtet 10 til 15 minutter i forveien for å gjøre deg klar og eventuelt ha tid til feilsøking.
-
Før møtet må du avgjøre om du skal bruke datamaskinlyd (Lync integrert lyd og video) eller en telefon for lyddelen av møtet.
-
Hvis du bruker datamaskinlyd, konfigurerer du lyd- og videoenhetene og kontrollerer kvaliteten. Du kan bruke mikrofonen og høyttalerne på datamaskinen, eller du kan koble til et hodesett. Hvis du vil ha mer informasjon, kan du se Konfigurere og teste lyd i Lync og Konfigurere og feilsøke Lync-video.
-
Hvis du bruker en telefon til møtelyden, kan du dra nytte av LyncRing meg-funksjonen . Velg Ring meg på i vinduet Koble til møtelyd, og tast inn telefonnummeret du vil bli oppringt på.
Når du bruker denne funksjonen, trenger du ikke angi møte-ID eller PIN-kode. Trykk *1 for å høre en beskrivelse av tilgjengelige konferansekommandoer.
-
Hvis det er mulig, bør du bruke et hodesett i stedet for datamaskinens mikrofon og høyttalere. Det gir bedre kvalitet på lyden.
-
Lydkvaliteten avhenger svært mye av nettverkstilstanden. Bruk en kablet nettverkstilkobling, og deaktiver trådløst på datamaskinen.
-
Når du er inne i møtet, demper du mikrofonen når du ikke snakker. Se Bruke lyd i et Lync-møte.
Presentere i et Lync møte
-
Få en kollega til å logge seg på møtet sammen med deg for å kontrollere møtelyden og den visuelle kvaliteten.
-
Kontroller møtealternativene for å sikre at du har slått på eller av de riktige publikumsfunksjonene, for eksempel deltakertillatelser, visning av innhold eller merknadstillatelser.
-
Hvis du bruker PowerPoint:
-
Hold antall lysbilder på høyst 15, med store skrifter (over 30 punkter) og en enkel bakgrunn for å unngå distraksjoner.
-
Last opp presentasjonen på forhånd og øv med kontrollene for å flytte lysbildene eller skrive merknader. Du kan for eksempel utheve viktige punkter ved å bruke laserpekeren eller stempler.
-
Bruk presentatørnotatene for å gjøre det lettere å huske det du skal snakke om.
Se Presentere PowerPoint-lysbilder i et Lync-møte for å få mer informasjon.
-
Hvis du deler skrivebordet eller et program:
-
Husk at når du deler et program, er det bare programmene og dokumentene som du deler, som vises for deltakerne. Hvis du blar til andre programmer, vil ikke de vises i møtet.
-
Bruk skrivebordsdeling hvis du må bytte mellom programmer.
-
Klikk Forhåndsvisning i Lync-møtet for å se hva deltakerne ser når du deler skrivebord eller program.
-
La publikum få vite at de kan utvide visningsområdet ved å gå i fullstendig modus.
Hvis du vil ha mer informasjon, kan du se Dele skrivebordet eller programmer i et Lync-møte.
-
-
La det være igjen nok tid til spørsmål, og la publikum få vite at de kan skrive spørsmål eller kommentarer i direktemeldingsdelen av møtet.
-
Demp deg selv når du ikke snakker, og kontroller at du vet hvordan du demper eller opphever dempingen av deltakerne ved behov, både ved hjelp av Lync og tonekommandoer på telefonen hvis du bruker en telefon (trykk *1 på det numeriske tastaturet på telefonen for å høre kommandoene).
-
Påminn deltakerne om hvordan de demper og opphever demping av egen mikrofon i begynnelsen av møtet.
-
Klikk Flere alternativer(...) på slutten av møtet, og klikk deretter Avslutt møte. Klikk OK når du blir spurt om du vil fortsette. Da lukkes vinduet og alle kobles fra møtet, inkludert deltakere som ringte inn.
Hvis du vil forlate møtet og la andre holde kontakten, lukker du bare møtevinduet.
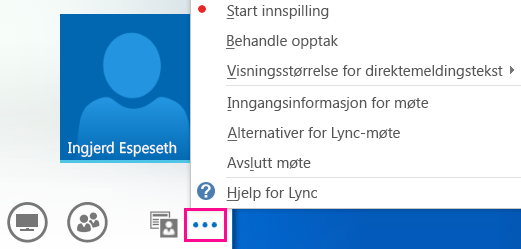
Holde møtet i et konferanserom
Det er lurt å gi deg selv tid til å klargjøre rommet før møtet starter, for å sikre at Lync er konfigurert til å fungere med rommets lyd- og videoenheter.
-
Koble den bærbare datamaskinen til projektoren og telefonen i konferanserommet ved behov.
-
Demp datamaskinens mikrofon og høyttalere hvis det er ekko. Be andre personer i rommet om også å dempe mikrofonen og høyttalerne hvis de er logget på Lync.
-
Du kan koble romtelefonen til datamaskinen eller bruke telefonen til å ringe inn til møtet.
-
Hvis du bruker projektoren for rommet, kobler du kabelen til datamaskinen og velger riktig skjerm.
Windows tasten + P viser skjermen, og du kan velge ett av følgende alternativer:
-
Duplikat – viser skrivebordet på både dataskjermen og projektoren for rommet.
-
Utvid – utvider skrivebordet fra dataskjermen og projektoren for rommet.
-
Bare projektor – viser skrivebordet bare på projektoren i rommet.
Vi anbefaler at du velger Dupliser slik at du kan se møtet både på skjermen og romvisningen.










