Denne artikkelen er skrevet av produktteamet som utviklet Microsoft Outlook på det beste grunnlaget – kundene våre bad om det. Outlook er utformet for å brukes av en bred målgruppe med mange arbeidsbehov og arbeidsstiler. Selv om det ikke finnes én riktig måte, finnes det noen måter å arbeide på i programmet som vi vet er enklere enn andre. Vi håper at du, ved å være klar over de beste fremgangsmåtene, får best mulig opplevelse når du bruker Outlook.
Denne veiledningen inneholder råd om hvordan du får mest mulig ut av Outlook. Det er imidlertid ikke en omfattende veiledning. Veiledningen dekker noen vanlige scenarioer for å hjelpe deg med å dra nytte av Outlook til behovene dine for informasjonsbehandling.
Denne veiledningen er ment for personer som
-
jobber for et stort selskap med en IT-avdeling
-
mottar mer enn 30 e-postmeldinger om dagen
-
tilbringer mye av dagen med å bruke Outlook til å sende og motta meldinger og sette opp eller delta på møter.
-
bruker Outlook med en Microsoft Exchange Server-konto, eller med en Microsoft 365-konto.
Dette dokumentet er nyttig for deg uansett serverkonfigurasjon eller størrelse på organisasjonen.
For IT-administratorer
Setninger med Microsoft 365 logo 

I denne artikkelen
Grunnleggende prinsipper for god tidsbruk
Outlook er et verktøy som hjelper deg med å administrere e-postmeldinger, kalender, kontakter og oppgaver. Det er derfor sentralt når det gjelder både kommunikasjon og tidsstyring. Hvis du vil få mest mulig ut av Outlook, foreslår vi at du følger noen grunnleggende prinsipper:
-
Reduser antall steder der du leser meldinger. Hvis du bruker en ny versjon av Microsoft 365, kan du bruke Innboks med fokus for Outlook til å automatisk skille de meldingstypene du mest sannsynlig kommer til å lese fra andre meldinger.
-
La noen meldinger passere. Bruk regler til å sende meldinger som du ikke trenger å lese med en gang til egne mapper. For eksempel mapper for prosjekter eller mapper for kontaktgrupper. Du trenger ikke lese hver melding som sendes til deg, og i tilfeller med store mengder e-post, kan du sannsynligvis heller ikke det.
-
Reduser antall steder der du arkiverer meldinger manuelt. Reduser arbeidet med å arkivere, og bruk heller søk til å finne meldinger.
-
Behandle meldingene på en effektiv måte. Bestem deg for hva du vil gjøre når du leser en melding:
-
slette den
-
svare på den eller arkivere den for senere referanse
-
videresende den eller
-
utsette den (ved hjelp av kategorier og flagg) til senere
-
-
Reduser gjøremålslisten til én liste. Bruk én gjøremålsliste og én kalender til å planlegge det du må gjøre.
-
Arbeid med oppgaver gruppevis. Bruk kategorier til å gruppere samme oppgavetyper sammen.
-
Utvis god dømmekraft når du sender meldinger. Følg reglene for hva man bør og ikke bør gjøre for å skrive gode meldinger.
-
Se gjennom kalenderen og oppgavene jevnlig.
Selv om du ikke bruker alle de beste fremgangsmåtene som beskrives her, vil det å følge bare noen få av dem gi deg en bedre opplevelse med Outlook.
Konfigurere Outlook: Oppsettet
Det første trinnet når du følger den anbefalte fremgangsmåten, er å konfigurere et system for å optimalisere hvordan du bruker Outlook. Det regnes som beste fremgangsmåte å ha det slik:
-
Navigasjonsruten åpen til venstre.
-
Meldingene i samtalevisning, med meldinger som sendes direkte til deg automatisk formatert i blått.
-
Leseruten til høyre.
-
Gjøremålsfeltet åpent helt til høyre. Hvis skjermoppløsningen er mindre enn 1024 x 768 piksler, kan gjøremålsfeltet minimeres.
-
Bufret Exchange-modus er slått på.
Hvis du vil ha mer informasjon om hvordan du konfigurerer det anbefalte oppsettet, kan du se delen Vanlige spørsmål.
Mapper
Det regnes som beste fremgangsmåte å ha:
-
En innboks for meldinger du må behandle (ta deg av). Innboksen din er for meldinger som sendes direkte til deg, eller som kan være viktige for deg å lese.
Hvis du mottar mange meldinger som går frem og tilbake mellom flere forskjellige personer, endrer du til samtalevisning. Ellers kan du bruke datosortering (standardsorteringen). Bruk automatiske formateringsregler for å gjøre alle meldingene som sendes bare til deg, blå.
-
En enkel referansemappe under innboksen for alt referansemateriale du kanskje vil gå tilbake til senere. Ingenting arkiveres automatisk (det vil si, med en regel) i denne mappen. Kall denne mappen 1-Referanse. (Når du legger til 1-, blir den det første elementet under innboksen.) Denne mappen opprettes under innboksen, slik at du kan skjule innboksen og fjerne den fra visningen.

Obs!: Hvis denne mappen blir for stor (10 000 elementer eller mer), kan Outlook bli tregere når du bytter til denne mappen.
-
En mappe for karriererelaterte, private og personlige meldinger. En egen mappe for personlig og karriererelatert informasjon gir deg frihet til å søke etter en melding mens noen står ved siden av deg uten å bekymre deg om at en personlig sensitiv melding vil vises. Kall denne mappen 2-Personlig. Ledere vil kanskje ha en enkel mappe for tilbakemeldinger om ansatte som heter 3-Administrasjon.

-
Et sett med mapper for kontaktgruppemeldinger. Alle meldinger som sendes til kontaktgrupper (også kalt listeservere, e-postlister eller distribusjonslister), må ikke nødvendigvis leses. Dette settet med mapper er oppbevaringsstedet for alle kontaktgruppemeldinger som ikke leveres automatisk til innboksen. Opprett en enkel mappe på øverste nivå under innboksen som heter Kontaktgrupper, og opprett deretter en undermappe for hvert emne for kontaktgruppene. Vanligvis er én mappe per kontaktgruppe nok, men hvis du er på flere relaterte kontaktgrupper, bør du vurdere å få alle meldingene levert til samme mappe.
Skjul Kontaktgruppe-mappen på øverste nivå slik at du ikke blir forstyrret av uleste meldinger i mappene under.
Obs!: Hvis du må lese hver melding i en kontaktgruppe, oppretter du ikke en mappe for den. Disse meldingene skal gå direkte til innboksen.

-
Et sett med mapper for RSS-feeder. Litt på samme måte som med mapper for Kontaktgrupper, representerer RSS et sett med data som noen ganger inneholder interessant informasjon, men som det ikke er like viktig å lese med én gang de blir mottatt som meldingene som blir sendt direkte til deg. Outlook oppretter disse mappene automatisk.
Søkemapper
Søkemapper er nyttige for å innhente informasjon fra ulike e-post- og RSS-mapper. Søkemapper kan være spesielt nyttige når du har behov for å samle inn informasjon som er lagret i forskjellige mapper, for eksempel når du forbereder deg til et kvartalsmøte.
Hvis du mottar en stor mengde meldinger (over 200 om dagen), kan søkemapper være en god metode for å analysere e-postmeldinger fra ulike avsendere.
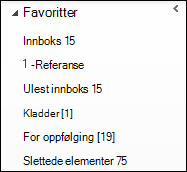
Favoritter (valgfritt)
Favoritter gjør mapper som ellers ligger gjemt i mappelisten i e-posten, synlige.
Favoritter, et delsett av e-postmappene, vises øverst i navigasjonsrute. Det er ikke nødvendig å bruke Favoritter for at dette systemet skal fungere, men hvis du har en liten skjerm, kan du minimere navigasjonsruten og fortsatt arkivere meldingene ved å dra meldinger til den minimerte ruten, utføre vanlige søk og gå til Kalender, Kontakter og Oppgaver.
Det betraktes som beste fremgangsmåte å ha følgende mapper i Favoritter: Innboks, 1-Referanse, Sendte elementer og Slettede elementer.
Regler
Målet med å organisere Outlook er å redusere mengden med unødvendig «støy» i innboksen, og å fremheve de viktigste elementene. Regler kan bidra til denne prosessen ved å flytte meldinger til mapper basert på vilkår du angir. Regler filtrerer meldinger som kommer til innboksen, for å bare finne elementer som må leses.
Det regnes som beste fremgangsmåte å ha følgende regler (du finner informasjon om hvordan du setter opp disse reglene i Vanlige spørsmål på slutten av denne artikkelen):
-
Automatiske svar Flytt alle svar på møter som ikke har innhold, til Slettede elementer. Du kan se hvem som har sagt de skal komme, ved å sjekke Oppfølging-fanen i møtevinduet.
-
Til: Meg Alle meldinger som er sendt direkte til deg eller med deg på kopilinjen, sendes til innboksen og behandles ikke av andre regler, selv om den også er sendt til en kontaktgruppe.
-
Møteinnkallelser sendes til innboksen Alle møteinnkallelser, selv om de sendes til en kontaktgruppe, bør sendes til innboksen.
-
Utsett sendte elementer Denne regelen forsinker sending av meldinger med ett minutt eller mer. Når du bruker denne regelen, må du passe på at meldingene er blitt sendt før du slår av datamaskinen.
Obs!:

-
Kontaktgrupper Alle e-postmeldinger som sendes til en kontaktgruppe, blir sendt til en kontaktgruppemappe – med mindre nøkkelordene indikerer at den er viktig for deg – i så fall sendes den til innboksen. Flere kontaktgrupper som ligner, bør bruke samme regel og arkiveres i samme mappe. Hvis du er medlem av en kontaktgruppe der du må lese hver melding, må du ikke opprette en regel for den. Alle meldinger som du må lese, bør gå direkte til innboksen.
Gjøremålsfelt
Gjøremålsfeltet er ruten på høyre side av Outlook. Det viser en kalender, kommende avtaler og den samlede oppgavelisten, som inneholder
-
meldinger du må svare på (flaggede meldinger)
-
kontakter du må ringe (flaggede kontakter)
-
oppgaver som kommer opp spontant
Beste fremgangsmåte for å sette opp gjøremålsfeltet er å
-
vise en datovelger (aktivert som standard)
-
vise aktiviteter (aktivert som standard)
-

Standardsorteringen for oppgaver er etter forfallsdato, men det kan tenkes at du vil endre til å sortere etter startdato, avhengig av hvordan du bruker flagg. Hvis du vil se de oppgavene som du forskjøv til neste uke, på mandag, sorterer du etter startdato. Hvis du vil se aktivitetene på dagen da de forfaller, sorterer du etter forfallsdato.
Standardflagg
Det regnes som beste fremgangsmåte å angi hurtigklikkflagg til I dag (som er standarden).
Meldinger
Hvis du mottar mange meldinger eller lett blir forstyrret av varsellyden for innkommende meldinger, anbefaler vi å slå av følgende alternativer:
-
Popup-varsler for ny e-post
-
Konvoluttikonet som vises på Outlook-ikonet i oppgavelinjen i Windows
-
markøren endres midlertidig til en konvolutt
-
lyden som følger med alle innstillingene ovenfor
Hvis du vil endre disse innstillingene, velg Fil-knappen, velg Alternativer, og velg deretter E-post.
Fjern alle avmerkingene underMeldingsankomst.
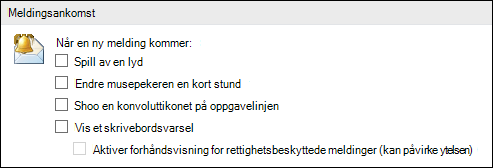
Kategorier
Ved hjelp av kategoriene i Outlook kan du behandle elementer på mange forskjellige måter. Det finnes tre hovedtyper av kategorier vi anbefaler å opprette:
-
prosjekt (kan omfatte personer)
-
emne
-
plassering eller aktivitet
Kategorier er ikke et nødvendig aspekt av dette systemet, men de kan gjøre livet ditt enklere hvis du bruker dem konsekvent. De kan for eksempel gjøre det enklere å identifisere hva du kan gjøre nå og hjelpe deg med å gruppere lignende oppgaver slik at du kan gjøre dem samtidig.
Slik oppretter du kategorier:
-
I hvilken som helst visning, velg Kategoriser i Merker-gruppen på Hjem-fanen, og velg deretter Alle kategorier.
Det regnes som beste fremgangsmåte å ha en kategori for
-
hver av de som rapporterer direkte til deg og din overordnede for elementer som du vil se gjennom til neste møte (for eksempel en kategori kalt 1:1 Leder).
-
hver av de viktigste plasseringene eller typene aktiviteter du utfører, slik at du kan utføre massehandlinger (en nyttig del av behandling av aktiviteter), for eksempel:
-
@Pendling for oppgaver du kan utføre på vei hjem fra jobb.
-
@E-post for oppgaver som omfatter e-postmeldinger, møter eller andre aspekter av Outlook.
-
@Hjem for oppgaver du bare kan gjøre hjemme.
-
@Møte for elementer du trenger for å forberede deg til et møte.
-
@Frakoblet for oppgaver som gjør at du må forlate datamaskinen, for eksempel å ta en kopi av et dokument.
-
@Pålogget for oppgaver du bare kan utføre på nett eller via en nettleser.
-
@Telefon for samtaler du må foreta eller motta.
-
@Lese for oppgaver som bare involverer lesing – ikke svar. Denne kategorien er nyttig for lange meldinger eller vedlegg du må lese, men ikke har tid til umiddelbart.
-
@Venter for meldinger eller oppgaver du venter på svar på, men det er ingen eksplisitt neste handling som du må utføre.
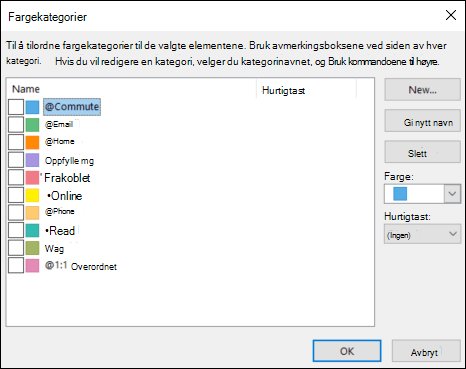
-
Obs!: @-symbolet gjør at kategoriene skiller seg ut i kategorilisten. Hvis du setter @ før enkelte kategorier, er det med på å holde dem øverst på kategorilisten og minne deg på hvor du bør være når du utfører denne oppgaven (for eksempel @Telefon er på telefonen).
-
Hvert viktige emne eller prosjekt, slik at du enkelt kan finne meldinger om et bestemt emne – spesielt hvis det ikke er noen ord i meldingsteksten eller emnet som gjør at den vil vises i et søk.
-
Viktige elementer som må gjøres i dag og ikke kan utsettes til en annen dag.
Du kan bruke flere kategorier på ett element – i motsetning til arkivering, der elementer bare kan plasseres i én mappe om gangen. En viktig melding el som du vil diskutere med din overordnede før du svarer, kan for eksempel kategoriseres som både @E-post og 1:1 Leder.
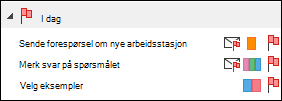
Hurtigklikkategorien skal være den kategorien du bruker oftest.
Du angir en hurtigklikkategori ved å gjøre følgende:
-
I hvilken som helst visning, velg Kategoriser i Merker-gruppen på Hjem-fanen, og velg deretter Angi hurtigklikk.
Du vil oppdage at kategorier, hjelpemeldinger og oppgaver skiller seg ut i gjøremålsfeltet, noe som gir mer effektiv søking og hjelper deg med å forberede deg til møter.
Obs!: Vær svært forsiktig med å kategorisere utgående meldinger – det kan hende at mottakerne ser kategoriene dine.
hurtigtrinn
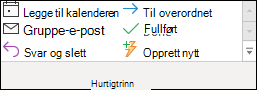
Hurtigtrinn gir deg muligheten til å utføre flere handlinger med ett klikk. Det er et nyttig verktøy som kan hjelpe deg med å holde innboksen ryddig og å være mer effektiv i den generelle bruken av Outlook. Hvis du oppdager at du gjør de samme trinnene i Outlook om og om igjen, kan du prøve å opprette et hurtigtrinn.
Obs!: Hurtigtrinn gjelder bare for meldinger.
Det regnes som beste fremgangsmåte å ha følgende hurtigtrinn. Du finner mer informasjon i Automatisere vanlige eller gjentakende oppgaver med hurtigtrinn:
|
Hurtigtrinn |
Hva den gjør |
Når du bør bruke den |
|---|---|---|
|
Referanse |
Merker meldingen som lest. Flytter den til 1-Referanse-mappen. |
Dette er knappen for arkivering med ett klikk. |
|
Personlig |
Merker meldingen som lest. Flytter den til 2-Personlig-mappen. |
For arkivering av personlige meldinger. |
|
Fullført |
Merker meldingen som lest. Merker meldingen som fullført. Flytter den til 1-Referanse-mappen. |
For referansemeldinger du har svart på eller håndtert på annen måte. |
|
Utsett* |
Merker meldingen som lest. Flagger meldingen som en oppgave for i dag Flytter den til 1-Referanse-mappen. |
For meldinger du vil ta deg av senere. |
*Personlig og Utsett hurtigtrinn er ikke standard hurtigtrinn.
Valgfrie hurtigtrinn
I tillegg til hurtigtrinnene som er oppført ovenfor, kan du også, avhengig hva slags jobb du har og dine dagligdagse arbeidsoppgaver, opprette følgende typer hurtigtrinn:
|
Hurtigtrinn |
Hva den gjør |
Når du bør bruke den |
|---|---|---|
|
Kategoriser og flytt |
Merker meldingen som lest. Kategoriserer meldingen. Flytter den til 1-Referanse-mappen. |
Du kan kategorisere mange av meldingene dine før du arkiverer dem for å gjøre det enklere å finne dem senere. Opprett én per kategori du bruker ofte. |
|
Flagg og flytt |
Merker meldingen som lest. Flagger meldingen. Flytter den til 1-Referanse-mappen. |
Du flagger elementer for forskjellige datoer, for eksempel I morgen, Denne uken og så videre. Opprett ett per flagg du bruker ofte. |
|
Flagg, kategoriser og flytt |
Merker meldingen som lest. Flagger meldingen. Kategoriserer meldingen. Flytter den til 1-Referanse-mappen. |
Du bruker noen kategorier for å gjøre det enklere å forstå oppgavenes kontekst. Eksempel: @Lese: Flagg for i morgen, kategoriserer med @Lese-kategorien. |
|
Til orientering og flytt |
Merker meldingen som lest. Oppretter en videresending som en melding til orientering Flytter den til 1-Referanse-mappen. |
Du videresender ofte e-post til andre (artikler og så videre) |
|
Deleger |
Merker meldingen som lest. Oppretter en videresending til en bestemt person Flytter den til 1-Referanse-mappen. |
Du mottar meldinger som ikke er ment for andre. |
|
Oppgave |
Opprett en oppgave med vedlegg Slett melding |
Du trenger mer kontekst for de flaggede meldingene. |
|
kontaktgruppe |
Merker meldingen som lest. Flytter den til kontaktgruppemappen (eller til en bestemt kontaktgruppemappe). |
Du mottar utilsiktet noen meldinger fra Kontaktgrupper i innboksen på grunn av regler. Eksempel: Du har en regel om å arkivere alle meldinger fra kontaktgruppen Skryte i en mappe, med mindre ordet pave finnes et eller annet sted i teksten. Av og til sender noen en melding til kontaktgruppen Skryte som inneholder ordet pave uten at den er aktuell for deg. |
|
Svar og slett |
Åpner et svarvindu. Sletter den første meldingen |
Ofte mottar du hurtigmeldinger som du må svare på, men som du ikke må beholde etter at du har svart. For eksempel: «Hei, skal vi spise lunsj?» og svaret: «Det kan vi gjøre.» |
Når du begynner å opprette hurtigtrinn, vil du oppdage at det kan finnes andre metoder for å optimalisere antallet klikk som er nødvendig for å få noe gjort. Når du legger merke til at du gjør det samme gang etter gang, kan du forsøke å opprette et hurtigtrinn. Etter hvert som prosjekter endres, oppdaterer du hurtigtrinnene slik at du kan bruke disse i stedet for å gjøre alt fra grunnen av.
Temme innboksen på en effektiv måte
Når du har konfigurert systemet, er du klar til å begynne å behandle innkommende meldinger. Ved å gjøre innboksen til det sentrale stedet for å motta viktige meldinger, kan du gå gjennom dem med visshet om at hvert element er noe du trenger å håndtere.
Gjør følgende for hver melding i innboksen:
-
Hvis den ikke er viktig, kan du slette den umiddelbart.
-
Hvis den kan behandles på to minutter eller mindre, gjør du det (svare, arkivere, ringe og så videre).
-
Hvis den ikke er til deg, eller hvis du har mulighet til det, delegerer eller videresender du den.
-
Hvis du må behandle den, men det tar lenger tid enn to minutter (medregnet å lese den), kan du utsette den.
Hvis du trenger den som referanse (selv om du har bestemt deg for å utsette den), flytter du den til referansemappen. Målet er at du skal bruke mindre tid på hver melding.
Slette den
Slett meldinger du ikke trenger å lese. Hvis det er søppelpost, sletter du dem.
Hvis du ikke vil motta en ny melding som hører til samme samtale, ignorerer du den.
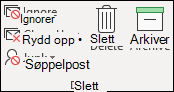
Gjør det: Tominuttersregelen
Det er utrolig hvor mye som kan gjøres på to minutter. Mange meldinger kan for eksempel besvares på to minutter eller mindre. Hvis det imidlertid tar lengre tid enn to minutter å behandle en melding, utsetter du den. Du kan prøve å ta tiden for å få et inntrykk av hvor lenge to minutter er.
Gjør ett av følgende når du er ferdig med en melding:
-
Slett den hvis den har liten eller ingen betydning.
-
Arkiver den i en av referansemappene (for eksempel 1-Referanse) ved hjelp av et hurtigtrinn.
Hvis du vil beholde oversikten over det du har gjort, spesielt med tanke på årlige gjennomganger og så videre, bruker du hurtigtrinnet Ferdig, som også merker meldinger som fullført.
Videresende den
Noen ganger får du en melding som noen andre egentlig skal håndtere. I slike tilfeller kan du svare på meldingen, og legge til personen du videresender den til på Til-linjen. Hvis du gjør dette ofte, bør du vurdere å opprette et hurtigtrinn som svarer og legger til den delegerte personen på Til-linjen.
Hvis du vil følge opp meldingen senere, kan du flagge den for deg selv før du sender den. Merk oppgaven med @Venter-kategorien i gjøremålsfeltet.
Utsette den
Når bør du utsette en melding
Det å utsette en melding betyr at du vil gå gjennom den senere når du har tid.
Grunner til å utsette en melding:
-
Den kan ikke håndteres på mindre enn to minutter.
-
Det vil ta lang tid å lese den.
-
Den krever et nøye utformet svar.
-
Den krever ytterligere handling i et annet program (for eksempel «Må legges til i dokumentet <navn>»).
SLIK UTSETTER DU EN MELDING: FLAGG DEN
Når du bestemmer deg for at du ikke har tid til å håndtere en melding med en gang, kan du flagge den:
-
Hvis du må behandle meldingen i dag, flagger du den for I dag (bare venstreklikk flagget).
-
Hvis du kan utsette den enda lenger, høyreklikker du den og flagger den for en senere dato.
-
Hvis du tror at du må se på meldingen mer enn én gang, og du vil ha enkel tilgang til den, drar du den til Senere-gruppen i gjøremålsfeltet. Hvis du ikke har en Senere-gruppe, angir du flagget Startdato for oppgaven 100 år frem i tid. (Bruk dette flagget sjelden, slik at det ikke blir et overfylt oppsamlingssted for utsatte meldinger.)
-
Hvis du trenger meldingen innen kort tid, flagger du den med Ingen forfallsdato, slik at den vises øverst i gjøremålsfeltet. Bruk denne gruppen med måte, og tøm den regelmessig, fordi den er øverst i oppgavelisten.
I tillegg til å flagge en melding, kan du
-
legge til passende kategorier
-
Velg hurtigtrinnet Referanse for å merke meldingen som lest hvis den ikke allerede er markert som lest, og arkiver den i referansemappen (1-Referanse)
Hvis du finner ut at du bruker de samme kategoriene gjentatte ganger, kan du opprette et nytt hurtigtrinn som flagger, kategoriserer og arkiverer.
Når et element har blitt flagget, vises det i gjøremålsfeltet. Ved å flagge det og arkivere det i referansemappen, har du behandlet det, og nå kan du flytte det ut av syne. Fordi det finnes i oppgavelisten, kan du gå videre til neste melding vel vitende om at du skal gå tilbake til de flaggede elementene senere.
Hvis du vil legge til mer informasjon til de flaggede elementene
Hvis emnelinjen til en melding ikke gir deg nok kontekst, kan du gjøre én av to ting, avhengig av hvor mye informasjon du må legge til:
-
Endre navnet på oppgaven ved å velge den i gjøremålsfeltet, eller høyreklikk på den og velg Gi nytt navn til oppgave. Det å gi oppgaven nytt navn endrer ikke emnet til meldingen, men det gjør det enklere for deg å forstå hva som er neste oppgave.
-
Opprette en oppgave med meldingen som et vedlegg.
Du kan også legge til en kategori, slik at du på et øyeblikk kan se hvilken handling som er den neste. Ved hjelp av et raskt blikk på gjøremålsfeltet med oppgavene som er kategorisert, kan du se hva som er gjennomførbart med én gang (@Office), hvilke oppgaver som ikke kan utføres fordi du venter på andre (@Venter), og hva møtet skal handle om (@Møte).
Når skal du håndtere oppgavene du har utsatt?
Når du har behandlet meldingene, kan du gå løs på oppgavelisten. Det er nå du skal svare på meldingene du har utsatt.
Bare arkivere den
Noen ganger får du en melding som du ikke trenger å gjøre noe med, men som du kanskje trenger ved et senere tidspunkt. Et godt eksempel er en melding med instruksjoner. Arkiver disse meldingene i referansemappen (1-Referanse) ved å velge hurtigtrinnet Referanse. Du kan legge til en kategori for å gjøre det enklere å finne meldingen senere hvis dette er nødvendig (for eksempel @Prosjekt). Gjør dette før du arkiverer med hurtigtrinnet.
Når du er ferdig med å behandle meldingene, bør du ha en tom innboks og kan bytte fokus til kalenderen og oppgavene dine.
Daglig gjennomgang: administrasjon av tid og oppgaver
Det regnes som beste fremgangsmåte å sette av tid hver morgen til å behandle oppgavelisten og kalenderen. Dette inkluderer:
-
gjennomgang av avtaler og møter for samme dag og den kommende uken
-
gjennomgang av oppgaver og å gjøre endringer
-
å legge til avtaler i kalenderen for å planlegge når ting skal gjøres
Lære å si nei
Når du ser gjennom kalenderen og oppgavelisten, bør du være realistisk når det gjelder hva du kan klare. Noen ganger innebærer det at du må si nei. Her er noen måter du kan vinne tid på ved å si nei:
-
Si nei til møter hvis du ikke trenger å delta. Ja, du kan faktisk gjøre dette.
-
Slett oppgaver som du ikke behøver å gjøre eller som du vet du ikke kommer til å gjøre.
-
Send meldinger for å la andre vite at du jobber med et svar (og pass på å flagge det for deg selv ved sending). Det er bedre å la andre få vite at du vil svare på en realistisk dato enn å la dem tro at du har glemt forespørselen.
Behandle kalenderen
Hvis du har en dag fylt med møter, har du mindre tid igjen til å fullføre oppgaver og skrive meldinger, så flytt oppgaver til andre dager.
Hvis en oppgave kommer til å ta lang tid eller det er noe du må gjøre (i motsetning til oppgaver som du finner ut at du ikke trenger å gjøre), bør du dra den fra listen over daglige oppgaver til kalenderen for å sette av tid til den.
Måter å opprette oppgaver på
Etter hvert som du går gjennom kalenderen og oppgavene, vil du komme på andre oppgaver som du må gjøre. Her er noen måter du kan opprette oppgaver på i Outlook:
-
Flagg meldingen.
-
Skriv inn i boksen Skriv inn en ny oppgave øverst i oppgavelisten.
-
Bruk hurtigtasten CTRL+SKIFT+K for å opprette en ny oppgave.
-
Hvis du kjører og det er lovlig og trygt å gjøre det, kan du gjøre lydopptak av oppgaver og transkribere dem senere i oppgavelisten ved hjelp av talememofunksjonen på en mobil enhet eller mobiltelefon.
-

Måter å behandle oppgaver på
Her er noen måter du kan hjelpe deg selv med å håndtere oppgavene:
-
Legg til oppgaver etter hvert som de dukker opp ved å skrive i boksen Skriv inn en ny oppgave i gjøremålsfeltet eller øverst i oppgavelisten, i et tomt felt i Dagens oppgaveliste, eller ved å velge Ny oppgave på båndet.
-
Fjern oppgaver som du ikke trenger å gjøre. Oppgavelisten er ditt hellige rom – ikke rot den til, da kommer den ikke lengre til å være nyttig. For flaggede meldinger som du vil beholde, velger du Fjern fra listen, ellers bare Slett.
-
Merk fullførte oppgaver som fullført, slik at de fjernes fra gjøremålsfeltet.
-
Gjør oppgaver mer gjennomførbare ved å endre oppgaveemnet til en flagget melding. For eksempel kan en flagget melding med emnelinjen Kan ikke endre gruppemedlemskap med tastaturet i stedet få navnet Svar Ryan, som er den neste handlingen for denne oppgaven. Hvis du vil endre oppgaveemnet,velger du elementet i gjøremålsfeltet og skriver inn et nytt emne, eller høyreklikker og velger deretter Gi nytt navn til oppgave. Det å endre oppgaveemnet endrer ikke emnet til meldingen. Det er bare emnet du ser i oppgavelisten som endres.
-
Opprett og tilordne fargekategorier som kan hjelpe deg med å identifisere hvor du må være for å kunne gjennomføre det neste trinnet, og for å få noen oppgaver til å skille seg ut.
-
Endre rekkefølgen på oppgavene slik at lignende oppgaver grupperes sammen, for eksempel oppgaver med samme kategori. Hvis du vil flytte en oppgave, velger du oppgaven i oppgavelisten og drar den. På denne måten kan du arbeide med lignende oppgaver samtidig.
-
Dra oppgavene i listen over daglige oppgaver og i gjøremålsfeltet til dagen du planlegger å utføre oppgaven på. For oppgaver som vil ta lengre tid, drar du oppgavene til kalenderen for å sette av tid til å få disse oppgavene gjort.
Det riktignok lurt å være organisert, men du bør likevel ikke bruke mye tid på å prioritere og behandle oppgavelisten. Prosessen med å behandle oppgavelisten skal ikke ta styring over livet ditt!
Bruk kalenderen: opprette avtaler for å styre tidsbruken
Husk at det alltid er mer å gjøre enn tid til å gjøre det.
Som en del av god tidsbehandling trenger du tid til å behandle meldingene, håndtere avtaler og oppgaver og tenke over hva du må gjøre.
Du kan sette av denne tiden for deg selv med regelmessige avtaler og møter på kalenderen. Kalenderen skal behandles som din virkelige plan for tiden din – hvis du har satt av tid til det, så er det det du er forpliktet til å gjøre på det tidspunktet.
Sett av tid til disse tingene.
-
Håndtere meldingene. Det er særlig viktig å sette av tid til å håndtere meldinger hvis du mottar mange meldinger. Selv om du har satt opp regler, slik at bare viktige meldinger vises i innboksen, trenger du fremdeles tid til å ta deg av disse meldingene.
Tips!: Når du behandler og leser meldingene, fjerner du visuelt rot ved å minimere navigasjonsruten og To-Do stolpe ved å velge Leseknapp 

-
En daglig og ukentlig gjennomgang av oppgaver og avtaler. Se på kalenderen og oppgavene, og vurder avtalene og oppgavene i forhold til prioriteringene dine. Hvis du har en ganske full kalender, kan du gjøre følgende:
-
Fjerne motstridende avtaler. Du kan ikke være på to steder samtidig.
-
Planlegge tid til å arbeide.
-
Tenke over hva du holder på med, hvorvidt det er en god tidsbruk og om du har gjort riktige prioriteringer.
-
Ha jevnlige møter med din overordnede. Hvis du har jevnlige møter med din overordnede, har du mulighet til å forklare hva du arbeider med og sette andre prioriteringer når det er nødvendig. Velg Regelmessighet

Oppgaver: utføre arbeidet
Ukentlig gjennomgang
Når du har en fullstendig oversikt over oppgavene som må gjøres og tiden du har til rådighet, kan du prioritere det som er viktig å få gjort fremfor mindre kritiske oppgaver. På den måten blir det enklere å gjøre det klart for andre hva de realistisk sett kan og ikke kan forvente at du skal gjøre. En gjennomgang av den forrige og kommende uken er også nyttig når du skal forberede et ukentlig møte med din overordnede eller utarbeide en statusmelding via e-post.
Hvor det er mest praktisk å jobbe
Når du har behandlet meldingene i Outlook, er det mest praktisk å jobbe (svare på meldinger og så videre) i Oppgaver. Når du bytter til Oppgaver, vil du ikke bli forstyrret av meldinger som kommer til innboksen.
Behandle oppgaver samlet
Når du går gjennom oppgavelisten og kalenderen, kan du utføre oppgaver av samme type samlet. Hvis du for eksempel bare har noen minutter til rådighet, kan du gjøre deg ferdig med alle telefonsamtalene dine (hvis det er bare noen få). Du kan håndtere mer energikrevende oppgaver (for enkelte kan det være å svare på meldinger) når du har mer energi. Ta deg av de mindre energikrevende oppgavene, for eksempel å lese statusmeldinger, senere på dagen eller når du føler deg mindre opplagt. Ved å behandle oppgaver samlet, vil du få fremdrift i alle prosjektene dine samtidig.
Én måte å utføre oppgaver samlet på, er å endre sorteringen fra Sortert etter: Startdato til Sortert etter: Kategorier. Hvis du vil gjøre dette, velger du overskriften Ordnet etter, og deretter velger du Kategorier.
Obs!: Hvis du har oppgaver som hindrer andre i å gjøre arbeidet sitt, gjør du disse oppgavene først.
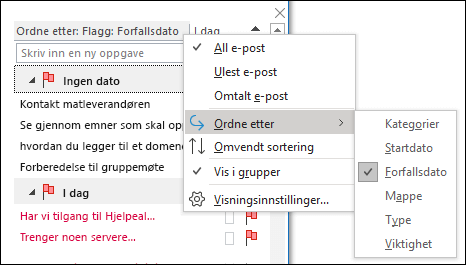
Avslutte oppgavene dine
Når du er ferdig med oppgavene, merker du dem som fullført. Outlook beholder automatisk listen over fullførte oppgaver. Denne listen kan være en nyttig oversikt over hva du har utført. Hvis du ikke har behov for å beholde en oppgave eller en melding, kan du slette den eller fjerne flagget.
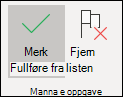
Arbeider frakoblet
Hvis du har mye å gjøre, bør du vurdere å arbeide frakoblet, slik at du ikke blir forstyrret av innkommende meldinger.
Når du bytter mellom å arbeide tilkoblet og frakoblet, endres påloggingsstatusen for alle e-postkontoer i Outlook-profilen din.
-
Velg Arbeid frakoblet i Innstillinger-gruppen på fanen Send / motta.
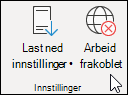
Kommandoen Arbeid frakoblet utheves når du arbeider frakoblet.
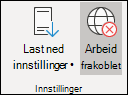
Velg den uthevede Arbeid frakoblet for å gå tilbake til tilkoblet modus.
Finne akkurat den meldingen: søke effektivt
Slik finner du en melding fra en bestemt person
-
Hvis du vil finne en melding fra en bestemt person, velger du søkeboksen i hvilken som helst mappe, og deretter velger du Fra på Søk-fanen.
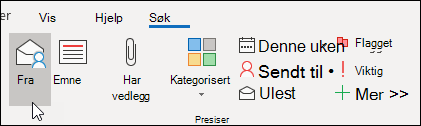
-
Skriv inn navnet på personen.

Du kan også begynne med å skrive inn navnet i søkeboksen, og deretter trykke på pil ned-tasten for å velge Fra, slik at resultatene begrenses.
Slik finner du en melding med vedlegg
Hvis du vil finne en melding med et vedlegg, kan du velge søkeboksen, og deretter velge Har vedlegg på Søk-fanen.
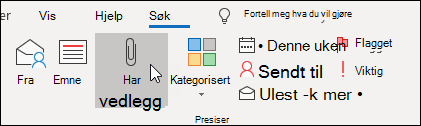
Alle søkeordene legges sammen, så hvis du vil finne en melding med vedlegg fra noen, velger du kommandoene på båndet (Fra, Har vedlegg) for å bygge opp søket.

Søke etter meldinger i hele postboksen
Noen ganger finner du ikke en melding bare ved å søke i referansemappen – det kan være en melding du har sendt, eller den kan være feilarkivert. I slike tilfeller begynner du med å søke i hvilken som helst mappe (Innboks, 1-Referanse, og så videre), deretter velger du rullegardinmenyen fra søkeboksen, og så velger du Gjeldende postboks.
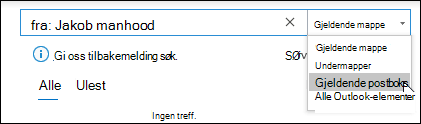
Du kan også velge Gjeldende postboks på Søk-fanen.
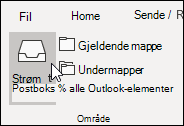
Hvis du har mistanke om at det du leter etter kan være i en godtatt møteinnkallelse (og derfor finnes i kalenderen), kan du prøve å merke av for Alle Outlook-elementer.
Hvis du finner ut at du ofte utfører søk på tvers av hele postboksen, kan du angi standard søkeomfang til alltid å søke i alle mapper ved å gå til Backstage-visningen.
-
Velg Fil-fanen, og velg deretter Alternativer.
-
Velg Søk.
-
Under Resultater velger du Gjeldende postboks.
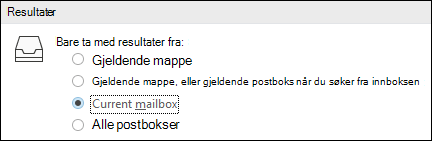
Stoppe søket
Når du har funnet elementet du leter etter, og er klar til å gå videre til neste oppgave, velger du lukk-ikonet 
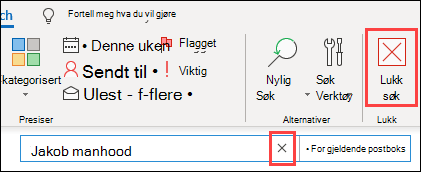
Skrive gode e-postmeldinger
Følgende regler får deg til å høres profesjonell ut og få frem budskapet ditt.
Grunnleggende regler om hva du bør gjøre for å skrive gode meldinger
-
Les meldingen før du sender den.
-
Gjøre emnet beskrivende og handlingsorientert. For eksempel: Salgsteam: Send foreslåtte datoer for styresamling, der Salgsgruppe er navnet på gruppen, og Send er handlingen. Andre nyttige prefikser inkluderer Til orientering og Handling kreves.
-
Hvis det kreves handling, oppgir du det som skal gjøres i Emne-boksen.
-
Endre emnet til meldingen hvis temaet for diskusjonen endres.
-
Hold alle meldinger korte og relevante.
-
Organiser innholdet i meldingen fra mest til minst viktig.
-
Vurder å utheve viktig informasjon med fet skrift.
-
Plasser gjøremål eller spørsmål på egne linjer slik at de skiller seg ut og blir lagt merke til.
-
Uthev andres navn i fet skrift når du stiller spørsmål. For eksempel: Ove: Hva er status for prosjektet?
-
Begrens antall personer du sender en melding til dem som trenger å lese den.
-
Ta personer som må informeres, med på kopilinjen.
-
Ta personer som må svare eller utføre handlinger, med på Til-linjen.
-
Bruk en signatur når det passer, men hold signaturen enkel, kort, profesjonell og, hvis det er mulig, fri for grafikk.
-
Ikke send en melding hvis du vil ha svar umiddelbart. Ring, eller send en direktemelding.
-
Hvis du er i en e-postsamtale med mer enn ti meldinger og ikke kommer frem til en løsning, kan du vurdere om du bør sette opp et møte for å diskutere saken. E-post er ikke alltid et effektivt medium for å løse kompliserte problemer. Merk meldingen og velg Møte på Hjem-fanen i Svar-gruppen.
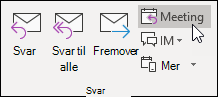
-
Bekreft meldinger som krever et mer omfattende svar. Hvis du for opptatt til å sende et fullstendig svar umiddelbart, gir du avsenderen beskjed om at du ser på problemet og vil svare innen et bestemt klokkeslett eller dato. Flagg den for at du skal gjøre det senere.
-
Bruk høy viktighet

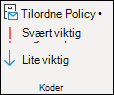
-
Hvis du stiller et spørsmål og det er flere personer som kan svare, velger du bare én person i stedet for å sende spørsmål til en gruppe.
Oppfølging: flagging ved sending
Når du sender en melding til noen du trenger et svar fra, gjør du følgende:
-
Flagg den for deg selv ved sending.
-
Endre navnet på den flaggede meldingsoppgaven i gjøremålsfeltet til å begynne med Følg opp.
-
Merk den med @Venter.
-
Når du utfører disse tre trinnene, vet du at neste handling er å sende enda en melding eller vente på svar.
Tips!: Det er ofte mer effektivt å minne deg selv på å sende enda en melding, enn det er å flagge meldingen for mottakeren. Når du forplikter deg til å gjøre noe i en melding, flagger du den for deg selv, slik at du har en oppgave i gjøremålsfeltet som en påminnelse.
Grunnleggende regler om hva du bør unngå å gjøre for å skrive gode meldinger
-
Ikke bruk meldingsbakgrunner.
-
Ikke ta med din overordnede på hver melding du sender.
-
Ikke send en melding når du er sint. Det er bedre å skrive det ned, lagre det i kladdemappen og komme tilbake til det senere.
-
Ikke forvent et raskt svar når du sender lange meldinger (mer enn to avsnitt).
-
Ikke send en oppfølgingsmelding mindre enn én dag etter første melding. Hvis du ikke hører tilbake i tide, kan du prøve å bruke telefonen eller en meldingsapp, for eksempel Microsoft Teams.
-
Ikke bruk lese- eller leveringsbekreftelser på hver melding du sender. Bare bruk dem hvis du er usikker på om mottakerne vil motta meldingen.
-
Ikke legg ved flagg eller høy viktighet

-
Ikke bruk BARE STORE BOKSTAVER.
-
Ikke send vedlegg – send koblinger i stedet. Denne regelen gjelder spesielt møteinnkallelser, der vedlegg kan utgjøre en vesentlig del av serverkvoter.
-
Ikke utvid distribusjonslistene. Hvis du gjør dette, blir meldingene vanskeligere å lese, noe som kan føre til at de havner i feil e-postmapper hos personer som bruker regler.
-
Ikke bruk sarkasme. Humoren din kan misforstås.
-
Ikke skriv noe du ikke vil at alle i firmaet skal lese. Du vet aldri hvor meldingen kan ende opp.
-
Ikke bruk kursiv eller «morsomme» skrifter som er vanskelige å lese.
-
Ikke bruk røde skrifter fordi de er vanskelige å lese og kan tolkes som kritiske.
-
Ikke bruk Svar til alle til en kontaktgruppe for å be om å bli fjernet. Noensinne.
Råd for kontaktgrupper (tidligere kjent som distribusjonslister)
Følg alle tipsene for hva du bør og ikke bør gjøre når du sender en melding hvis du svarer til en stor kontaktgruppe.
Hvis du trenger mer informasjon eller undersøker problemet separat, svarer du til hele kontaktgruppen for å la alle vite at du reagerer, og deretter svarer du til hver enkelt separat. Pass på å sende svar til kontaktgruppen når problemet er løst med løsningen. På denne måten kan andre i kontaktgruppen bruke løsningen.
Slik videresender du personer
Hvis noen sender en melding til en kontaktgruppe som du er medlem av, og meldingen kan besvares bedre av noen andre eller en annen kontaktgruppe, gjør du følgende:
-
Svar med riktig kontaktgruppe eller person på Til-linjen.
-
Sørg for at svar sendes til riktig kontaktgruppe eller person.
-
Ikke ta den opprinnelige kontaktgruppen med i Blindkopi-linjen, for meldingen filtreres ikke av andre personers regler. La i stedet kontaktgruppen være på Til- eller Kopi-linjen.
-
Hvis du er i ferd med å overføres til en ny rolle og finner ut at du omadresserer personer regelmessig, kan du konfigurere et hurtigtrinn.
Slik fjernes du fra en kontaktgruppe
Hvis du mottar e-postmeldinger fra en kontaktgruppe du ikke vil være på, sender du en melding til nettverksadministratoren eller eieren av kontaktgruppen og ber om å bli fjernet. Ikke svar til hele kontaktgruppen. Klikk navnet på kontaktgruppen på Til-linjen hvis du vil finne eieren av kontaktgruppen.
Slik bruker du linjebundne kommentarer
Det kan være praktisk å legge til linjebundne kommentarer i en melding du mottar, for å besvare spørsmål og svare direkte på problemer. Det regnes som beste fremgangsmåte å gjøre følgende:
-
I meldingen nevner du at du bruker linjebundne kommentarer. Inkluder for eksempel «Se flere kommentarer nedenfor».
-
Skill teksten din fra den opprinnelige meldingen. Noen forslag inkluderer:
-
Endre skriftfargen.
-
Sett navnet eller initialene dine foran i parentes, for eksempel [Scott Mitchell].
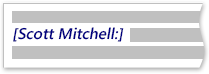
-
Endre skriften til kursiv eller fet eller begge deler.
-
-
Ikke slett noe du ikke har skrevet.
Hvis du bare vil kommentere en liten del av en lengre melding, kopierer du den delen av meldingen til svaret ditt med en annen farge og anførselstegn, og deretter skriver du inn svaret ditt.
Når du bør bruke Blindkopi
Hvis du legger til navnet på en mottaker i Blindkopi-boksen i en melding, sendes en kopi av meldingen til denne mottakeren, men mottakerens navn vises ikke for andre mottakere av meldingen.
Bruk Blindkopi-funksjonen til å fjerne ekstra personer fra en e-postsamtale når du mener er at de ikke lenger trenger den ekstra e-postmeldingen eller hvis samtaletemaet er endret.
Hvis du for eksempel er én av fem personer som mottar et spørsmål, og du vil svare på det, kan du flytte de andre fire personene til Blindkopi-linjen og for eksempel skrive Blindkopi til Jon, Jonas, Jamal og Janne. Her er svaret ...Fremtidige meldinger blir da bare mellom deg og den opprinnelige avsenderen.
Ikke bruk Blindkopi til å informere en tredjepart (for eksempel en overordnet) om en sensitiv melding. Blindkopi-mottakeren oppdager kanskje ikke at han eller hun har mottatt en blindkopi og kan svare til alle, og dermed avsløre at han eller hun har mottatt en blindkopi. Dette kan fremstå som uredelig oppførsel fra din side.
I stedet for å bruke blindkopi for å informere en tredjepart om et problem, bør du videresende meldingen etter at du har sendt den.
Kalender og møter
Når bør du arrangere et møte?
Du bør arrangere et møte når:
-
en ny gruppe personer arbeider sammen for første gang
-
mer enn 10 relativt lange meldinger har vært sendt frem og tilbake mellom flere personer
-
det er behov for en diskusjon, idédugnad eller samarbeid
-
det er den mest effektive måten å komme videre på, men husk at du bør være klar på hva formålet med møtet er før du planlegger det
Hvem du skal invitere
Bare inviter personer som må være involvert. Jo flere personer du inviterer til et møte, desto mer komplisert blir det, noe som gjør det vanskeligere å kontrollere møtet. På den annen side, hvis det må tas en beslutning, er det viktig å passe på at alle nøkkelpersoner er til stede, ellers vil møtet være bortkastet bruk av tid og ressurser.
Valg av tidspunkt for møtet
Velg et tidspunkt når alle kan møte, ved å kikke på informasjonen i kalenderen om når de inviterte har ledig tid eller er opptatte. Bruk Planleggingsassistent for å se når alle møtedeltakerne er tilgjengelige.
Rutenettet for ledige/opptatte tidspunkter viser tilgjengeligheten til deltakere. Et par linjer og en utheving viser foreslått start og slutt for møtet.
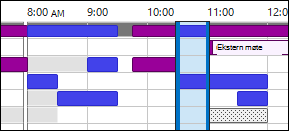
Hvis du vil vise planleggingsassistenten når du oppretter en møteinnkallelse, går du til Møte-fanen, og i Vis-gruppen, velger du Planleggingsassistent.
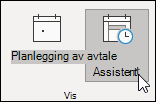
Romsøker-ruten inneholder forslag til det beste tidspunktet for møtet (når flest deltakere er tilgjengelige). Du kan velge et møtetidspunkt ved å velge et forslag til tidspunkt i Romsøker-ruten i inndelingen Foreslåtte tidspunkter, eller velge et tidspunkt i rutenettet for ledige/opptatte tidspunkter.
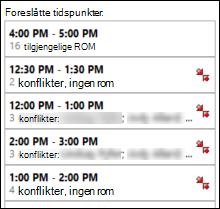
Obs!: Hvis Romsøker-ruten ikke vises i Alternativer-gruppen på Møte-fanen, velger du Romsøker.
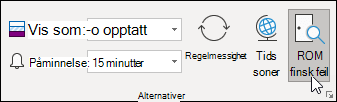
Hvis du finner ut at du ofte oppretter møter med den samme gruppen av personer, kan du opprette en gruppe i navigasjonsruten, slik at du enklere kan se informasjon om deres ledige/opptatte tidspunkter. Disse gruppene kan også inkludere rom, noe som kan gjøre det enklere å finne et tilgjengelig rom å holde møtet i.
Slik oppretter du en kalendergruppe:
-
Rull ned til kalenderlisten i navigasjonsruten i kalenderen, og høyreklikk på Mine kalendere.
-
Skriv inn et navn på den nye kalendergruppen, og velg Angi.
-
Høyreklikk på den nye kalendergruppen, og velg Legg til kalender.
-
Velg kilden og velg deretter kalendrene du vil legge til.
Fysisk møte eller videokonferanse?
Hold et fysisk møte hvis:
-
det er første gang gruppen skal arbeide sammen
-
ikke-elektroniske elementer blir vist eller sendt rundt
-
det skal være en idédugnad
-
det er et samarbeidsintensivt møte
-
Ikke alle har en telefon, en app for nettkonferanser, eller passende elektronisk programvare og utstyr for møter.
Ellers kan du vurdere å bruke en møteapp på nettet, for eksempel Microsoft Teams, eller å holde møtet via telefon.
Tips!: Hvis du skal reise til møtestedet, bør du planlegge reisetid på kalenderen før og etter møtet.
Håndtere møterelaterte dokumenter
Ofte må det deles ut dokumenter før eller under et møte som en del av forberedelsene til møtet.


Ikke send vedlegg i møteinvitasjoner.
Bruk oppgaver til å klargjøre en saksliste
-
@Møte er det sentrale stedet for elementer på sakslisten .
Opprett én enkelt oppgave, merk den med @Møte og angi Startdato eller Forfallsdato til datoen for møtet. Etter hvert som møtet nærmer seg og det dukker opp ting som bør diskuteres, legger du til kommentarer, punkter og tanker til oppgaven etter hvert. Denne oppgaven blir sakslisten for møtet.
Etter møtet merker du oppgaven som fullført og oppretter nye oppgaver som gjøremål.
-
Hvis du vil diskutere et sett med meldinger eller bare én melding ...
Hvis du har en melding du vil diskutere på et møte, bør du flagge meldingen for møtedagen og merke den med @Møte.
Hvis du har mer enn tre meldinger som skal diskuteres, bør du ikke flagge hver av dem, siden det vil rote til oppgavelisten. Opprett i stedet en ny oppgave med navnet på møtet, og høyreklikk og dra meldingen til oppgaven (kopier underveis). Merk denne oppgaven med @Møte-kategorien.
-
Hvis du vil skrive ned det du tenker på ...

Samarbeide under møtet
Hvilket verktøy du bruker til å samarbeide under et møte, avhenger av hvor deltakerne befinner seg og hvilken tilgang de har.
Hvis dere samarbeider om et dokument og alle er i samme rom, kan dere bruke funksjonene Spor endringer og Kommentarer i Word.



Avslutte et regelmessig møte
Når en møteserie er over, fjernes all historikk etter møtet hvis du avbryter møtet. I stedet bør du endre mønsteret for regelmessighet, slik at det avsluttes ved den siste hendelsen i møtet. Hvis du vil gjøre dette, velger du Regelmessighet-knappen og endrer sluttdatoen.
Når og hvordan du deler kalenderen
Du trenger ikke nødvendigvis å dele kalenderen, fordi alle i organisasjonen kan se når du er ledig eller opptatt, men andre ikke nødvendigvis se innholdet eller emnet for møter og avtaler. Du kan imidlertid enkelt dele kalenderen med gruppen hvis du vil at de skal kunne se alle møter og avtaler.
Du vil kanskje la noen andre behandle kalenderen på dine vegne, for eksempel en assistent som kan godta eller avslå møter for deg. I slike tilfeller kan du delegere kalenderen. Hvis du delegerer kalenderen, bør du bare velge én person: ikke deleger kalenderen til alle sammen. Det kan føre til feil i kalenderen hvis du delegerer den til mer enn én person.

Send kalenderen i en melding når du setter opp møter med personer som ikke kan se informasjonen om når du er ledig/opptatt, for eksempel personer utenfor selskapet.
Obs!: Hvorvidt kalenderen er delt, avhenger av hvilken versjon av Microsoft Exchange Server systemet kjører, og hvordan administratoren har konfigurert serveren.
Kontakter
Når bør Outlook-kontakter brukes i et bedriftsmiljø?
Selv om du jobber for et selskap med en global adresseliste, vil det være tilfeller der du vil beholde en kontakt i Outlook. Opprett kontakter for
-
personer utenfor firmaet
-
personer som du vil huske noe for, eller legge til informasjon for i kontaktinformasjonen, for eksempel bursdagen
-
personer som du vil synkronisere til mobiltelefonen din, spesielt hvis telefonen ikke er koblet til bedriftens adressebok eller i tilfeller der du ikke er tilkoblet
Når bør en kontaktgruppe opprettes i Outlook?
Opprett kontaktgrupper (tidligere kjent som personlige distribusjonslister) i Outlook når du vil gjøre det enklere å sende meldinger til en gruppe personer utenfor bedriften din. Opprett en offentlig kontaktgruppe for alle gruppene i selskapet ditt (spør IT-administratoren om hvordan du gjør dette).
Vanlige spørsmål
Hva er hurtigtrinn?
Hurtigtrinn gir deg muligheten til å utføre flere handlinger med ett klikk. Det er et nyttig verktøy som kan hjelpe deg med å holde innboksen ryddig og å være mer effektiv i den generelle bruken av Outlook. Hvis du oppdager at du gjør de samme trinnene i Outlook om og om igjen, kan du prøve å opprette et hurtigtrinn.
Obs!: Hurtigtrinn gjelder bare for e-postelementer (for eksempel elementer i innboksen).
Hvorfor er det bedre å vise leseruten på høyre side og ikke nederst (eller lukke den)?
Det er enklere å lese en lengre kolonne med smal tekst enn å lese en kortere, bredere del av teksten. Grunnen til dette er at over lange avstander er det enklere å flytte blikket nedover, enn fra venstre til høyre. Det kan bevege hodet og nakken og føre till utmattelse. Det er bedre å ha leseruten aktivert, slik at du ikke trenger å åpne hver melding for å lese innholdet.
Hva bør jeg gjøre med mapper jeg ikke trenger lenger?
Mappelisten i navigasjonsruten bør være forbeholdt mapper du bruker ofte. Hvis listen er fylt med mapper du ikke engang kjenner igjen, bør du flytte all e-post til referansemappen og slette de eksisterende mappene.
Hvordan kan jeg gjøre alle meldinger som bare sendes til meg, blå?
-
Velg Vis innstillinger i gruppen Gjeldende visning på Vis-fanen.
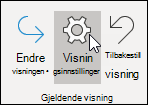
-
Velg Betinget formatering i dialogboksen Avanserte visningsinnstillinger.
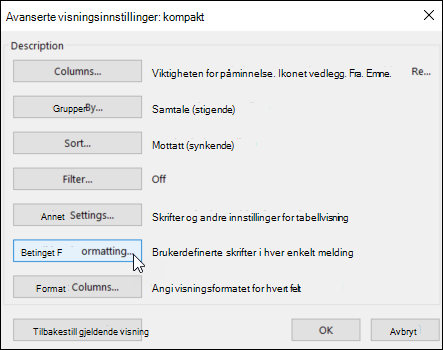
-
Velg Legg til i dialogboksen Betinget formatering.
-
Skriv inn Meg, og velg deretter Skrift i Navn-boksen.
-
Velg Blå under Fargei dialogboksen Skrift, og velg deretter OK.
-
Velg Betingelse i dialogboksen Betinget formatering.
-
Merk av i avmerkingsboksen Der jeg er i Filter-dialogboksen ved siden av den eneste personen på Til-linjen, og velg deretter OK i alle åpne dialogbokser.
Obs!: Du kan bruke rullegardinmenyen for å endre betingelsen Der jeg er.
Når bør jeg bruke samtalevisning?
Samtalevisning er nyttig i følgende tilfeller:
-
Når du se på meldingene sjeldnere og derfor har flere meldinger som du må vise på én gang.
-
Når du har mange meldingstråder med mye diskusjon frem og tilbake.
-
Når du vil se hvem som har svart hvem.
-
Når du får mange meldinger.
Ved å vise meldingene i samtalevisning, kan du enkelt se hvilke samtaler som har hatt mest diskusjon frem og tilbake. I disse tilfellene kan det hende du bare vil lese og svare på den siste meldingen i samtalen. Du kan også velge en hel samtale og behandle den. Samtalen kan for eksempel inneholde en lang rekke meldinger der den siste bare består av «Takk, det besvarer spørsmålet mitt», slik at du bare kan slette hele samtalen.
Du kan også se meldinger fra andre mapper når du er i samtalevisning, noe som er svært nyttig når du mottar en ny melding i en lang samtale, for du kan se hele loggen, inkludert svarene.
Bør jeg ha personlige meldinger og jobbrelaterte meldinger på samme sted?
Det å redusere antall steder der du leser meldinger, betyr ikke at du bør blande jobbrelaterte meldinger og personlige meldinger. Det beste er å bruke separate e-postkontoer for jobbrelatert og personlig kommunikasjon. Du bør imidlertid redusere antall e-postadresser, slik at du slipper å håndtere så mange. Med Outlook kan du heldigvis vise flere kontoer samtidig. I tillegg til e-postkontoen for arbeid (Exchange Server), kan du legge til andre kontoer, for eksempel Outlook.com eller Gmail, i den samme profilen i Outlook.
Hvordan kan statusene lest og ulest hjelpe meg?
Statusene lest og ulest i Outlook hjelper deg ved at du raskt kan se hvilke meldinger som har blitt lest minst én gang og hvilke som ikke er lest. Statusene lest og ulest kan imidlertid fort utløses hvis du klikker rundt i meldingene dine, så du må ikke stole blindt på denne statusen, den er bare et verktøy.
Trykk hurtigtasten CTRL+Q hvis du raskt vil merke en melding som lest. Trykk CTRL+U hvis du vil merke den som ulest.
Hvorfor er ikke statusen lest/ulest nok?
Noen prøver å bruke statusene lest og ulestfor å angi om en melding er ny eller et referanseelement. Statusen ulest er upålitelig fordi så snart en melding mister fokus (når du velger en annen melding), blir den automatisk merket som lest, og altfor ofte merker andre enheter (for eksempel telefoner) meldinger som lest. Det er uunngåelig at meldinger blir lest på nytt, og arbeidet med å finne ut hva du trenger å gjøre må gjentas. Det å bruke ulest/lest-statusen som “skille” mellom de elementene i innboksen som er “oppgaver” og de som enda ikke har blitt behandlet, fungerer ikke når du mottar mange meldinger. Noen av meldingene kommer du aldri til å lese, og du kan se at du ikke trenger å lese dem ved å se på emnet. En mye mer effektiv plan for innboksen er å gå gjennom meldingene og bestemme hva du skal gjøre med hver av dem. Deretter bør den forlate innboksen – ikke forbli ulest.
Hvorfor bør jeg arkivere meldingene mine?
Det anbefales at du har et sentralt oppbevaringssted for meldingene dine, slik at du kan gå tilbake og se på dem hvis du har behov for det etter at du har behandlet dem. Når du har et begrenset antall mapper å se i (1-Referanse og 2-Personlig), trenger du ikke være redd for å plassere en melding i feil arkiv eller at du må kopiere den til flere mapper hvis den har relevans for mer enn ett emne eller prosjekt.
Det er ikke dermed sagt at det ikke vil være behov for å søke i meldinger som gjelder et bestemt emne eller prosjekt. Outlook tilbyr bedre verktøy, for eksempel kategorier og søkemapper, slik at du kan søke effektivt.
Hvorfor bør jeg ha bare én referansemappe?
Når du har bare én mappe, trenger du ikke å tenke på hvilken mappe som inneholder hvilke meldinger, og du vet at alt i denne mappen er noe du har sett på før og ønsket å beholde.
Hvis du har flere mapper, må du bestemme deg for hvilken mappe du skal bruke hver gang du skal arkivere en melding. Dette blir enda mer komplisert hvis det finnes mer enn én riktig mappe for en melding. Fordi det er mange mapper som ikke vil bli brukt når det er flere å velge mellom, vil dette skape rot.
Selv om det kan virke vanskelig å la alle meldingene i innboksen være, betaler du en skjult pris hver gang du ser på en melding og tenker: «Må jeg gjøre noe med dette, eller er det bare for referanse?» Det er også tryggere å ha en innboks som bare er fylt med nye ting. Innboksen er et område som andre personer kan manipulere. Hva du legger i referansemappen er bare opp til deg.
Hvorfor trenger jeg forskjellige mapper for kontaktgrupper?
-

-
Effektiv samtalegruppering Når du har egne mapper for emnebaserte kontaktgrupper, kan du se hele samtaler gruppert sammen. Hvis du vil, kan du effektivt søke i en mappe.
Hvorfor trenger jeg separate mapper for kontaktgrupper og RSS?
Meldinger som sendes til store distribusjonslister og RSS-feeder kan enkelt oversvømme innboksen. Behandle disse strømmene av informasjon omtrent på samme måte som du ville ha behandlet en stor avis – den kan inneholde en nyttig eller interessant artikkel, men det kan ta lang tid å lese hele avisen. La regler hjelpe deg med å lese hva som er mest interessant og relevant for deg.
Hvilke kontaktgrupper bør gå til en mappe i stedet for innboksen?
Gode kandidater til en distribusjonslisteregel og en mappe er følgende distribusjonslister:
-
De som mottar mange meldinger.
-
De som rettes til mange personer.
Bedriftsomfattende meldinger med viktige nyheter (for eksempel fra administrerende direktør) og meldinger fra IT-avdelingen om nedetid på serveren, bør ikke gå til en mappe. Meldinger til en kontaktgruppe som bare tidvis inneholder nyttig eller interessant informasjon, uavhengig av hyppighet, bør ha en regel og en mappe.
Hvordan konfigurerer jeg regler for RSS?
Hvis du abonnerer på flere RSS-feeder, kan du behandle dem som enda en distribusjonsliste. Flytt de interessante RSS-elementene (basert på nøkkelord) til innboksen. Hvis ikke, la dem bli arkivert automatisk i RSS-mapper.
Hva bør jeg gjøre hvis jeg har oppbevaringspolicyer eller et nettarkiv på Exchange Server?
Bruk organisasjonens løsning i stedet for automatisk arkivering, og følg, som alltid, bedriftens retningslinjer. Hvis bedriftens retningslinjer tilsier at du skal ha flere mapper for hver type element, følger du disse retningslinjene.
Hvorfor bør jeg bruke regler?
Etter hvert som tiden går, kommer du sannsynligvis til å motta stadig flere meldinger. Du kan ikke lese hver eneste melding du mottar, og du bør heller ikke prøve å gjøre det. Les heller de meldingene som er viktige for deg. Regler hjelper deg med å prioritere viktige meldinger og unngå forstyrrelser.
Tips!: Bare fordi en melding er blitt sendt til deg (eller til en distribusjonsliste du abonnerer på), trenger du ikke å lese den, og et svar er neppe forventet heller.
Hvilke datoer kan angis med flagg
|
Hurtigtrinn |
Hva den gjør |
Når du bør bruke den |
|---|---|---|
|
I dag |
I dag |
I dag |
|
I morgen |
I morgen |
I morgen |
|
Denne uken |
To dager fra nå eller siste dag i arbeidsuken, alt etter hva som kommer først. (Hvis du bruker standardinnstillingene, vil dette si at to dager fra mandag er onsdag, og to dager fra tirsdag er torsdag.) |
Den siste dagen i arbeidsuken |
|
Neste uke |
Den første dagen i neste arbeidsuke |
Den siste dagen i neste arbeidsuke |
Hva bør jeg gjøre med flere år gamle oppgaver og flaggede e-postmeldinger i gjøremålsfeltet?
Hvis du ikke aktivt bruker oppgavene eller flaggene til et formål, bør du merke alle elementene, høyreklikke og deretter velge Slett. Denne handlingen sletter gamle oppgaver og fjerner flagget fra flaggede meldinger og kontakter uten å slette elementene.
Hva bør jeg gjøre med ubrukte kategorier?
Slett alle kategoriene som du ikke har tenkt å bruke. Samme kategorisett gjelder for alle elementer, så hvis du bruker en kategori for kontakter, beholder du den.
Hva er den beste måten å velge farger på?
Når du skal opprette fargekategorier, bør du tenke gjennom fargevalget ditt. Du bør for eksempel ikke velge samme farge for @Telefon som for @E-post, men du bør velge tilnærmet like farger (for eksempel nyanser av grønt) for alle lignende kategorier. Over tid vil du kunne se på oppgavelisten og avgjøre om oppgaven er gjennomførbar bare ved å se på fargen. Hvis for eksempel @Hjem er lilla, og du er på jobb, kan du ikke gjøre noen lilla oppgaver.
Hvorfor bør jeg planlegge tid for meg selv?
Hvis du planlegger tid for deg selv i kalenderen, blir informasjonen om ledige/opptatte tidspunkter oppdatert, og det er usannsynlig at noen andre planlegger noe med deg på disse tidspunktene. Hvis du har en full kalender, kan dette være den eneste måten du kan få tid til å gjøre jobben din på.
Det hjelper deg også med å forplikte deg til å gjøre jobben – hvis du setter det inn i kalenderen, bør du være forpliktet til å gjøre det arbeidet på det tidspunktet. Hvis noen planlegger utenfor arbeidstiden din, må du passe på å planlegge tiden din på nytt. Ikke lur deg selv!
Hvordan kan jeg håndtere 10 000 meldinger i innboksen?
Hvis du har mer enn 20 elementer i innboksen, kan du behandle siste ukes meldinger og deretter merke de gjenstående meldingene og flytte dem til 1-Referanse-mappen. Ja, du kan gjøre dette, og det vil føles fantastisk.
Hvorfor får jeg så mange meldinger?
Hvis du mottar flere enn du klarer å håndtere, kan det lønne seg å konfigurere mer aggressive regler. Prøv å analysere hvor meldingene kommer fra ved å ordne meldinger etter Fra og deretter skjule alle overskriftene. Leser du meldinger for kontaktgrupper som du ikke trenger å lese? I så fall bør du opprette en regel. Hvis du endrer visning, må du ikke glemme å tilbakestille den.
Jeg har 10 minutter. Hva bør jeg lese først i innboksen?
Hvis du har dårlig tid, for eksempel mellom møter, kan du lese meldingene merket med blått, det vil si meldingene som ble sendt direkte til deg. Disse meldingene krever ofte handling fra deg og er de viktigste.
Hvor ofte bør jeg lese meldinger?
For mange av oss er det å lese meldinger nesten en avhengighet. Bruk 20 minutter om morgenen til å gå gjennom meldingene, og ta deretter en daglig gjennomgang av oppgavelisten. Deretter kan du fortsette med gjøremålene dine. Ved å begrense tiden du bruker på å lese meldinger til én gang om morgenen og én gang på slutten av dagen, kan du øke produktiviteten din betydelig. Prøv det i en uke, og se selv.
Hvordan kan jeg administrere kompliserte oppgaver?

Hvis du bare vil huske noen relaterte oppgaver, kan du føre dem opp i oppgaveteksten. Hvis det finnes relaterte meldinger, drar du dem til oppgaven.
Bør jeg ha personlige oppgaver og jobbrelaterte oppgaver på samme sted?
Hvis det er mulig, bør du ha både personlige og jobbrelaterte oppgaver på ett sted. Når du har bare én liste, trenger du ikke se etter hva som må gjøres på så mange steder. Selv om du allerede har bare én liste, kan du bruke kategorier til å skille de personlige oppgavene fra de jobbrelaterte oppgavene og på den måten bruke listen effektivt. De personlige oppgavene dine lagres på bedriftens Exchange Server og kan være synlig for IT-avdelingen, så pass på at du fører opp bare egnede personlige oppgaver på listen.
Hva er galt med å ha oppgavene i hodet?
Det fungerer ikke å ha oppgaver i hodet. Det er befriende å være avhengig av Outlook i stedet for den overbelastede hjernen din for å holde oversikt over oppgavene. Du kan slutte å bruke hjernekraft for å minne deg selv på oppgavene dine (“OK, du må huske å sende Johan en melding om malene, send Johan en melding om malene…") og fokusere på nært forestående aktiviteter.
Hvorfor bør jeg ha oppgavene mine i Outlook?
Hvorfor fungerer en oppgaveliste i Outlook bedre enn en papirliste?
-
Papirlister kan ikke oppdateres automatisk.
-
Det er ikke så enkelt å omorganisere papirlister.
-
Du kan bruke Outlook på nettettil å vise oppgavelisten uansett hvor du er.
-

-
Papirlister kan lett gå tapt.
Hvordan oppretter jeg en søkemappe for e-postmeldinger? (avansert)
Du kan få enkel tilgang til et sett med meldinger om et bestemt emne for et møte. Opprett en kategori for møtet, og opprett deretter en søkemappe med følgende kriterier: kategori <navn> og ikke fullført og fra en bestemt tidsperiode. Etter hvert som du mottar meldinger om emnet, merker du dem med kategorien. Når møtet er blitt avholdt, merker du det som fullført på meldingene du har diskutert.
Kilder
Det finnes mange utmerkede bøker og teorier om tidsbruk. Her er noen kilder:
Bøker og andre ressurser
-
Getting Things Done (GTD) System, tilgjengelig fra David Allen & Company
-
Total Workday Control Using Microsoft Outlook av Michael Linenberger
-
Lifehacker Tips og nedlastinger for å få ting gjort
-
How Bill Gates Works, tidsskrift fra Fortune 500 på CNNMoney.com










