Sparkline-grafikk er små diagrammer i regnearkceller, som kan brukes til å representere og vise en trend i dataene visuelt. Sparkline-grafikk kan rette oppmerksomheten mot ting som sesongøkninger, og utheve maksimums- og minimumsverdier i ulike farger. Visning av trender i regnearkdataene kan være nyttig, spesielt når du deler dataene med andre.
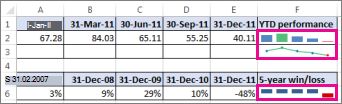
-
Merk en tom celle i nærheten av dataene du vil vise i sparkline-grafikk.
-
Klikk Linje, Kolonne eller Vinn/tap i Sparkline-gruppen på Sett inn-fanen.
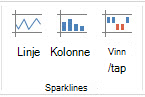
-
Angi celleområdet som inneholder dataene du vil vise i sparkline-grafikken, i Dataområde-boksen.
Hvis for eksempel dataene er i celle A, B, C og D i rad 2, skriver du inn A2:D2.

Hvis du heller vil merke celleområdet i regnearket, klikker du


-
Klikk OK.
Sparkline-verktøy vises på båndet. Bruk Stil-fanen til å tilpasse sparkline-grafikken.
Tips!
-
Siden en sparkline-grafikk er innebygd i en celle, vil all tekst du skrive inn i cellen bruke sparkline-grafikken som bakgrunn, som vist i følgende eksempel.
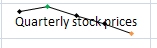
-
Hvis du merker én celle, kan du kopiere en sparkline til andre celler i en kolonne eller rad ved å dra eller bruke Fyll ned (CTRL+D).
Tilpass sparkline-grafikken
Når du har opprettet sparkline-grafikk, kan du når som helst endre type, stil og format.
-
Merk sparkline-grafikken du vil tilpasse for å vise Sparkline-verktøy på båndet.
-
Velg alternativene du vil bruke, på Stil-fanen. Du kan:
-
Vis markører for å utheve enkeltverdier i linjeformet sparkline-grafikk.
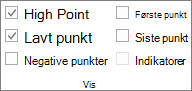
-
Endre stilen eller formatet på sparkline-grafikk.
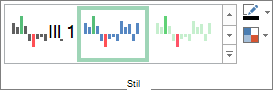
-
Vis og endre akseinnstillinger.

Hvis du klikker alternativet Datoaksetype i denne rullegardinlisten, åpnes dialogboksen Sparkline-datointervall . Herfra kan du velge området i arbeidsboken som inneholder datoverdiene du vil bruke for Sparkline-dataene.
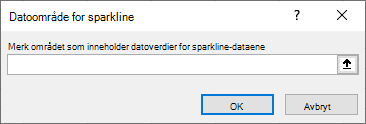
Hvis du klikker alternativene for egendefinert verdi i denne rullegardinlisten, åpnes dialogboksen Innstilling for loddrett sparkline-akse . Herfra kan du angi minimums- eller maksimumsverdien (avhengig av hvilket alternativ du valgte) for den loddrette aksen for Sparkline-dataene. Excel bestemmer som standard hvordan sparkline-dataene skal vises, så med disse alternativene kan du kontrollere minimums- og maksimumsverdiene.
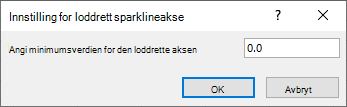
-
Endre hvordan data vises

Hvis du klikker alternativet Rediger data for enkel sparkline i denne rullegardinlisten, åpnes dialogboksen Rediger sparkline-data i Excel. Herfra kan du velge området i arbeidsboken som inneholder dataene du vil bruke for Sparkline-dataene. Bruk dette alternativet hvis du bare vil endre én Sparkline.
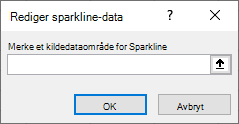
Hvis du klikker alternativet Skjult & Tomme celler i denne rullegardinlisten, åpnes dialogboksen Innstillinger for skjulte og tomme celler. Bruk dette alternativet til å endre hvordan Excel behandler skjulte verdier og nullverdier for Sparkline-dataene.
Du kan velge å vise tomme celler som mellomrom, null eller koble datapunkter med linje.
Velg alternativet Vis data i skjulte rader og kolonner for å få Excel til å inkludere data i skjulte rader og kolonner i Sparkline-dataene. Fjern merket for dette alternativet hvis du vil at Excel skal ignorere data i skjulte rader og kolonner.
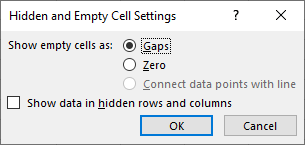
-










