Alternativer er der du kan legge til og oppdatere innstillinger for Word, dokumenter, personlige opplysninger og preferanser. Med lagringsalternativer kan du endre hva, hvor og hvordan dokumentene lagres.
Hvis du vil se lagringsalternativer for å arbeide med Word, klikker du Fil > Alternativer > Lagre.
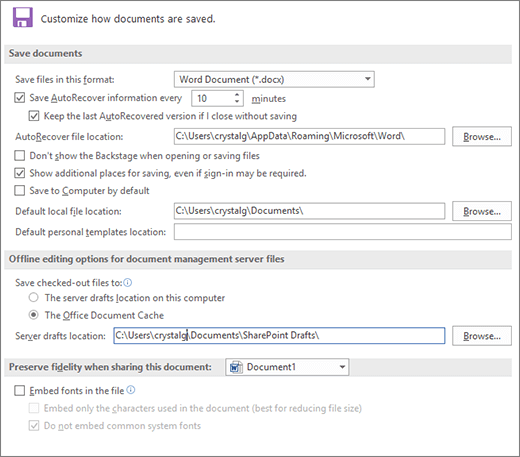
Lagre dokumenter
Lagre filer i dette formatet Dette alternativet angir standard filformat som brukes når du lagrer dokumenter. Hvis dokumentene brukes i ulike versjoner av Microsoft Office Word, som nettsider eller i andre programmer, kan du velge filformatet du bruker oftest. Velg filformatet du vil bruke, i denne listen.
Lagre informasjon om automatisk gjenoppretting hver Word oppretter automatisk en autogjenopprettingsfil med intervallet du angir i minutter-boksen. Intervallet må være et positivt tall mellom 1 og 120. Hvis datamaskinen slutter å svare, eller du mister strømmen uventet, åpnes filen for automatisk gjenoppretting neste gang du begynner å Word. Filen for automatisk gjenoppretting kan inneholde ulagret informasjon som ellers ville gått tapt fra det opprinnelige dokumentet.
Behold den siste versjonen av automatisk gjenoppretting hvis jeg lukker uten å lagre Word oppretter en autogjenopprettingsfil og bevarer den når du lukker Word. Den viser den gjenopprettede filen neste gang du åpner Word.
Viktig!: Autogjenoppretting erstatter ikke Lagre-kommandoen . Du må fortsatt lagre dokumentet når du er ferdig med å arbeide med det.
Plassering av automatisk gjenoppretting av fil Viser standardplasseringen for autogjenopprettingsfilen. Skriv inn banen du vil bruke som filplassering for automatisk gjenoppretting, i tekstboksen.
Ikke vis Backstage når du åpner eller lagrer filer Deaktiverer Backstage-visning der du kan behandle filene og dataene om dem.
Vis flere steder for lagring, selv om det kan være nødvendig med pålogging Når du lagrer, ser du som standard flere plasseringer, for eksempel OneDrive eller nettverksplasseringer der du kan lagre filene.
Lagre på datamaskin som standard Filer lagres i standardmappen på datamaskinen, i stedet for OneDrive eller nettverksplasseringer.
Standard filplassering Skriv inn banen du vil at Word skal bruke som plassering første gang du bruker kommandoen Åpne, Lagre eller Lagre som når du starter Word, eller klikk Bla gjennom for å finne mappen. Hvis du vil skrive inn en bane til en nettverksserverplassering for standard filplassering, skriver du inn banen ved hjelp av UNC-syntaksen: \\servernavn\mappenavn. Du må starte Word på nytt for å bruke den nye standard filplasseringen på en nettverksserver.
Obs!: Dette alternativet styrer standard virkemåte første gang du bruker kommandoene Åpne, Lagre eller Lagre som når du starter Word. Når du lagrer et dokument, kan du overstyre disse innstillingene ved å velge en annen plassering eller et annet format i dialogboksen Åpne, Lagre eller Lagre som .
Standardplassering for personlige maler Skriv inn banen du vil at Word skal bruke som plassering som skal lagres når du oppdaterer eller oppretter en mal.
Lagre utsjekkede filer på: Dette alternativet angir plasseringen der du vil lagre utsjekkede dokumenter.
-
Plasseringen for serverkladder på denne datamaskinen Klikk her for å lagre utsjekkede filer i mappen som er angitt i boksen Serverkladdplassering .
-
Webserveren Klikk her for å lagre utsjekkede filer på webserveren.
Plassering av serverkladder Viser standardplasseringen for serverkladder. Skriv inn banen du vil bruke som plassering for serverkladder, i tekstboksen, eller klikk Bla gjennom for å finne plasseringen for serverkladder.
Bevar gjengivelsen når dette dokumentet deles Velg navnet på et dokument som allerede er åpent, eller klikk Alle nye dokumenter for å angi gjengivelsesinnstillingene, for eksempel lagring av skrifter med filen, gjelder for alle dokumenter du skal opprette.
Bygg inn skrifter i filen Velg dette alternativet for å lagre skriftene som brukes i dokumentet med filen, hvis skriftene kan bygges inn. Når dette alternativet er aktivert, kan andre lesere se og bruke skriftene i dokumentet, selv om de ikke har skriftene installert på datamaskinen. Når du aktiverer dette alternativet, økes filstørrelsen. Hvis du vil ha mer informasjon om innebygging av skrifter, kan du se Bygge inn TrueType på Microsoft.com-nettstedet .
-
Bygg bare inn tegnene som brukes i dokumentet (best for å redusere filstørrelsen) Velg dette alternativet hvis du bare vil bygge inn skriftene du faktisk bruker i et dokument. Hvis du bruker 32 eller færre tegn i en skrift, bygger Word bare inn disse tegnene. Dette alternativet er mest nyttig for dokumenter som andre brukere har tenkt å vise eller skrive ut, fordi skrifttegn og stiler som ikke er tilgjengelige for redigering, ikke er tilgjengelige for redigering. Dette alternativet er bare tilgjengelig når du velger Bygg inn skrifter i fil-alternativet .
-
Ikke bygg inn vanlige systemskrifter Velg bare for å bygge inn skrifter hvis de ikke er vanlig installert på datamaskiner som kjører Windows og Word. Dette alternativet er bare tilgjengelig når du velger Bygg inn skrifter i fil-alternativet .
Vi er her for deg.
Oppdatert 9. mai 2017 takket være tilbakemeldinger fra kunder.
Var denne artikkelen nyttig? Hvis dette er tilfelle, kan du gi oss beskjed nederst på denne siden. Hvis den ikke var nyttig, vil vi gjerne vite hva som var forvirrende eller hva som mangler. Ta med Word- og operativsystemversjonene du bruker. Vi bruker tilbakemeldingen din til å dobbeltsjekke fakta, legge til informasjon og oppdatere denne artikkelen.










