Aktivere og konfigurere versjonskontroll for en liste eller et bibliotek
Du kan spore og behandle informasjon over tid med versjonskontroll i lister og biblioteker, samt vise og gjenopprette tidligere versjoner fra elementets logg.
Når det er aktivert, legges nye versjoner til i loggen for et element etter at endringene er lagret. Antallet versjoner som er lagret og synligheten til kladde- eller underordnede versjoner, kan endres for hver liste og hvert bibliotek.
Aktivere og konfigurere versjonskontroll i en liste eller et bibliotek
-
Åpne listen eller biblioteket du vil aktivere versjonskontroll for.
-
Velg Innstillinger

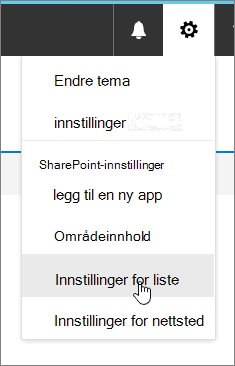
-
Velg Innstillinger for versjonskontroll på Innstillinger-siden.
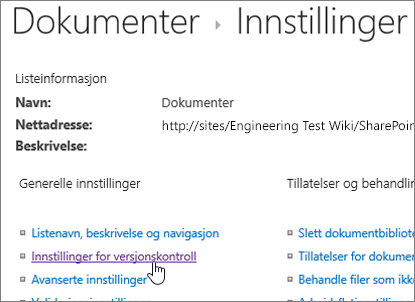
-
På siden versjonsinnstillinger har du følgende innstillinger tilgjengelige:
-
For et dokumentbibliotek:
-
Krev innholdsgodkjenning for innsendte elementer.
-
Opprett en versjon hver gang du redigerer en fil i dette dokumentbiblioteket ved hjelp av enten hovedversjoner eller hovedversjoner og underordnede versjoner.
-
Begrens antall versjoner og kladder som skal beholdes.
-
Angi tidsbegrensninger for å slette versjoner basert på alder. Obs! Når tidsbegrensninger for versjon er angitt, slettes versjoner etter å ha overskredet enten det angitte antallet hovedversjoner eller etter angitt tidsperiode. Ta et eksempel på et bibliotek som er konfigurert til å lagre 500 hovedversjoner med en utløpsdato på 365 dager. Ikke mer enn 500 versjoner lagres, og alle versjoner som er eldre enn 365 dager, slettes også.
-
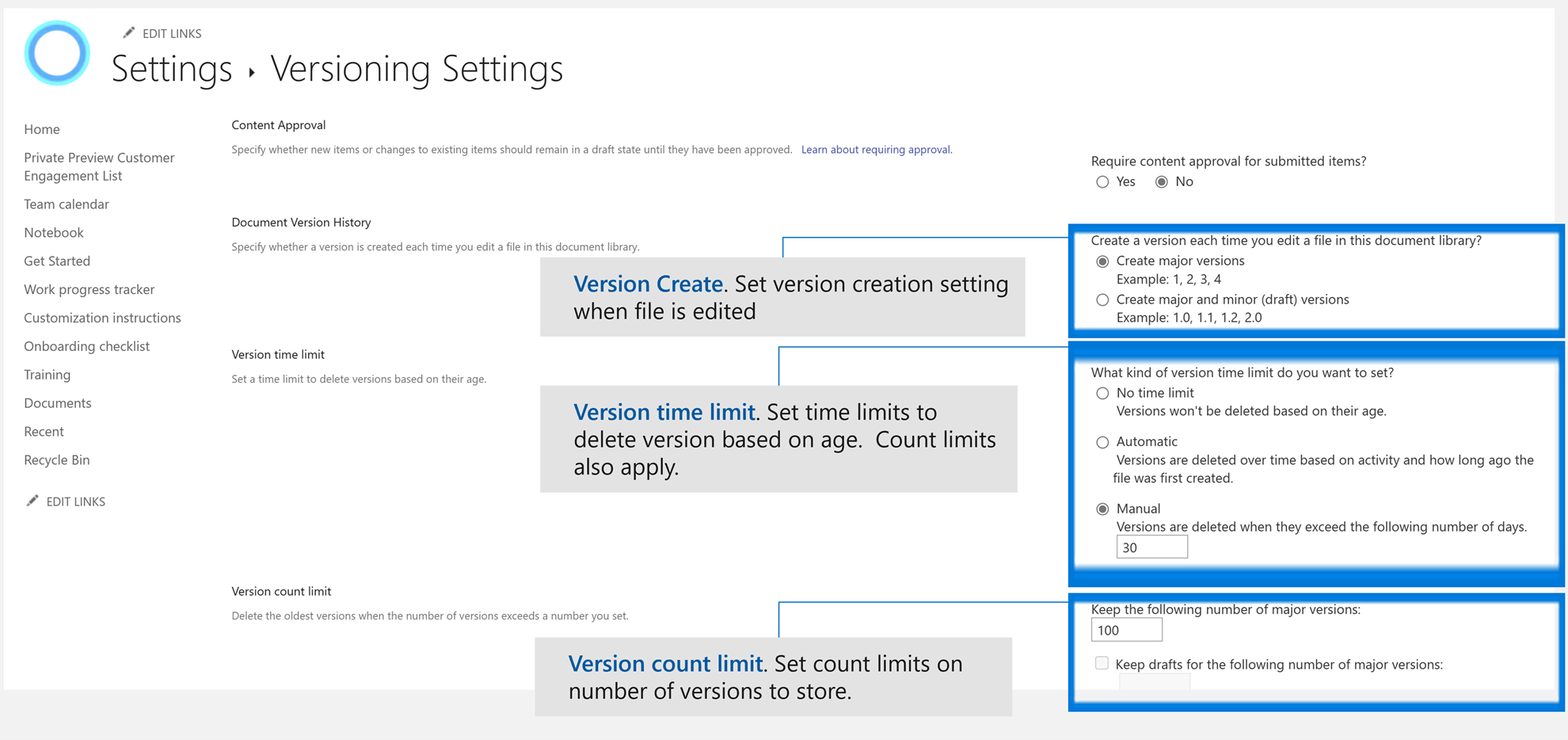
-
-
For en liste:
-
Krev innholdsgodkjenning for innsendte elementer.
-
Opprett en versjon hver gang du redigerer et element i listen.
-
Begrens antall versjoner og kladder som skal beholdes.
-
Angi hvem som kan se kladdeelementer i listen.
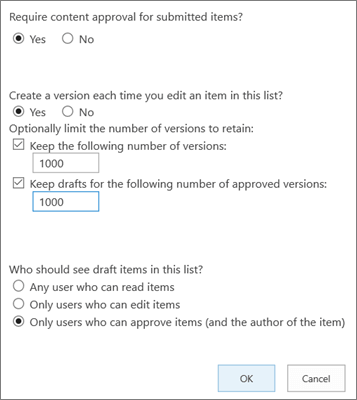
-
-
-
Velg OK.
Vise, gjenopprette eller slette en tidligere versjon i en liste eller et bibliotek
-
Åpne listen eller biblioteket med elementet eller dokumentet du vil vise loggen for.
-
Velg ... (ellipsen) ved siden av elementet du vil vise loggen for.
-
Velg versjonslogg.
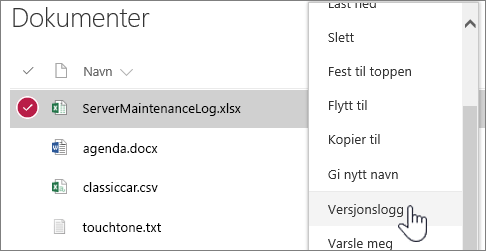
Hvis du ikke ser versjonsloggen, velger du Mer og deretter Versjonslogg.
-
Vis datoen en versjon utløper, i dialogboksen Versjonslogg.
Obs!
-
Utløpsdatoen for versjoner bestemmes av tidsgrensen for versjon som brukes på et bibliotek og opprettelsesdatoen for versjonen. Endringsdatoen er når innholdet i filen ble endret, noe som kan være forskjellig fra opprettelsesdatoen for versjonen.
-
Versjoner som er satt til Aldri utløper, kan slettes manuelt eller slettes automatisk hvis versjonsgrenser som er angitt for filen, overskrides.
-
-
Du kan gjøre følgende i menyen.
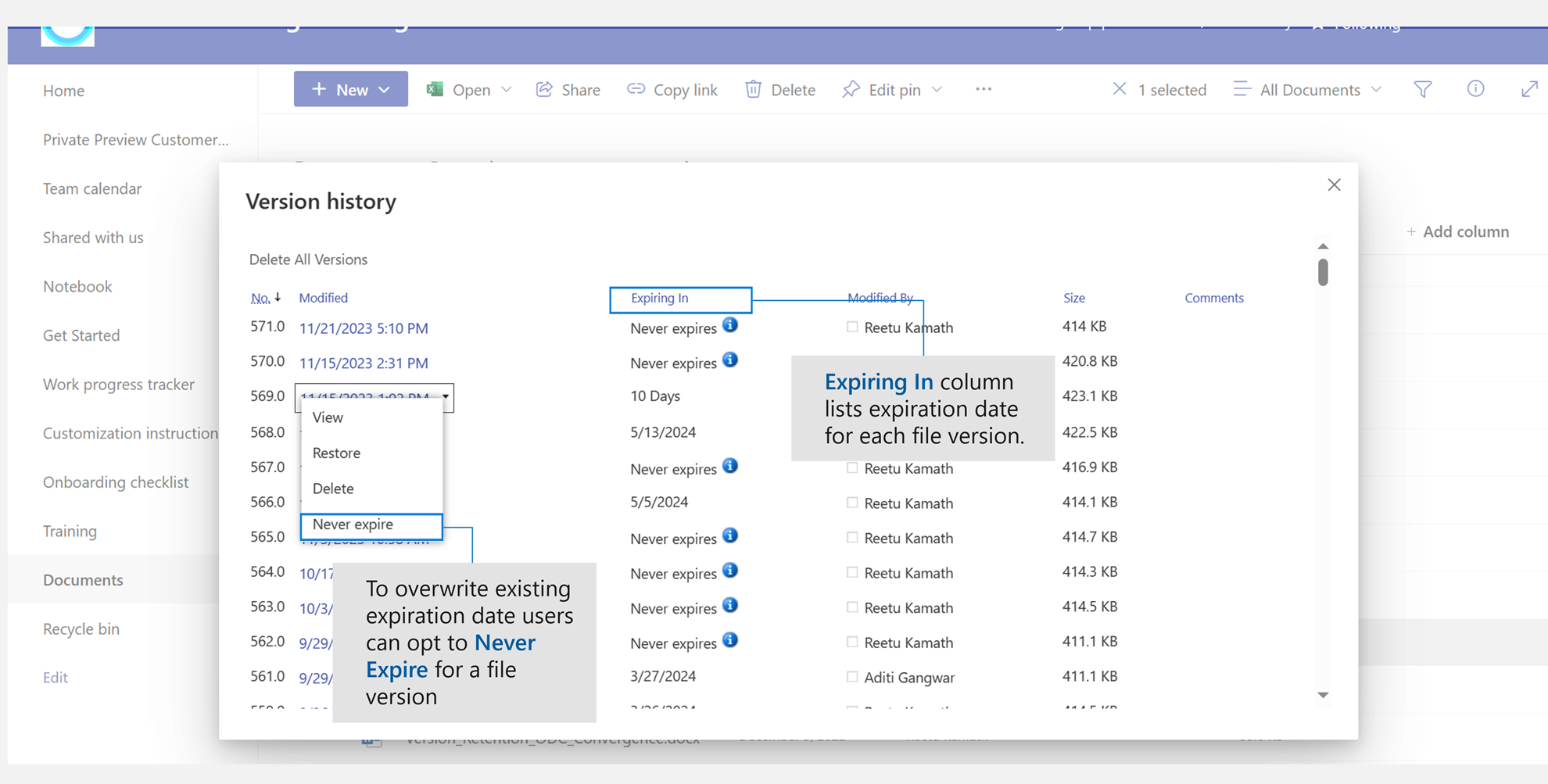
-
Vis gjeldende dokument. En dialogboks vises der du kan gjenopprette eller slette en tidligere versjon, samt se gjeldende godkjenningsstatus. Du kan også redigere gjeldende versjon fra denne dialogboksen.
-
Gjenopprett dokumentet. Det vises en dialogboks som spør om du vil gjøre den til det gjeldende godkjente dokumentet. Den legger den til som en ny versjon.
-
Slett dokumentet. Det vises en dialogboks som spør om du er sikker på at du vil sende elementet til papirkurven.
-
Aldri utløpe: Overskriv utløpsdato på utløpende versjoner til Aldri utløp.
-
Avvis denne versjonen. Vises bare på godkjente dokumenter i stedet for Slett.
-
-
Når du er ferdig, velger du X øverst til høyre.
Aktivere og konfigurere versjonskontroll i en SharePoint 2016- eller SharePoint 2013-liste eller -bibliotek
-
Gå til biblioteket eller listen du vil aktivere versjonskontroll for.
-
Velg Bibliotek eller Liste på båndet.
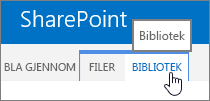
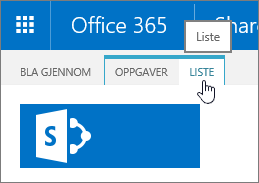
-
Velg Bibliotekinnstillinger eller Listeinnstillinger i Innstillinger-gruppen.
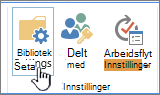
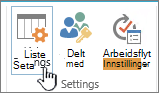
-
Velg Innstillinger for versjonskontroll på Innstillinger-siden.
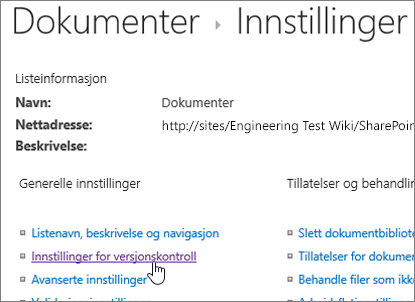
-
På siden Versjonsinnstillinger er følgende innstillinger tilgjengelige:
-
For et dokumentbibliotek
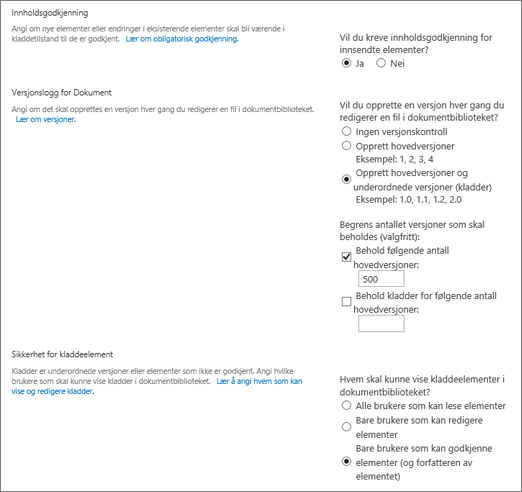
-
Krev innholdsgodkjenning for innsendte elementer.
-
Opprett en versjon hver gang du redigerer en fil i dette dokumentbiblioteket, enten bare hovedversjoner eller hovedversjoner og underordnede versjoner.
-
Begrens antall versjoner og kladder som skal beholdes.
-
Angi hvem som kan se kladdeelementer.
-
Krev at dokumenter kontrolleres før de kan redigeres.
-
-
For en liste
-
Krev innholdsgodkjenning for innsendte elementer.
-
Opprett en versjon hver gang du redigerer et element i listen.
-
Begrens antall versjoner og kladder som skal beholdes.
-
Angi hvem som kan se kladdeelementer i listen.
-
-
-
Velg OK.
Deaktivere versjonskontroll i en SharePoint 2016- eller 2013-liste eller -bibliotek
Gjør de samme trinnene for aktivering, men velg Ingen versjonskontroll på versjonsinnstillinger-siden. For Krev innholdsgodkjenning kan du også velge Nei.
Vise, gjenopprette eller slette en tidligere versjon
Følg disse trinnene for å gjenopprette en tidligere versjon av et dokument.
-
Gå til listen eller biblioteket med elementet eller dokumentet du vil vise loggen for.
-
Velg Filer på båndet, eller velg Elementer. Hvis det ikke finnes et bånd, velger du ... (ellipsen) ved siden av elementet du vil vise loggen for.
-
Velg Versjonslogg.
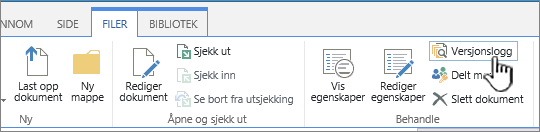
Hvis du ikke ser versjonsloggen, velger du ... (ellipsen) i dialogboksen, og deretter velger du Versjonslogg.
-
Hold musen over datokoblingen i en tidligere versjon i dialogboksen Versjonslogg , og velg pil ned for å vise menyen.
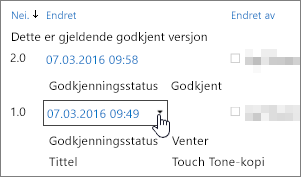
-
Du kan gjøre følgende i menyen.
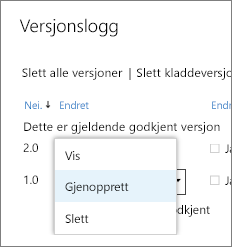
-
Vis gjeldende dokument. Det vises en dialogboks der du kan redigere, gjenopprette eller slette, i tillegg til å se gjeldende godkjenningsstatus.
-
Gjenopprett dokumentet. Det vises en dialogboks som spør om du vil gjøre den til det gjeldende godkjente dokumentet. Den legger den til som en ny versjon.
-
Slett dokumentet. Det vises en dialogboks som spør om du er sikker på at du vil sende elementet til papirkurven.
-
Avvis denne versjonen. Vises bare på godkjente dokumenter i stedet for Slett.
-
-
Når du er ferdig, klikker du X-en øverst til høyre.
Aktivere og konfigurere versjonskontroll i en SharePoint 2010-liste eller et SharePoint 2010-bibliotek
Følg disse trinnene for å aktivere og konfigurere versjonskontroll i en liste eller et bibliotek.
-
Gå til listen eller biblioteket du har tenkt å arbeide i. Hvis navnet ikke vises i hurtigstartruten , velger du Alt områdeinnhold, og deretter velger du navnet på listen eller biblioteket.
-
Velg liste- ellerbibliotekfanen i gruppen Listeverktøy eller Bibliotekverktøy på båndet.
-
Velg Listeinnstillinger eller Bibliotekinnstillinger.
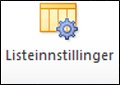
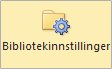
Siden Listeinnstillinger eller Bibliotekinnstillinger åpnes.
-
Velg Innstillinger for versjonskontroll under Generelle innstillinger.
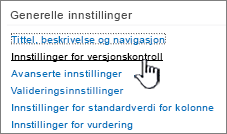
Dialogboksen Innstillinger for versjonskontroll åpnes .
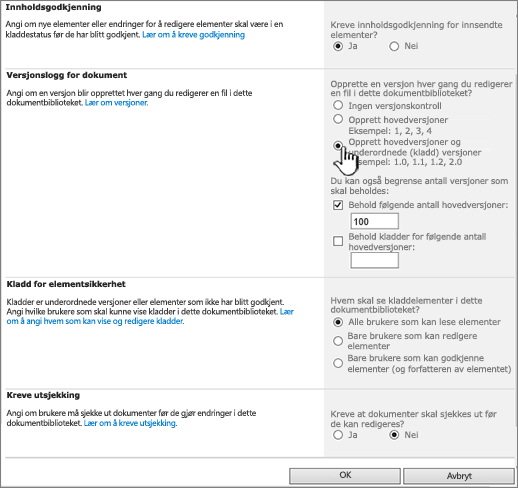
-
Gjør ett av følgende:
Velg enten hovedversjoner eller hovedversjoner og underordnede versjoner under Opprett en versjon hver gang du redigerer en fil i dette dokumentbiblioteket for dokumentbiblioteker, under Opprett en versjon hver gang du redigerer en fil i dette dokumentbiblioteket?
For Lister velger du Ja under Opprett en versjon hver gang du redigerer et element i denne listen, under Opprett en versjon hver gang du redigerer et element i denne listen?
-
(Valgfritt) Velg hvor mange versjoner du vil beholde i listen.
-
(Valgfritt) Velg antall godkjente versjoner du vil beholde kladder for, for lister. Dette alternativet er tilgjengelig i innholdsgodkjenningsdelen når du velger Ja.
Angi et tall under Behold kladder for følgende antall hovedversjoner for biblioteker.
-
(Valgfritt) Fastslå hvilke brukere som kan se kladdeelementer. I en liste er dette alternativet bare tilgjengelig i delen Innholdsgodkjenning når du angir Krev innholdsgodkjenning for innsendte elementer til Ja.
Velg ett av følgende.
-
Alle brukere som kan lese elementer. Gir tilgang til alle som har lesetillatelser for området.
-
Bare brukere som kan redigere elementer. Begrenser visningen av kladder til de som har tillatelse til å redigere.
-
Bare brukere som kan godkjenne elementer (og forfatteren av elementet). Begrenser visningen til bare den opprinnelige forfatteren av elementet, og de som har tillatelse til å godkjenne elementer i listen.
-
-
Hvis du vil lukke dialogboksen og gå tilbake til Innstillinger-siden , velger du OK.
Deaktivere versjonskontroll i en SharePoint 2010-liste eller et SharePoint 2010-bibliotek
Følg de samme trinnene for å aktivere versjonskontroll, men gjør ett av følgende:
-
Velg Ingen versjonskontroll under Opprett en versjon hver gang du redigerer en fil i dette dokumentbiblioteket for dokumentbiblioteker, under Opprett en versjon hver gang du redigerer en fil i dette dokumentbiblioteket?
-
Velg Nei under Opprett en versjon hver gang du redigerer et element i denne listen for Lister under Opprett en versjon hver gang du redigerer et element i denne listen?
-
Velg OK.
Vise, gjenopprette eller slette versjoner i en SharePoint 2010-liste eller et SharePoint 2010-bibliotek
-
Gå til listen eller biblioteket med elementet eller dokumentet du vil vise loggen for.
-
Velg pil ned ved siden av dokumentet eller elementet du vil vise versjonsloggen, og velg deretter Versjonslogg.
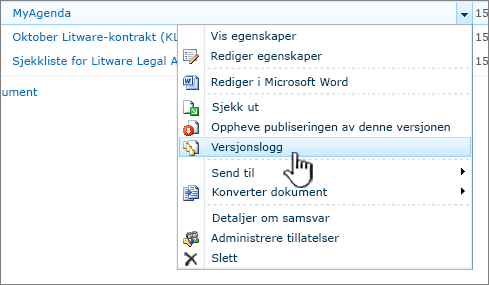
-
Hold musen over datokoblingen i en tidligere versjon i dialogboksen Versjonslogg , og velg pil ned for å vise menyen.
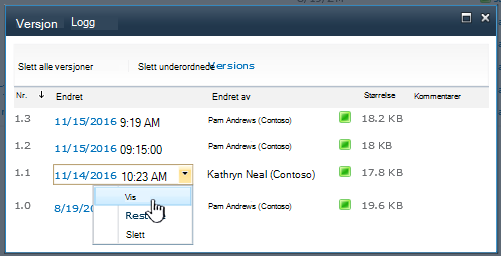
-
Du kan gjøre følgende i menyen.
-
Vis gjeldende dokument. Det vises en dialogboks der du kan redigere, gjenopprette eller slette, i tillegg til å se gjeldende godkjenningsstatus.
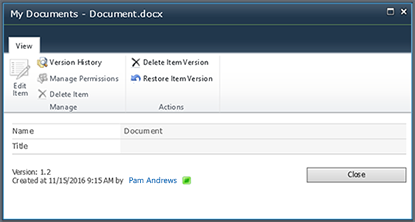
I dialogboksen Vis kan du kanskje redigere, selv om den vanligvis er deaktivert. Hvis du vil redigere, velger du Rediger egenskaper fra rullegardinlisten på filen eller elementet.
-
Gjenopprett dokumentet. Det vises en dialogboks som spør om du vil gjøre den til det gjeldende godkjente dokumentet. Den legger den til som en ny versjon.
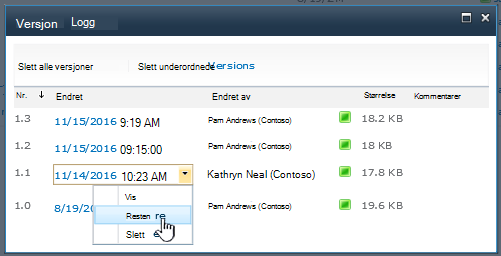
-
Slett dokumentet. Det vises en dialogboks som spør om du er sikker på at du vil sende elementet til papirkurven.
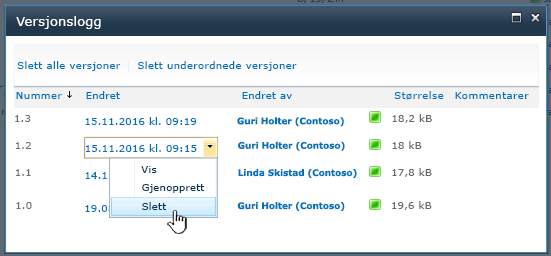
-
Opphev publisering av denne versjonen viser når du bruker godkjenning og publisering på dokumenter eller elementer.
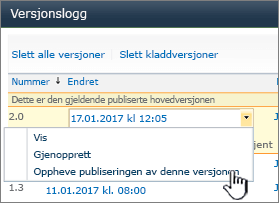
-
-
Når du er ferdig, velger du X øverst til høyre hvis versjonsdialogboksen ikke allerede er lukket.
Andre innstillinger som påvirker versjonskontroll
Du kan konfigurere andre innstillinger som påvirker versjonskontroll. I lister og biblioteker kan du kreve at innhold godkjennes. I biblioteker kan du kreve at filer sjekkes ut.
Hvis du vil ha informasjon om disse innstillingene og mer, kan du se Hvordan fungerer versjonskontroll i en liste eller et bibliotek?










