Ved hjelp av Power Query kan du aggregere én eller flere kolonner i en relatert tabell. Du kan for eksempel aggregere summen av ordredetaljer for hver ordre.
Forhåndsvisning av data i Ordrer-tabellen i Northwind OData-feeden
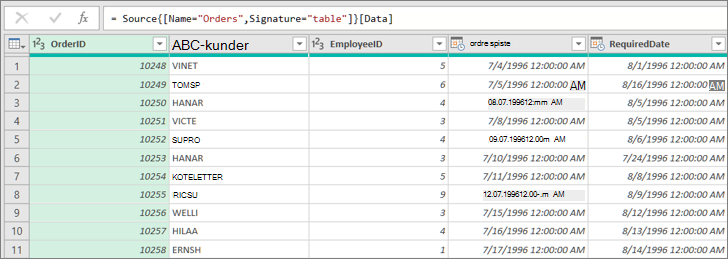
I dette eksemplet aggregerer du kolonnen Order_Details fra Tabellen Gastronor-ordrer. Dataene importeres fra eksemplet på Northwind OData-feed.
-
Velg Home > New Source > Other Sources > From OData Feed i Excel.
-
I OData-feed-dialogboksen angir du nettadressen for OData-feeden Northwind.
http://services.odata.org/northwind/northwind.svc
-
Velg OK.
-
Velg Ordrer-tabellen i den venstre ruten i Navigator-ruten, dataene forhåndsvist til høyre, og velg deretter Transformer data.
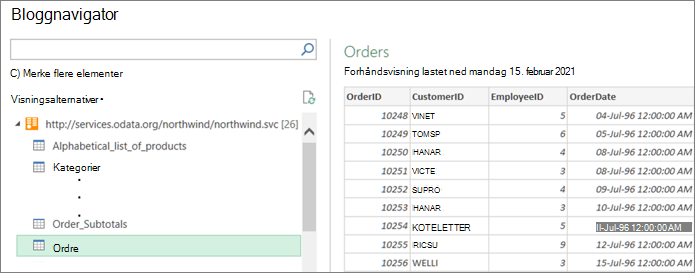
Den Power Query-redigering vises.
-
Bla til høyre i Forhåndsvisning av data, og klikk utvid-ikonet (

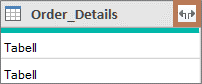
Hvis du vil ha mer informasjon, kan du se Arbeide med en liste, post eller tabellstrukturert kolonne. -
I rullegardinlisten tabellkolonne:
-
Velg aggregeringsalternativet .
-
Hold pekeren over et mengdefunksjonselement, for eksempel Aggregates of UnitPrice.
-
Velg én eller flere mengdefunksjoner i rullegardinlisten for mengdefunksjonen. For eksempel Sum og Gjennomsnitt.
-
-
Velg OK.
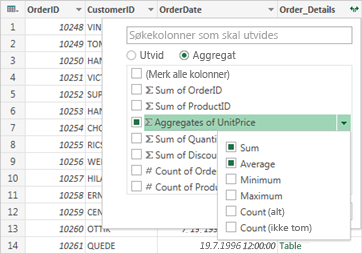
Resultat
Power Query utvider Order_Details-kolonnen, og erstatter kolonnen med Summen av Enhetspris og Gjennomsnitt av Enhetspris.
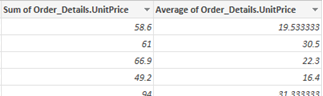
Når du utvider en strukturert kolonne, for eksempel Tabell, lurer du kanskje på hvor den kommer fra. Hvis du vil finne det ut, kan du forhåndsvise den relaterte tabellen i den eksterne datakilden.
-
Velg Kilde under Brukte trinn i spørringsinnstillinger-ruten, og velg deretter ikonet Rediger innstillinger

-
Velg Hjem > Nylige kilder, og velg deretter datakilden fra listen som samsvarer med den du noterte deg i trinn 1. Dialogboksen Navigator vises.
-
Listen over alle tabeller fra datakilden vises som standard i ruten til venstre. Velg den relaterte tabellen for å forhåndsvise dataene i ruten til høyre. Navnet på den strukturerte kolonnen er navnet på den relaterte tabellen. Velg Order_Details i dette eksemplet.
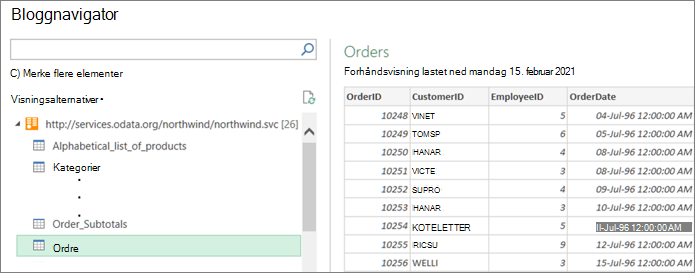
Som standard kan du se og forhåndsvise alle tabeller. Du kan imidlertid velge Visningsalternativer for å aktivere eller deaktivere Bare valgte elementer og Aktivere forhåndsvisning av data for å tilpasse visningen etter eget ønske.










