Bruke egen definerte Microsoft SharePoint-lister med liste maler på nytt. En mal lagrer felt, formler og formatering, og eventuelt data også. Maler kan lastes ned for arkivering eller opplasting til et annet område.
Viktig!: Det er for øyeblikket ikke støtte for liste maler forSharePoint gruppe nett grupper som er koblet til. For andre SharePoint områder kan skript bruke liste maler. Hvis du vil ha mer informasjon, kan du se hvordan du tillater eller hindrer egen definerte skript.
-
Åpne listen du vil lagre som en mal.
-
Hvis du er i SharePoint, velger du innstillinger

Velg listepå båndet i andre versjoner, og velg deretter liste innstillinger.
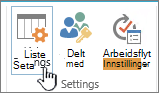
-
I tillatelser-og behandling -kolonnen velger du Lagre liste som mal.
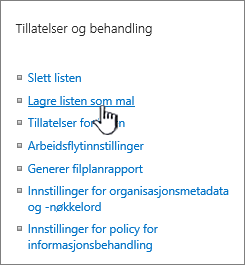
Siden Lagre som mal vises.
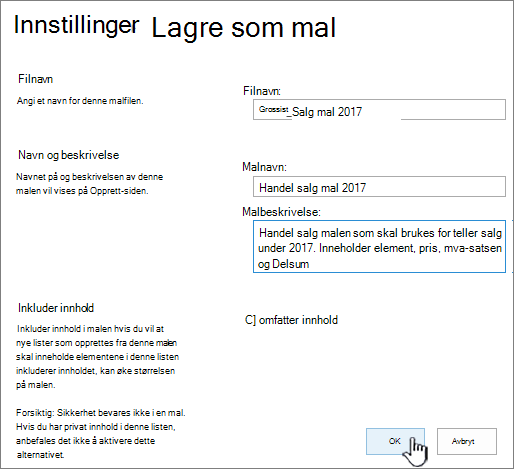
-
Skriv inn fil navnet som skal brukes for malfilen, i filnavn -feltet.
Obs!: Ikke Legg til en filtype i fil navnet. Filtypen STP legges automatisk til for deg.
-
Skriv inn tittelen du vil skal vises i galleriet for liste maler for denne malen, i malnavn -feltet.
-
Skriv inn en beskrivelse for malen i mal beskrivelse -feltet. Beskrivelsen vises i detalj ruten til høyre når du velger malen i mal galleriet.
-
Hvis du vil inkludere innholdet som finnes i denne listen i den nye liste malen, velger du Inkluder innhold -boksen. Hvis du vil ha mer informasjon, kan du se begrense for data i en listemal.
Obs!: Dette trinnet lagrer ikke noen sikkerhets innstillinger som kan ha blitt brukt på listen. Vi anbefaler på det sterkeste at du lagrer denne liste malen på et sikkert sted, slik at den ikke kan gjenopprettes av noen som ikke skal ha tilgang til innholdet.
-
Velg OK.
En vellykket lagring av bekreftelses skjermen vises hvis alt går bra.
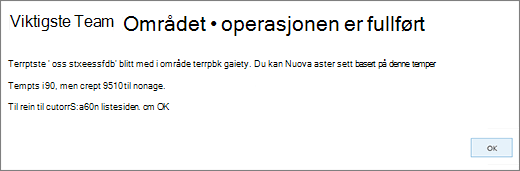
Hvis du vil se den nye liste malen i galleriet for liste maler, velger du koblingen mal Galleri .
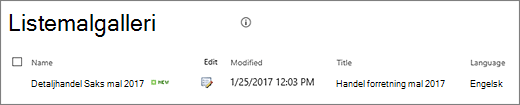
-
Velg innstillinger

-
Velg liste maleri kolonnen nett designer gallerier .
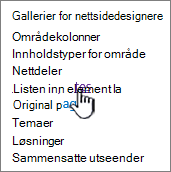
Obs!: Dette alternativet vises bare for brukere som har tillatelsen Administrere lister. Nettsteds eiere har denne tillatelsen som standard.
Siden liste mal Galleri vises.

-
For liste malen du vil oppdatere, i Rediger -kolonnen, velger du Rediger

-
Velg Slett element, og velg OKfor å bekrefte.
-
Velg innstillinger

-
Velg liste maleri kolonnen nett designer gallerier .
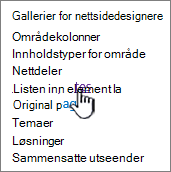
Obs!: Dette alternativet vises bare for brukere som har tillatelsen Administrere lister. Nettsteds eiere har denne tillatelsen som standard.
Siden liste mal Galleri vises.

-
For liste malen du vil redigere, i Rediger -kolonnen, velger du Rediger

-
Rediger informasjonen du vil endre, og velg deretter OK.
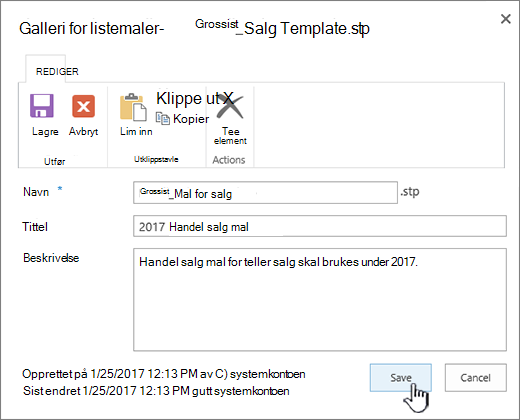
Obs!: Fremgangs måten nedenfor krever at du har skrive tilgang til mappen eller ressursen du laster ned liste mal filen til.
-
Velg innstillinger

-
Velg liste maleri kolonnen nett designer gallerier .
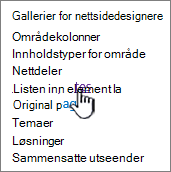
Obs!: Dette alternativet vises bare for brukere som har tillatelsen Administrere lister. Nettsteds eiere har denne tillatelsen som standard.
Siden liste mal Galleri vises.

-
Velg koblingen for liste malen du vil laste ned, i navn -kolonnen.
-
I nett leserens dialog boks for nedlasting av filer velger du Lagre eller Lagre somfor å laste ned filen.
Liste maler som ble lastet ned til en fil i fil systemet, kan lastes opp til galleriet for liste maler. Hvis du vil utføre følgende trinn, må du ha lese tilgang til mappen eller nettverks ressursen som inneholder liste mal filen.
Obs!:
-
Liste mal filer brukes filtypen STP.
-
Liste maler kan bare brukes på samme type nettsted eller arbeidsom råde som de ble opprettet fra. Dette betyr at en listemal som ble opprettet på et arbeidsom råde nettsted, ikke kan brukes på et Teams-nettsted. En listemal som ble opprettet på et Teams-område, kan imidlertid brukes på et annet team område.
-
Velg innstillinger

-
Velg liste maleri kolonnen nett designer gallerier .
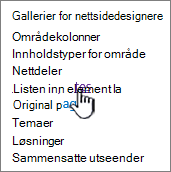
Obs!: Dette alternativet vises bare for brukere som har tillatelsen Administrere lister. Nettsteds eiere har denne tillatelsen som standard.
Siden liste mal Galleri vises.

-
Velg Last opp dokumentpå båndet.
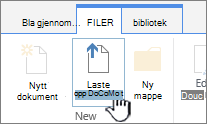
Siden Legg til en malside vises.
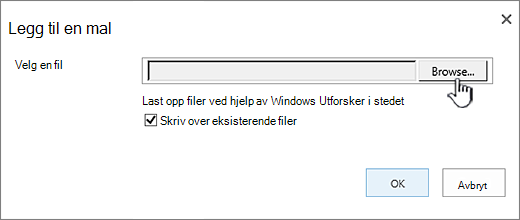
-
For liste malen du vil laste opp, skriver du inn banen og fil navnet (inkludert filtypen) eller velger filen, velger du Bla gjennom.
-
Velg om du vil overskrive eksisterende filer. Som standard er avmerkings boksen Skriv over eksisterende fil valgt.
Obs!: Hvis det er merket av for Skriv over eksisterende fil , er en listemal som allerede er lagret i innholds databasen, og som har samme navn som filen du laster opp, blir overskrevet. Hvis du prøver å laste opp en listemal som allerede finnes i innholds databasen, og det ikke er merket av for dette alternativet, vises det en feil melding.
-
Velg OK.
Opprette en listemal i SharePoint Server 2010
-
Åpne listen du vil lagre som en mal.
-
Velg listepå båndet, og velg deretter liste innstillinger.
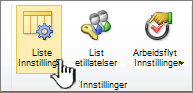
-
I tillatelser-og behandling -kolonnen velger du Lagre liste som mal.
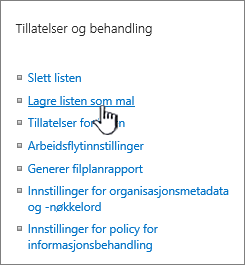
Siden Lagre som mal vises.
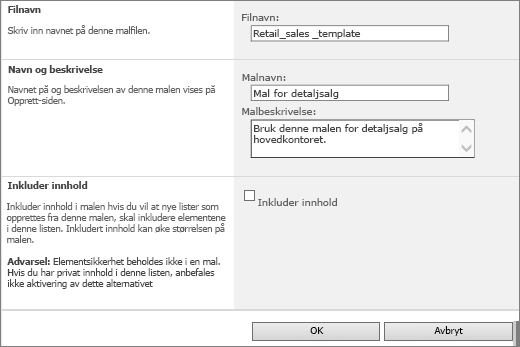
-
Skriv inn fil navnet som skal brukes for malfilen, i filnavn -feltet.
Obs!: Ikke Legg til en filtype i fil navnet. Filtypen STP legges automatisk til for deg.
-
Skriv inn tittelen du vil skal vises i galleriet for liste maler for denne malen, i malnavn -feltet.
-
Skriv inn en beskrivelse for malen i mal beskrivelse -feltet. Beskrivelsen vises i detalj ruten til høyre når du velger malen i mal galleriet.
-
Hvis du vil inkludere innholdet som finnes i denne listen i den nye liste malen, velger du Inkluder innhold -boksen. Hvis du vil ha mer informasjon, kan du se begrense for data i en listemal.
Obs!: Dette trinnet lagrer ikke noen sikkerhets innstillinger som kan ha blitt brukt på listen. Vi anbefaler på det sterkeste at du lagrer denne liste malen på et sikkert sted, slik at den ikke kan gjenopprettes av noen som ikke skal ha tilgang til innholdet.
-
Velg OK.
Den nye liste malen vises i galleriet for liste maler.
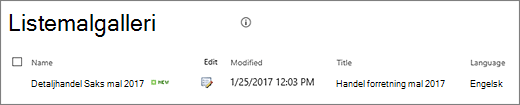
Slette en mal i galleriet for liste maler i SharePoint Server 2010
-
Velg Innstillinger for områdepå nettsteds handlinger -menyen

Obs!: På et nettsted der menyen område handlinger er tilpasset, velger du innstillinger for område, og deretter velger du innstillingene du vil vise.
-
Velg liste maleri gallerier -kolonnen.
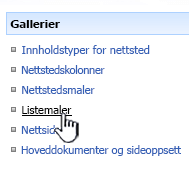
Obs!: Dette alternativet vises bare for brukere som har tillatelsen Administrere lister. Nettsteds eiere har denne tillatelsen som standard.
Siden liste mal Galleri vises.

-
For liste malen du vil slette, i Rediger -kolonnen, velger du Rediger

-
Velg Slett element, og velg deretter OKfor å bekrefte.
Redigere egenskapene for liste malen i SharePoint Server 2010
-
Velg Innstillinger for områdepå nettsteds handlinger -menyen

Obs!: På et nettsted der menyen område handlinger er tilpasset, velger du innstillinger for område, og deretter velger du innstillingene du vil vise.
-
Velg liste maleri gallerier -kolonnen.
Obs!: Dette alternativet vises bare for brukere som har tillatelsen Administrere lister. Nettsteds eiere har denne tillatelsen som standard.
Siden liste mal Galleri vises.

-
For liste malen du vil oppdatere, i Rediger -kolonnen, velger du Rediger

-
Rediger informasjonen du vil endre, og velg deretter OK.
Laste ned en mal til fil systemet i SharePoint Server 2010
Obs!: Fremgangs måten nedenfor krever at du har skrive tilgang til mappen eller ressursen du laster ned liste mal filen til.
-
Velg Innstillinger for områdepå nettsteds handlinger -menyen

Obs!: På et nettsted der menyen område handlinger er tilpasset, velger du innstillinger for område, og deretter velger du innstillingene du vil vise.
-
Velg liste maleri gallerier -kolonnen.
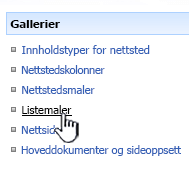
Obs!: Dette alternativet vises bare for brukere som har tillatelsen Administrere lister. Nettsteds eiere har denne tillatelsen som standard.
Siden liste mal Galleri vises.

-
Velg koblingen for liste malen du vil laste ned, i navn -kolonnen.
-
Velg Lagre eller Lagre somi dialog boksen Last ned fil for nedlasting som nett leseren tillater.
Laste opp en mal til galleriet for liste maler i SharePoint Server 2010
Du kan laste opp liste maler som ble lastet ned til en fil i fil systemet til galleriet for liste maler. Hvis du vil utføre følgende trinn, må du ha lese tilgang til mappen eller nettverks ressursen som inneholder liste mal filen.
Obs!:
-
Liste mal filer brukes filtypen STP.
-
Liste maler kan bare brukes på samme type nettsted eller arbeidsom råde som de ble opprettet fra. Dette betyr at en listemal som ble opprettet på et arbeidsom råde nettsted, ikke kan brukes på et Teams-nettsted. En listemal som ble opprettet på et Teams-område, kan imidlertid brukes på et annet team område.
-
Velg Innstillinger for områdepå nettsteds handlinger -menyen

Obs!: På et nettsted der menyen område handlinger er tilpasset, velger du innstillinger for område, og deretter velger du innstillingene du vil vise.
-
Velg liste maleri gallerier -kolonnen.
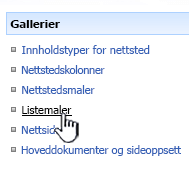
Obs!: Dette alternativet vises bare for brukere som har tillatelsen Administrere lister. Nettsteds eiere har denne tillatelsen som standard.
Siden liste mal Galleri vises.

-
Velg Last opp.
Siden opplastings mal: liste mal Galleri vises.
-
For liste malen du vil laste opp, skriver du inn banen og fil navnet (inkludert filtypen) eller velger filen, velger du Bla gjennom.
-
Velg om du vil overskrive eksisterende filer. Som standard er avmerkings boksen Skriv over eksisterende fil valgt.
Obs!: Hvis det er merket av for Overskriv eksisterende fil , vil en listemal som allerede er lagret i innholds databasen og som har samme navn som filen du laster opp, bli overskrevet. Hvis du prøver å laste opp en listemal som allerede finnes i innholds databasen, og det ikke er merket av for dette alternativet, vises en feil dialog boks.
-
Velg OK.
Opprette en listemal i SharePoint Server 2007
-
Åpne listen du vil lagre som en mal.
-
Velg Innstillinger, og velg deretter liste innstillinger.
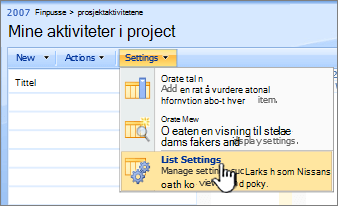
-
I tillatelser-og behandling -kolonnen velger du Lagre liste som mal.
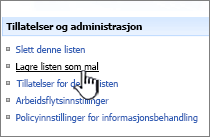
Siden Lagre som mal vises.
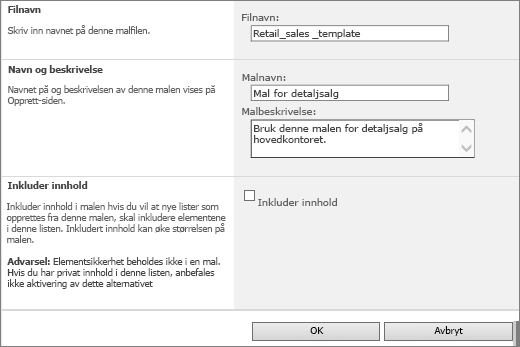
-
Skriv inn fil navnet som skal brukes for malfilen, i filnavn -feltet.
Obs!: Ikke Legg til en filtype i fil navnet. Filtypen STP legges automatisk til for deg.
-
Skriv inn tittelen du vil skal vises i galleriet for liste maler for denne malen, i malnavn -feltet.
-
Skriv inn en beskrivelse for malen i mal beskrivelse -feltet.
-
Hvis du vil inkludere innholdet som finnes i denne listen i den nye liste malen, velger du Inkluder innhold -boksen. Hvis du vil ha mer informasjon, kan du se begrense for data i en listemal.
Obs!: Dette trinnet lagrer ikke noen sikkerhets innstillinger som kan ha blitt brukt på listen. Vi anbefaler på det sterkeste at du lagrer denne liste malen på et sikkert sted, slik at den ikke kan gjenopprettes av noen som ikke skal ha tilgang til innholdet.
-
Velg OK.
Den nye liste malen vises i galleriet for liste maler.
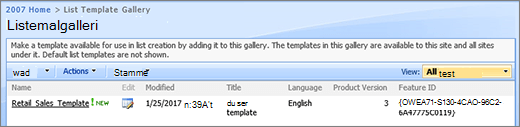
Slette en mal i galleriet for liste maler i SharePoint Server 2007
-
Velg nettsteds Innstillingerpå nettsteds handlinger -menyen

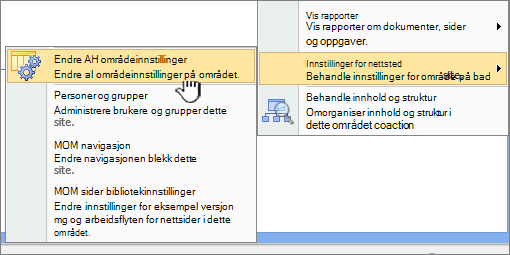
Obs!: På et nettsted der menyen område handlinger er tilpasset, velger du innstillinger for område, og deretter velger du innstillingene du vil vise.
-
Velg liste maleri gallerier -kolonnen.
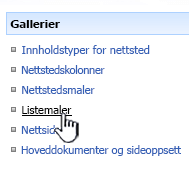
Obs!: Dette alternativet vises bare for brukere som har tillatelsen Administrere lister. Nettsteds eiere har denne tillatelsen som standard.
Siden liste mal Galleri vises.
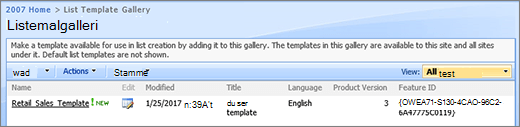
-
For liste malen du vil slette, i Rediger -kolonnen, velger du rediger dokument egenskaper

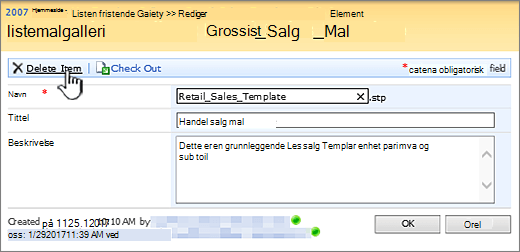
-
Velg Slett element, og velg deretter OKfor å bekrefte.
Redigere egenskapene for liste malen i SharePoint Server 2007
-
Velg nettsteds Innstillingerpå nettsteds handlinger -menyen

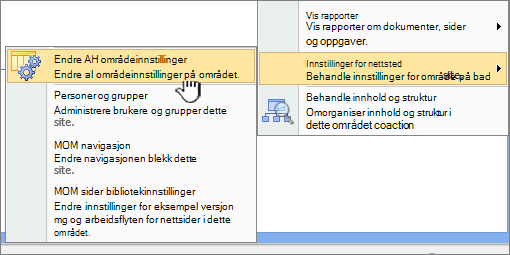
Obs!: På et nettsted der menyen område handlinger er tilpasset, velger du innstillinger for område, og deretter velger du innstillingene du vil vise.
-
Velg liste maleri gallerier -kolonnen.
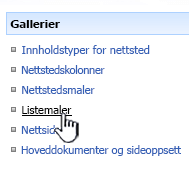
Obs!: Dette alternativet vises bare for brukere som har tillatelsen Administrere lister. Nettsteds eiere har denne tillatelsen som standard.
Siden liste mal Galleri vises.
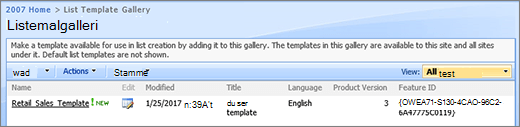
-
For liste malen du vil redigere, i Rediger -kolonnen, velger du rediger dokument egenskaper

-
Rediger informasjonen du vil endre, og velg deretter OK.
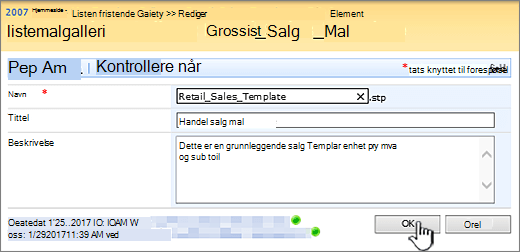
Laste ned en mal til fil systemet i SharePoint Server 2007
Obs!: Fremgangs måten nedenfor krever at du har skrive tilgang til mappen eller ressursen du laster ned liste mal filen til.
-
Velg nettsteds Innstillingerpå nettsteds handlinger -menyen

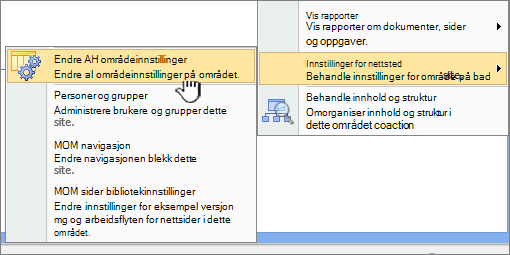
Obs!: På et nettsted der menyen område handlinger er tilpasset, velger du innstillinger for område, og deretter velger du innstillingene du vil vise.
-
Velg liste maleri gallerier -kolonnen.
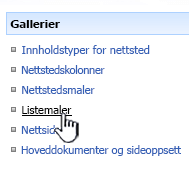
Obs!: Dette alternativet vises bare for brukere som har tillatelsen Administrere lister. Nettsteds eiere har denne tillatelsen som standard.
Siden liste mal Galleri vises.
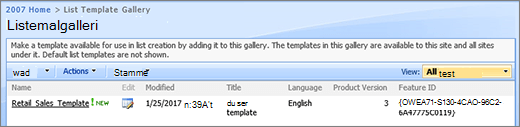
-
Velg koblingen i navn -kolonnen for liste malen du vil laste ned.
-
I dialog boksen nedlasting av filer som er knyttet til nett leseren, velger du Lagre eller Lagre som.
-
Hvis du får en fullstendig dialog boks for nedlasting, velger du Lukk, eller velger X.
Laste opp en mal til galleriet for liste maler i SharePoint Server 2007
Du kan laste opp liste maler som ble lastet ned til en fil i fil systemet til galleriet for liste maler. Hvis du vil utføre følgende trinn, må du ha lese tilgang til mappen eller nettverks ressursen som inneholder liste mal filen.
Obs!:
-
Liste mal filer brukes filtypen STP.
-
Liste maler kan bare brukes på samme type nettsted eller arbeidsom råde som de ble opprettet fra. Dette betyr at en listemal som ble opprettet på et arbeidsom råde nettsted, ikke kan brukes på et Teams-nettsted. En listemal som ble opprettet på et Teams-område, kan imidlertid brukes på et annet team område.
-
Velg nettsteds Innstillingerpå nettsteds handlinger -menyen

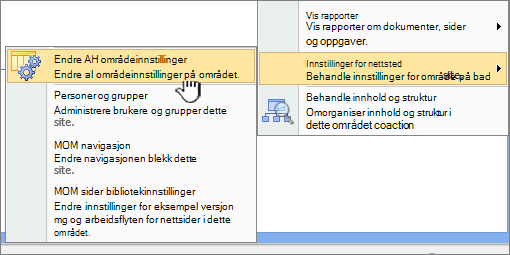
Obs!: På et nettsted der menyen område handlinger er tilpasset, velger du innstillinger for område, og deretter velger du innstillingene du vil vise.
-
Velg liste maleri gallerier -kolonnen.
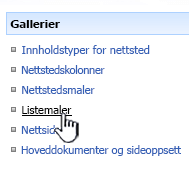
Obs!: Dette alternativet vises bare for brukere som har tillatelsen Administrere lister. Nettsteds eiere har denne tillatelsen som standard.
Siden liste mal Galleri vises.
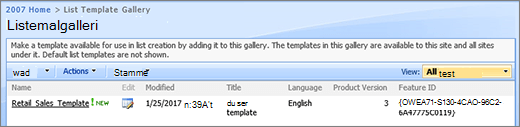
-
Velg Last opp.
Siden opplastings mal: liste mal Galleri vises.
-
For liste malen du vil laste opp, skriver du inn banen og fil navnet (inkludert filtypen) eller velger filen, velger du Bla gjennom.
-
Velg OK.
-
Rediger eventuelle egenskaper du vil bruke, i galleriet liste maler, og velg deretter OK.
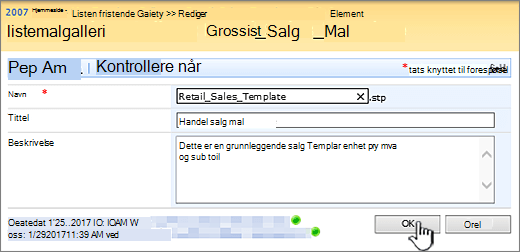
Grenser for innhold i en listemal
Standard grensen når du lagrer en listemal med data, er 50 MB.
En listemal med et kalender overlegg vil kreve manuell justering. Når du har opprettet en ny liste fra malen, sletter du alle overlegg og legger den til på nytt.
Vi støtter ikke lagring av et bibliotek som en mal med et dokument sett. Når et nytt bibliotek opprettes med en mal som inneholder et dokument sett, kan det oppstå feil.
Bruke en liste mal i SharePoint
Du kan opprette nye lister ved hjelp av den lagrede liste malen som en hvilken som helst annen mal. Liste maler lagres i mal galleriet og vises med andre apper og maler.
Hvis du vil ha mer informasjon om hvordan du bruker liste maler eller liste programmer, kan du se opprette en liste i SharePoint.










