Når du har opprettet et nettsted i SharePoint i Microsoft 365 eller SharePoint Server, kan du gjøre endringer i områdets innstillinger, for eksempel navn, logo, beskrivelse, personvernnivå og områdeklassifisering, samt tjenestebegrensninger og tillatelser for nettstedet.
Beskrivelsene i dette emnet er basert på Microsoft SharePoint nettsteder som er bygget ved hjelp av standard komponenter for brukergrensesnitt. Hvis administratoren eller nettstedsutformingen har endret utseendet på nettstedet radikalt, kan det hende du ikke ser det samme som presenteres her. Hvis du vil ha mer informasjon, kan du ta kontakt med SharePoint-administratoren.
Viktig!: Hvis du vil gjøre endringer i logoen, tittelen, beskrivelsen og andre innstillinger, må du ha eier- eller utformingstillatelser på SharePoint-området. Hvis du vil ha mer informasjon, kan du se Behandle områdetillatelser.
Du kan endre logoen, tittelen og andre innstillinger for SharePoint i Microsoft 365 gruppe eller SharePoint kommunikasjonsområder i 2019.
Obs!: Velg fanen 2016, 2013, 2010 for klassisk opplevelse eller SharePoint Server versjoner . Hvis brukergrensesnittet her ikke samsvarer med det du ser, kan du se Feilsøke innstillinger.
Obs!:
-
Når du oppretter et nytt team eller en privat kanal i Microsoft Teams, opprettes det automatisk et gruppeområde i SharePoint. Hvis du vil redigere områdebeskrivelsen eller klassifiseringen for dette gruppeområdet, kan du gå til de tilsvarende kanalinnstillingene i Microsoft Teams.
-
Mer informasjon om administrasjon av tilkoblede teamområder i Microsoft Teams.
Endre tittel, beskrivelse og annen områdeinformasjon for SharePoint i Microsoft 365 gruppe- eller kommunikasjonsområdet
Obs!: Hvis du ikke ser områdeinformasjon, har du kanskje ikke tillatelse til å tilpasse SharePoint-områdenavnet og -beskrivelsen. Kontakt områdeeieren for å få tillatelse til å gjøre endringene selv eller for å få endringene gjort for deg. Hvis du vil ha mer informasjon, kan du se behandle områdetillatelser.
-
Velg Innstillinger, og velg deretter Områdeinformasjon.
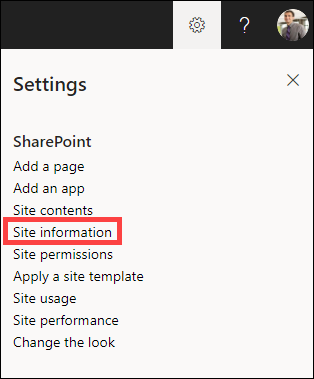
-
Gjør endringer i følgende felter etter behov:
-
Områdenavn (obligatorisk)
-
Områdebeskrivelse
-
Tilknytning til hubområde:
Velg et SharePoint-hubområde som skal knyttes til det eksisterende området. -
Følsomhet:
Angi hvilken type informasjon området skal inneholde, og konfidensialitetsnivået. Denne etiketten vises øverst til høyre på SharePoint-området. -
Personverninnstillinger (bare gruppeområder):
Velg om du bare vil at medlemmer skal ha tilgang til nettstedet, eller noen i organisasjonen.
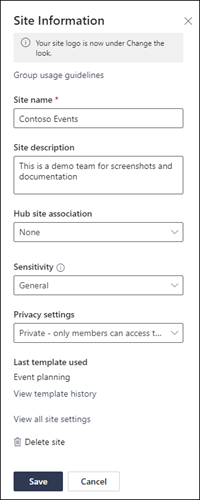
Obs!: Hvis tilknytningsalternativet for hubområdet er nedtonet eller ingen nettsteder er oppført der, kan det hende du ikke har tillatelse til å knytte nettsteder til et hubområde, eller organisasjonen bruker kanskje ikke hubområder. Samarbeid med SharePoint-administratoren for å konfigurere SharePoint-hubområdet.
Obs!: En følsomhetsinnstilling som er høyere enn generelt, vil automatisk bruke personverninnstillingene dine som private.
-
-
Når du er ferdig med å gjøre endringene, velger du Lagre.
-
Velg Innstillinger, og velg deretter Endre utseende.
Obs!: Hvis du ikke ser Endre utseende, har du kanskje ikke tillatelse til å tilpasse SharePoint-områdenavnet og -beskrivelsen. Kontakt områdeeieren for å få tillatelse til å gjøre endringene selv eller for å få endringene gjort for deg. Hvis du vil ha mer informasjon, kan du se behandle områdetillatelser.
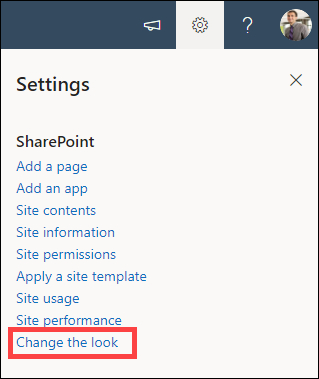
-
Velg topptekst.
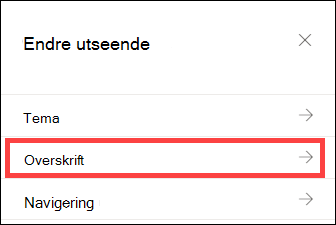
-
Velg Endre i Vis-delen under Områdelogo.
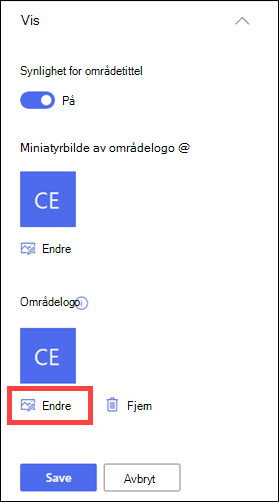
Obs!: Hvis du vil sikre at ikonet gjengis riktig, velger du et som passer innenfor området på 64 x 64 piksler til 192 x 64 piksler (bredde x høyde). Områdelogoen vises i områdeoverskriften. Miniatyrbildet for områdelogoen vises i søk, på nettstedskortet og andre steder kreves en firkantet logo.
-
Finn bildet som brukes for logoen fra datamaskinen. Hvis du vil ha en liste over anbefalte bildestørrelser og godtatte formater, kan du se artikkelen Tilpass SharePoint-området.
-
Når du har endret logoen, velger du Lagre.
Viktig!:
-
SharePoint i Microsoft 365 gruppeområder som er koblet til en Microsoft 365 gruppe, bruker samme logo som Microsoft 365-gruppen de er koblet til.
-
Når du endrer logoen for SharePoint gruppetilkoblet gruppeområde, endres også logoen for den tilsvarende Microsoft 365-gruppen.
-
Prosessen for å endre logoen for et SharePoint-kommunikasjonsområde i Microsoft 365 eller et SharePoint-gruppenettsted som ikke er koblet til en Microsoft 365-gruppe, er den samme. I dette tilfellet endres bare områdelogoen.
-
SharePoint tilbyr flere nettstedsmaler som inneholder forhåndsutfylte sider, sidemaler, maler for nyhetsinnlegg og nettdeler som kan tilpasses til organisasjonens behov.
-
Velg Innstillinger, og velg deretter Bruk en nettstedsmal.
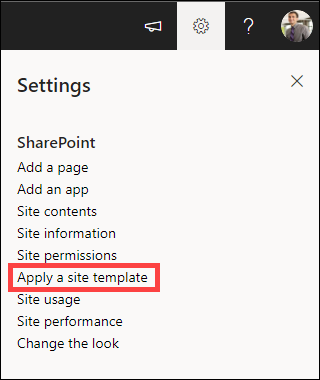
-
Velg malen du vil bruke, i vinduet Velg en mal.
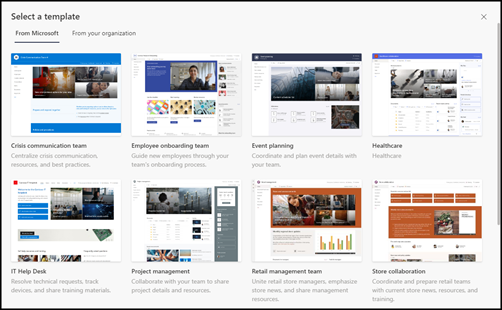
-
En forhåndsvisning av malen med tilleggsinformasjon vises. Velg Bruk mal for å bruke malen på området.
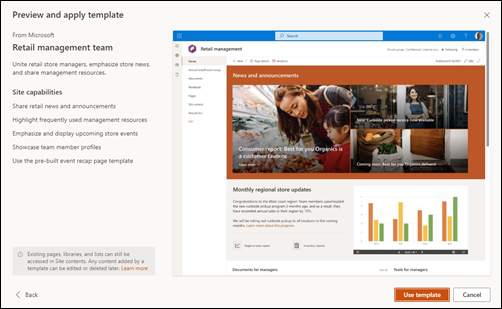
Se artikkelen om hvordan du bruker og tilpasser SharePoint-områdemaler for mer informasjon.
Tilgangsnivåer for område er basert på SharePoint tillatelsesgrupper. Medlemmer av en SharePoint tillatelsesgruppe kan enten besøke nettstedet uten å redigere det (besøkende på nettstedet), redigere nettstedet (områdemedlemmer) eller ha full kontroll over området (områdeeiere).
-
Velg Innstillinger, og velg deretter Områdetillatelser.
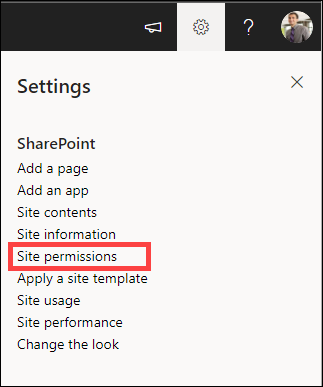
-
Her kan du legge til medlemmer og administrere tillatelsesnivåer, delingstillatelser og gjesteutløp.
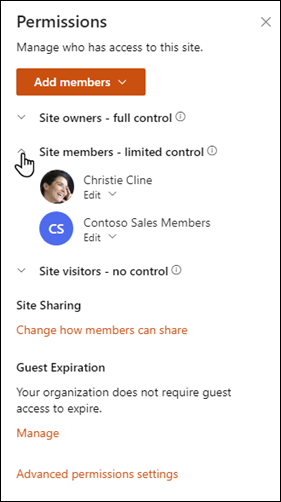
-
Hvis du har flere grupper eller personer som du vil gi tillatelser til nettstedet, velger du Avanserte tillatelsesinnstillinger.
Se Deling og tillatelser for mer informasjon.
Hvis du vil gi personer tilgang til nettstedet, kan du enten legge til medlemmer i Microsoft 365 gruppe som er knyttet til nettstedet, eller du kan dele nettstedet med andre uten å legge dem til i en Microsoft 365 gruppe. Hvis du vil ha mer informasjon om områdetillatelser, kan du se Forstå tilgangsnivåer i SharePoint.
Obs!: Hvis du er nettstedseier, ser du en kobling for avanserte tillatelsesinnstillinger der du kan konfigurere flere SharePoint tillatelsesinnstillinger. Hvis du ønsker mer informasjon, kan du se Forstå tilgangsnivåer i SharePoint.
-
Velg Innstillinger, og velg deretter Områdetillatelser.
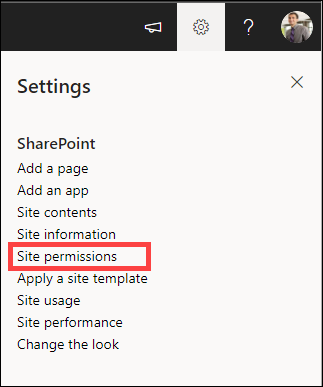
-
Velg Legg til medlemmer, og velg ett av følgende alternativer:
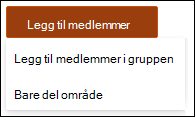
Legg til medlemmer i gruppen for å legge til medlemmer i Microsoft 365-gruppen som er knyttet til nettstedet (foretrukket metode).
Når du har gjort dette valget, vises gruppemedlemskapet for området. Velg Legg til medlemmer, skriv inn et navn eller en e-postadresse, og velg Lagre.
Medlemmer som er lagt til i Microsoft 365-gruppen, legges til i tillatelsesgruppen for SharePoint-områdemedlemmer som standard og kan redigere området. De har også full tilgang til Grupperessurser for Microsoft 365, for eksempel gruppesamtaler, kalender osv.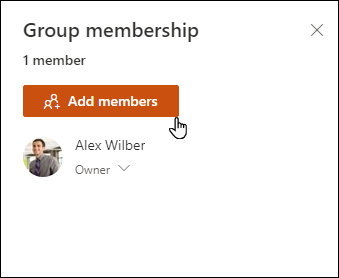
Del område bare for å dele nettstedet med andre uten å legge dem til i Microsoft 365-gruppen som er knyttet til nettstedet.
Skriv inn et navn eller en e-postadresse, velg pil ned for å velge SharePoint-tilgangsnivået, og velg deretter Legg til.
Deling av nettstedet gir brukere tilgang til nettstedet, men de har ikke tilgang til Microsoft 365-grupperessursene, for eksempel gruppesamtaler, kalender osv.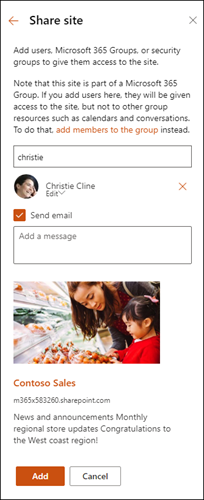
Hvis du vil endre tilgangsnivået for en enkeltperson eller gruppe, velger du pil ned ved siden av SharePoint tilgangsnivå for denne personen eller gruppen, og velger Full kontroll for å legge dem til i områdeeiergruppen, eller Les for å legge dem til i gruppen Besøkende på nettstedet.
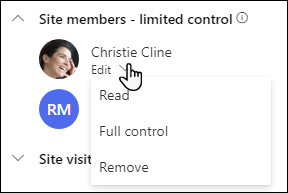
Obs!:
-
Hvis du vil vise alle medlemmer av Microsoft 365-gruppen som er knyttet til nettstedet og SharePoint tilgangsnivåer, velger du medlemmer øverst til høyre på nettstedet.
-
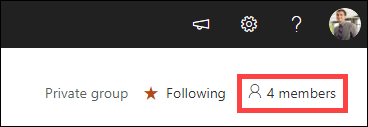
Ved å endre tilgangsnivået for et medlem som for øyeblikket er en del av en Microsoft 365-gruppe, kan du endre kontrollnivået de har på nettstedet, uten å fjerne dem fra Microsoft 365-gruppen.
-
Velg medlemmer øverst til høyre på området.
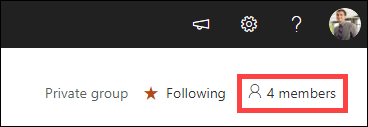
-
Velg pil ned ved siden av medlemmet for å endre og velge et tilgangsnivå.
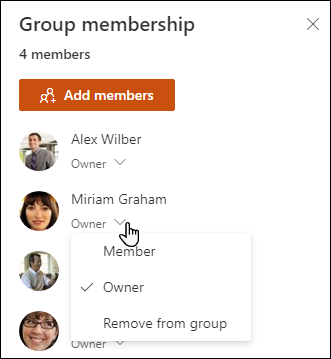
Hvis du vil fjerne noen som ikke er medlem av Microsoft 365-gruppen som er knyttet til området, i SharePoint i Microsoft 365:
Obs!: Fjern-alternativet er bare tilgjengelig for personer som ikke er en del av Microsoft 365-gruppen.
-
Velg Innstillinger, og velg deretter Områdetillatelser.
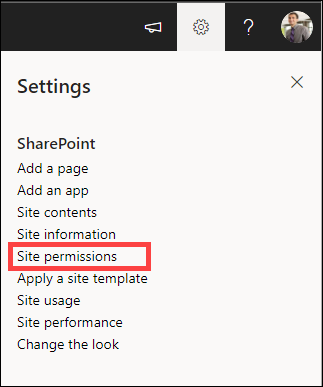
-
Velg pil ned ved siden av tilgangsnivået som medlemmet skal fjerne.
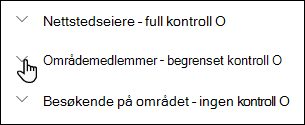
-
Velg pil ned ved siden av medlemmet for å fjerne, og velg Fjern.
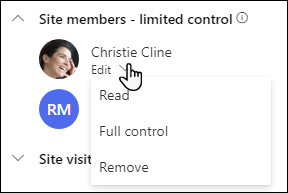
Obs!: Hvis et medlem fjernes som bare ble lagt til ved hjelp av Del nettsted, og også er en del av en Microsoft 365-gruppe, beholder de fortsatt tillatelsene sine fra Microsoft 365-gruppen.
I SharePoint i Microsoft 365 fjerner du noen som er medlem av Microsoft 365-gruppen som er knyttet til området:
Obs!: Alternativet Fjern fra gruppe er bare tilgjengelig for personer som er en del av Microsoft 365-gruppen.
-
Velg medlemmer øverst til høyre på området.
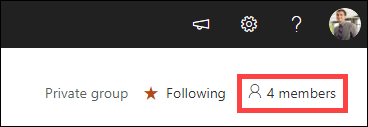
-
Velg pil ned ved siden av tilgangsnivået som medlemmet skal fjerne, og velg Fjern fra gruppe.
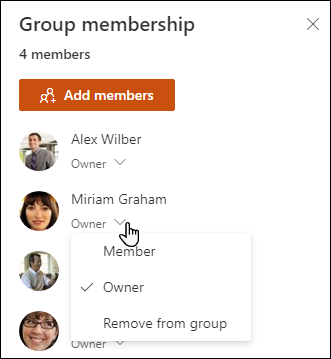
Obs!: Hvis et medlem fjernes som var en del av en Microsoft 365-gruppe, men også ble lagt til bare ved hjelp av Del nettsted, beholder de fortsatt tillatelsene sine som enkeltperson.
-
Hvis du vil ha SharePoint i Microsoft 365 tjenestegrenser, kan du se SharePoint-begrensninger.
-
Hvis du vil ha informasjon om lagrings- og brukergrenser for Microsoft 365 og SharePoint, kan du se SharePoint i Microsoft 365-begrensninger.
-
Hvis du vil administrere store mengder data, kan du se Behandle store lister og biblioteker i SharePoint.
-
Bruk Windows PowerShell til å angi lagringskvote og ekstern deling. Lagringskvote og ekstern deling kan bare konfigureres ved hjelp av Windows PowerShell. Hvis du er administrator, kan du gjøre dette ved hjelp av Set-SPOSite. Hvis du vil ha informasjon om hvordan du administrerer grupper med PowerShell, kan du se Administrere Microsoft Grupper med PowerShell
-
Det vanligste problemet med å prøve å endre innstillingene er ikke å ha de riktige tillatelsene. Hvis du ikke er sikker på hva tillatelsene dine er, kan du ta kontakt med SharePoint-, nettverket eller Microsoft 365-administratoren.
-
Hvis du har tillatelser, må du passe på hvilken versjon av SharePoint du bruker. Hvis du vil ha mer informasjon, kan du se Hvilken versjon av SharePoint bruker jeg? Hvis området ble bygget med en eldre versjon av SharePoint, kan det hende det bruker det klassiske utseendet. Hvis du vil endre logo, beskrivelse eller andre innstillinger, velger du fanen 2016, 2013, 2010 . Klassisk SharePoint-opplevelse bruker samme brukergrensesnitt for innstillinger som SharePoint 2016.
Du endrer logoen, tittelen og andre innstillinger på SharePoint Server 2016, 2013 eller 2010. Velg Moderne-fanen for SharePoint gruppe- eller kommunikasjonsområder .
Endre tittel, beskrivelse og logo for SharePoint Server-området
Som eier, eller bruker med tillatelser med full kontroll, kan du endre tittel, beskrivelse og logo for SharePoint Server-området..
-
Gå til området.
-
Velg Innstillinger


-
Velg Områdeinnstillinger.
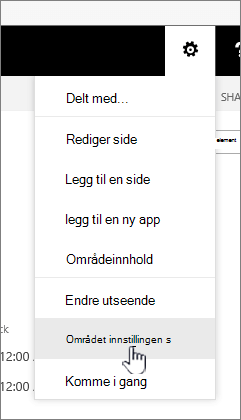
-
Velg Tittel, beskrivelse og logo under Utseende og funksjonalitet.
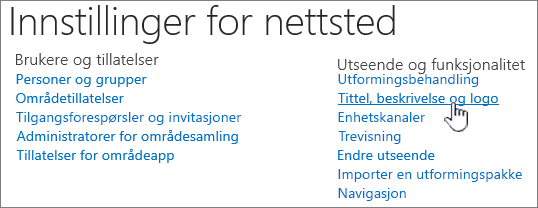
-
Oppdater Tittel-feltet . Legg til eller rediger den valgfrie beskrivelsen for området.
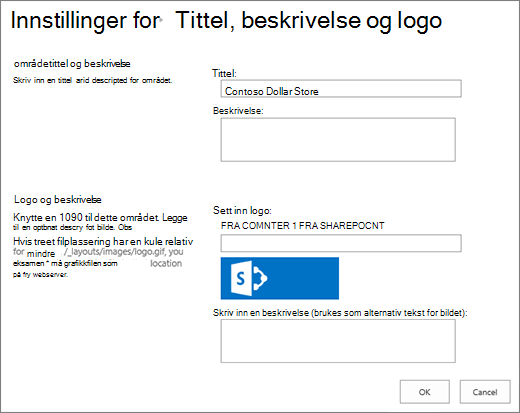
-
Gjør ett av disse for SharePoint 2016 eller 2013 under Logo og Beskrivelse:
Velg FROM COMPUTER, bla gjennom etter et bilde og velg Åpne.
Velg FROM SHAREPOINT, bla gjennom etter et bilde på SharePoint-området, og velg Sett inn.
For SharePoint 2010, under Logo og Beskrivelse, setter du inn en URL-adresse til et bilde som skal brukes som logo.
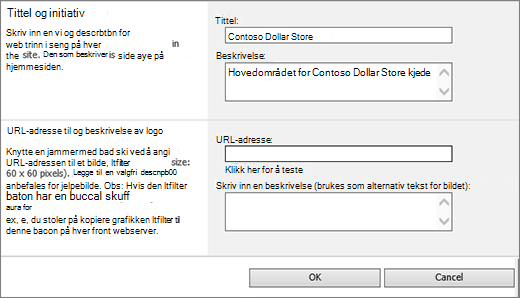
-
Fyll ut en valgfri beskrivelse eller alternativ tekst. Velg OK for å lagre
Tilgangsnivåer for område er basert på SharePoint tillatelsesgrupper. Medlemmer av en tillatelsesgruppe kan enten besøke nettstedet uten å redigere det (besøkende på nettstedet), redigere nettstedet (områdemedlemmer) eller ha full kontroll over området (områdeeiere).
Hvis du vil gi personer tilgang til nettstedet, kan du enten legge til medlemmer i en gruppe som er knyttet til nettstedet (foretrukket metode), eller du kan dele nettstedet med andre uten å legge dem til i en gruppe.
Hvis du vil invitere personer til nettstedet ditt, inviterer du personer ved hjelp av del-knappen på nettstedet. Hvis du vil ha mer informasjon, kan du se Dele et område.
Hvis du vil legge til personer med en gruppe, kan du opprette en gruppe eller bruke en eksisterende gruppe og legge til medlemmer i gruppen. Grupper gir forskjellige nivåer av tillatelser som alle i gruppen har, slik at det er enklere å administrere en rekke brukere og hvilken tilgang de har. Hvis du vil ha mer informasjon, kan du se Opprette og administrere SharePoint-grupper.
Hvis du vil endre tilgangsnivået for en enkeltperson eller gruppe, velger du pil ned ved siden av tilgangsnivået for denne personen eller gruppen og velger Full kontroll for å legge dem til i områdeeiergruppen, eller Les for å legge dem til i gruppen Besøkende på nettstedet.
Obs!: Hvis du vil vise alle medlemmer av Microsoft 365-gruppen som er knyttet til nettstedet og tillatelsesnivåene, velger du medlemmer øverst til høyre på nettstedet.
Følg disse trinnene for å fjerne noen fra en gruppe tilknyttet nettstedet:
-
Gå til området.
-
Velg Innstillinger


-
Velg Områdeinnstillinger.
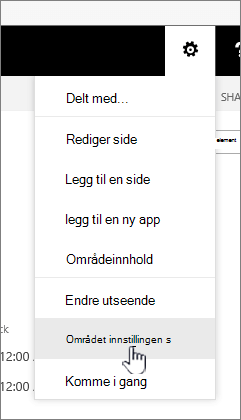
-
Velgområdetillatelser under Brukere og tillatelser.
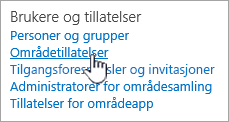
-
Velg gruppen du vil fjerne et medlem fra, i områdetillatelser.
-
Velg brukeren du vil fjerne.
-
Velg Handlinger, og velg deretterFjern brukere fra gruppe.
-
Velg OK.
Hvis du vil ha mer informasjon om hvordan tillatelser fungerer og innstillingene du kan bruke, kan du se Forstå tilgangsnivåer i SharePoint.
Obs!:
-
Noen funksjoner innføres gradvis for organisasjoner som har konfigurert de målrettede lanseringsalternativene i Microsoft 365. Dette betyr at du kanskje ikke kan se denne funksjonen, eller den kan se annerledes ut enn det som beskrives i hjelpeartiklene.
-
Gruppetilkoblede gruppeområder har ulike tilpasningsalternativer. Se Tilpasse SharePoint-gruppeområder for mer informasjon.
-
Grupper kan ikke skjules fra adresselister for å aktivere tilsvarende SharePoint-områdelogo som skal redigeres.










