Gjenopprette en tidligere versjon av en fil som er lagret i OneDrive
Med versjonsloggen kan du se og gjenopprette eldre versjoner av filene som er lagret i OneDrive eller SharePoint. Versjonslogg fungerer med alle filtyper, inkludert Microsoft 365-filer, PDF-filer, CAD-filer, bilder, videoer og mer. Hvis det er nødvendig, kan det hende du kan gjenopprette slettede OneDrive-filer eller gjenopprette slettede SharePoint-elementer fra papirkurven.
Tips!: Du kan også vise tidligere versjoner av Office-fileri Office-apper.
-
Logg på for åOneDrive med din personlige Microsoft-konto eller jobb- eller skolekontoen din.
-
Velg filen du vil gjenopprette til en tidligere versjon (du kan bare gjenopprette én fil om gangen), høyreklikk og velg versjonslogg.
Obs!: Velg dokumentet i klassisk visning, og velg deretter Mer > versjonslogg øverst.
-
Gjør ett av følgende i versjonsloggruten :
Hvis du er logget på OneDrive eller SharePoint med en jobb- eller skolekonto (for eksempel en Microsoft 365 konto), velger du ellipsen (...) ved siden av versjonen av dokumentet du vil gjenopprette, og deretter klikker du Gjenopprett.
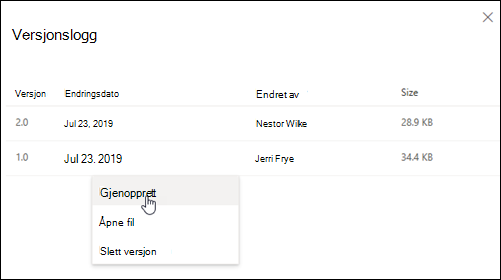
Velg pilen ved siden av versjonen av dokumentet du vil gjenopprette, i klassisk visning eller tidligere versjoner av SharePoint Server, og klikk deretter Gjenopprett.
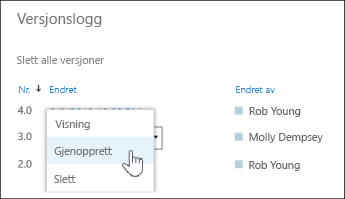
Bruk versjonslogg i Filutforsker
Hvis du harOneDrivesynkroniseringsappen installert på PC-en, høyreklikker du på filen du vil gjenopprette til en tidligere versjon i Filutforsker og velger versjonslogg. Velg deretter ellipsen (...) ved siden av versjonen du vil bruke, og klikk Gjenopprett.
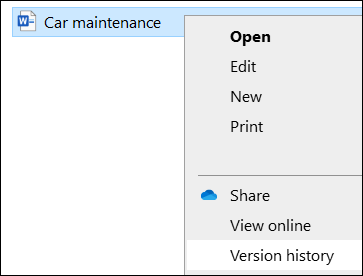
Dokumentversjonen du har valgt, blir den gjeldende versjonen. Den forrige gjeldende versjonen blir den forrige versjonen i listen.
Obs!:
-
Hvis du logger på med en personlig Microsoft-konto, kan du hente de siste 25 versjonene. Hvis du logger på med en jobb- eller skolekonto, avhenger antall versjoner av bibliotekkonfigurasjonen.
-
Hvis du bruker OneDrive som en del av SharePoint Server, kan det hende systemansvarlig har slått av versjonskontroll for dokumenter. Hvis du vil ha mer informasjon om SharePoint-innstillinger for versjonskontroll (som også gjelder for OneDrive for jobb eller skole), kan du se Aktivere og konfigurere versjonskontroll for en liste eller et bibliotek eller Hvordan fungerer versjonskontroll i en liste eller et bibliotek?
-
Hvis du er logget påOneDrive med en Microsoft-konto, slettes elementer i papirkurven automatisk 30 dager etter at de er plassert der. Hvis papirkurven er full, slettes de eldste elementene automatisk etter tre dager. Hvis du er logget på med en arbeids- eller skolekonto, slettes elementer i papirkurven automatisk etter 93 dager, med mindre systemansvarlig har endret innstillingen. Se mer informasjon om hvor lenge slettede elementer lagres for jobb-eller skolekontoer.
Finn ut hvordan du finner tapte eller manglende filer i OneDrive eller viser eldre versjoner av Office-filer.
Trenger du mer hjelp?
|
|
Kontakt kundestøtte
Hvis du trenger teknisk støtte, kan du gå til Kontakt Microsoft Kundestøtte, skriv inn problemet, og velg Få hjelp. Hvis du fortsatt trenger hjelp, velger du Kontakt kundestøtte for å bli rutet til det beste støttealternativet. |
|
|
|
Administratorer
|












