RSS (Really Simple Syndication) kan brukes til å gjøre nyheter, blogger og annet innhold på et område, tilgjengelig for abonnenter. Når RSS er aktivert, kan det administreres for områdesamlinger, områder, lister og biblioteker. Dine tillatelser på området bestemmer på hvilket nivå du kan administrere RSS.
Tillat RSS-feeder på nettstedet
Hvis nettstedet er en del av etMicrosoft 365 abonnement, aktiveres RSS-feeder når nettstedet opprettes for første gang. Vær oppmerksom på at en nettstedseier kan deaktivere RSS for et nettsted, en liste eller et bibliotek, og en administrator for nettstedssamlingen kan deaktivere RSS for en hel nettstedssamling.
Før du kan administrere RSS for en områdesamling, må du ha administratortilgang til områdesamlingen, og flytte deg til det øverste nivået i områdesamlingen. En rask måte å gå til nettstedet på øverste nivå fra et sekundært nettsted på, er å velge koblingen Gå til innstillinger for nettsted på øverste nivå på siden Innstillinger for nettsted.
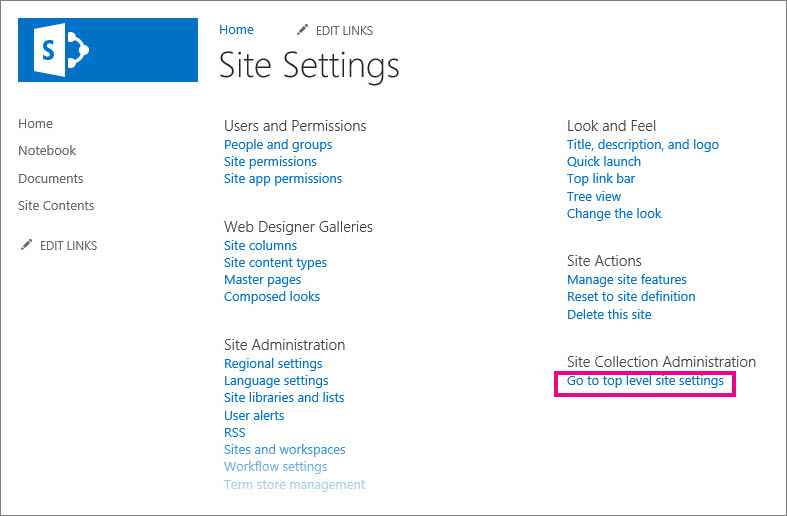
-
Velg Områdeinnhold på den øverste menylinjen på moderne kommunikasjonsnettsteder, og klikk deretter Innstillinger for nettsted. Velg Områdeinnhold i den venstre ruten på et moderne gruppeområde, og klikk deretter Innstillinger for nettsted i det øverste navigasjonsfeltet Velg Innstillinger

Hvis du ikke ser Innstillinger fornettsted, klikker du Nettstedsinformasjon og deretter Vis alle nettstedsinnstillinger.
Tips!: Hvis du ser koblingen Gå til innstillinger for område på øverste nivå på siden Innstillinger for område, er du på et underordnet område. Velg denne koblingen hvis du vil administrere RSS for områdesamlingen.
-
Velg RSS under Områdeadministrasjon på siden for områdeinnstillinger.
Viktig!: RSS-koblingen vises ikke på siden for områdeinnstillinger hvis RSS-støtte ikke er aktivert for områdesamlingen.
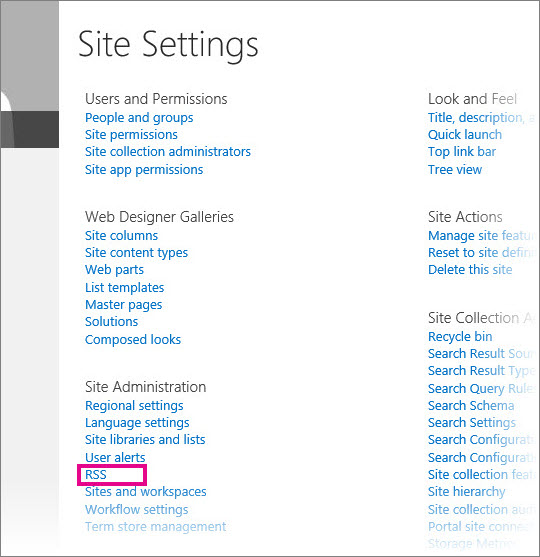
-
Hvis du administrerer RSS for et område, i stedet for en hel områdesamling, hopper du over trinn 3. Merk av eller fjern avmerkingen for Tillat RSS-feeder i denne områdesamlingen.
Viktig!: Delen RSS for områdesamling er bare tilgjengelig hvis du er administrator for områdesamling, og du er på området på øverste nivå.
-
Merk av eller fjern avmerkingen for Tillat RSS-feeder på dette området.
-
Skriv inn valgfri Innstillinger informasjon under Avansert for å identifisere informasjon om opphavsrett, redigering, nettansvarlig og Tid til live.
-
Klikk på OK.
Administrere RSS-feeder for en liste eller et bibliotek
Når RSS er aktivert for et område, kan du administrere RSS-innstillinger for en liste eller bibliotek. Når du aktiverer eller deaktiverer RSS på et nettsted eller sekundært nettsted, påvirker dette om lister på et sekundært nettsted er RSS-aktivert.
-
Velg Bibliotek eller Liste i listen eller biblioteket,avhengig av hvor du vil administrere RSS-feeder.
Obs!: Navnet på kategorien varierer avhengig av typen liste eller bibliotek du konfigurerer en feed for. For en kalenderliste er det for eksempel kategorien Kalender.

-
Velg RSS-innstillinger under Kommunikasjon på Innstillinger-siden.
Viktig!: Koblingen RSS-innstillinger vises ikke hvis RSS-støtte ikke er slått på for området.
-
I Vis RSS-delen velger du om du vil aktivere eller deaktivere RSS for listen.
-
I delen RSS-kanalinformasjon velger du om felt med flere linjer skal reduseres til 256 tegn. Du kan skrive inn en tittel, en beskrivelse og en URL-adresse for bilde for kanalelementene for RSS-feeden.
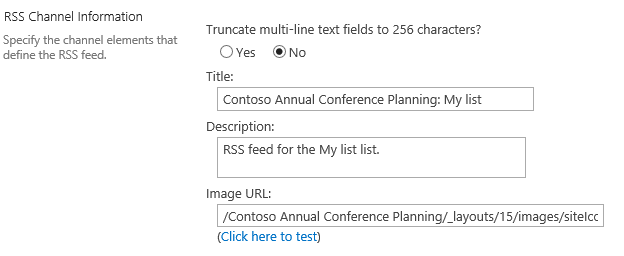
-
I Kolonner-delen kan du vise eller skjule kolonner i RSS-beskrivelsen ved å merke av i de aktuelle avmerkingsboksene. Ved siden av kolonnenavnet skriver du inn tallet for kolonnerekkefølgen i visningen.
Obs!: Hvis bare én kolonne er inkludert i feeden, vil bare kolonneverdien vises i brødteksten for elementer i feeden. Hvis mer enn én kolonne er inkludert i feeden, vil brødteksten bestå av hvert kolonnenavn og tilhørende verdi.
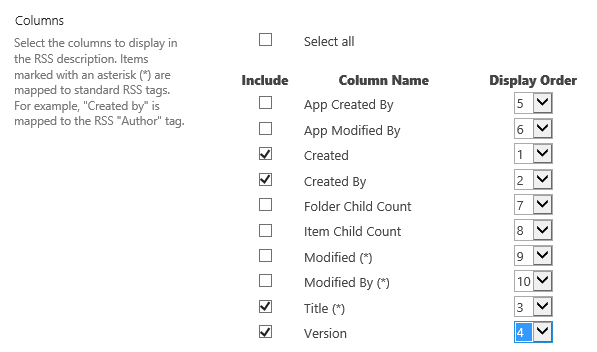
-
I Elementgrense-delen kan du begrense antallet elementer og dager som skal inkluderes i en RSS-feed.
-
Velg OK.
Eksponere RSS-feeden for en visning av en liste eller et bibliotek
Knappen for å abonnere på en RSS-feed er skjult på Rediger visning-siden i en liste eller et bibliotek. Mange brukere har ikke tillatelse til å få tilgang til denne siden, og kan ikke abonnere på feeden for en bestemt visning. En nettstedseier kan vise koblingen til RSS-feeden slik at disse brukerne kan abonnere. Dette forutsetter at RSS er aktivert for nettstedet og for listen eller biblioteket.
-
Velg Bibliotek eller Liste i listen eller biblioteket, avhengig av om du er i et bibliotek eller en liste.
Obs!: Navnet på kategorien varierer avhengig av typen liste eller bibliotek du konfigurerer en feed for. For en kalenderliste er det for eksempel kategorien Kalender.
-
Hvis du ikke allerede ser på visningen du vil vise en RSS-feed, velger du riktig visning fra rullegardinlisten Gjeldende visning, og deretter velger du Bibliotek ellerListe på nytt.
Tips!: Hvis nettleseren din lar deg abonnere på en visning, kan en RSS-verktøylinjeknapp bli aktivert nå (

-
Velg Endre visning for å åpne visningen for redigering.
Obs!: Hvis Endre denne visningen ikke vises på Vis-menyen, har du ikke tillatelse til å redigere visningen og kan ikke bruke denne metoden til å vise en RSS-feed for visningen.
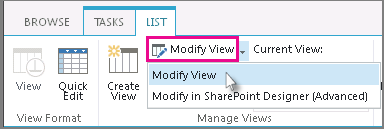
-
Velg RSS-knappen i Navn-delen

-
Kopier URL-adressen til RSS-feedens abonnementsside for visningen. Deretter kan du legge inn denne URL-adressen på en side på området slik at områdets bidragsytere kan vise og abonnere på RSS-feeden.
Oversikt
En nettstedseier kan administrere RSS-støtte for følgende:
-
Områdesamlinger
-
Nettsteder og sekundære nettsteder på øverste nivå
-
Nettprogrammer
-
Lister
RSS-støtte er aktivert i Sentraladministrasjon på webprogramnivå. Når den er aktivert på dette nivået, er RSS-støtte også aktivert som standard på områdesamlingsnivå, men en eier av nettstedet på øverste nivå kan deaktivere RSS-støtte på nettstedssamlingsnivå. Alle nye nettsteder som er opprettet i en RSS-aktivert nettstedssamling, er også RSS-aktivert.
Om noen av listene for et sekundært nettsted du oppretter, er RSS-aktivert som standard, avhenger av valgene du gjør når du aktiverer eller deaktiverer RSS på et nettsted, sekundært nettsted eller arbeidsområde.
Behandle RSS-feeder for en nettstedssamling
Når RSS-støtte er aktivert i Sentraladministrasjon, aktiveres den automatisk som standard på nettstedssamlingsnivå. En områdeeier på øverste nivå kan imidlertid velge å deaktivere eller aktivere RSS-støtte på nytt på nettstedssamlingsnivå.
Før du starter denne prosedyren, må du kontrollere at du er på nettstedet på øverste nivå i nettstedssamlingen.
-
Klikk Nettstedshandlinger-

-
Klikk RSS under Nettstedsadministrasjon på nettstedssidenInnstillinger nettstedsadministrasjon.
Obs!: RSS-koblingen vises ikke på nettstedssiden Innstillinger RSS-støtte ikke er aktivert i Sentraladministrasjon.
-
Merk av for eller fjern merket for Tillat RSS-feeder i denne nettstedssamlingen under RSS på RSS-siden.
Obs!: Delen RSS for områdesamling er bare tilgjengelig hvis du er administrator for områdesamling, og du er på området på øverste nivå.
-
Merk av for eller fjern merket for Tillat RSS-feeder på dette nettstedet under Aktiver RSS.
-
Skriv inn teksten i opphavsrettserklæringen du vil skal vises i RSS-feeden, i Copyright-boksen. Avhengig av hvilken type RSS-leser du bruker til å vise en RSS-feed, kan det hende at opphavsretten vises nederst i RSS-feeden.
-
Skriv inn navnet på redigeringsprogrammet for RSS-innholdet i behandlende redigeringsprogram-boksen. Navnet på redigeringsprogrammet for behandling vises nederst i RSS-feeden.
-
Skriv inn navnet på nettansvarlig for RSS-innholdet i Nettansvarlig-boksen. Navnet på nettansvarlig vises nederst i RSS-feeden.
-
Skriv inn hvor mange minutter brukerne bør vente med å se etter oppdateringer for en RSS-feed, i boksen Tid til live (minutter). Antall minutter vises nederst i RSS-feeden.
-
Klikk på OK.
Administrere RSS-feeder for en liste eller et bibliotek
Når RSS-støtte er aktivert i Sentraladministrasjon og på nettstedssamlingsnivå, kan du administrere RSS-støtte for en liste eller et bibliotek på nettstedet.
Obs!: Navnet på fanen eller knappen du klikker i denne prosedyren, varierer avhengig av typen liste eller bibliotek du vil opprette RSS-feed for. For en kalenderliste er det for eksempel Kalender-fanen og Kalender-Innstillinger. Vi bruker Bibliotek som et eksempel for enkelhets skyld.
-
Klikk fanen Liste eller Bibliotek på båndet i listen eller biblioteket du vil administrere RSS-feeden for.
-
Klikk Innstillinger biblioteksknappen i Innstillinger- gruppen.
-
Klikk RSS-Innstillinger under Kommunikasjonpå Bibliotek-siden.
Obs!: Koblingen RSS-innstillinger er ikke tilgjengelig hvis RSS-støtte ikke er aktivert både i Sentraladministrasjon og på nettstedssamlingsnivå.
-
I Vis RSS-delen velger du om du vil aktivere eller deaktivere RSS for listen.
-
Velg om du vil avkorte felt med flere linjer til 256 tegn under RSS-kanalinformasjon. Du kan skrive inn en tittel, en beskrivelse og en URL-adresse for bilde for kanalelementene for RSS-feeden.
-
I Kolonner-delen kan du vise eller skjule kolonner i RSS-beskrivelsen ved å merke av i de aktuelle avmerkingsboksene. Ved siden av kolonnenavnet skriver du inn tallet for kolonnerekkefølgen i visningen.
Obs!: Hvis bare én kolonne er inkludert i feeden, vil bare kolonneverdien vises i brødteksten for elementer i feeden. Hvis mer enn én kolonne er inkludert i feeden, vil brødteksten bestå av hvert kolonnenavn og tilhørende verdi.
-
I Elementgrense-delen kan du begrense antallet elementer og dager som skal inkluderes i en RSS-feed.
-
Klikk på OK.
Konfigurere RSS-feeden for en visning av en liste eller et bibliotek
Når RSS-støtte er aktivert i Sentraladministrasjon og på områdesamlingsnivå, kan du administrere RSS-støtte for en visning av en liste eller et bibliotek.
Hvis du velger Begrens totalt antall elementer som returneres til det angitte beløpet, under Elementgrense ,legges det til en ekstra egenskapskode <treatAs>-liste</treatAs> legges til i RSS-feeden. Denne koden angir at RSS-lesere vil behandle feeden som en liste med hele innholdet i feeden, i stedet for som en feed som bare inneholder elementer som nylig er lagt til eller endret. Hvis du vil ha mer informasjon om RSS-listeutvidelser, kan du se XML Developer Center på MSDN.
Viktig!: I fellesvisninger kan ikke brukere se Rediger visning-siden, så en nettstedseier bør vise koblingen til RSS-feeden. Dette er viktig i tilfeller der nettstedseieren oppretter visningen eksplisitt for RSS.
-
Klikk bibliotek- eller listefanen på båndet i listen eller biblioteket du vil abonnere på.
Obs!: Navnet på denne fanen varierer avhengig av typen liste eller bibliotek du vil opprette et varsel for. For en kalenderliste er det for eksempel kategorien Kalender.
-
Åpne visningen du vil abonnere på, ved å velge visningen fra rullegardinlisten i Behandle visninger-gruppen på båndet.
Tips!: Hvis nettleseren gjør det mulig for deg å abonnere på en visning, kan en RSS-verktøylinjeknapp bli aktivert på dette tidspunktet. Hvis dette er det, kan du kanskje klikke den for å abonnere direkte på visningen. Hvis denne funksjonene ikke er tilgjengelig, kan du følge resten av denne fremgangsmåten.
-
Klikk Endre visning for å åpne visningen for redigering.
Obs!: Hvis Endre denne visningen ikke vises på Vis-menyen, har du ikke tillatelse til å redigere visningen, og du kan derfor ikke bruke denne metoden til å abonnere på RSS-feeden for visningen.
-
Klikk RSS-knappen i Navn-delen

-
Kopier URL-adressen til RSS-feedens abonnementsside for visningen. Deretter kan du legge inn denne nettadressen på nettstedet, slik at bidragsytere på nettstedet kan vise og abonnere på RSS-feeden.










