
Prøv det!
Fordi de lagrer dataene dine, er tabeller ryggmargen i databasen. Hver tabell inneholder informasjon om et bestemt emne. En leverandørtabell inneholder for eksempel kanskje navnene på leverandører, e-postadresser og telefonnumre.
Obs!: Før du bygger tabeller, er det nyttig å forstå Access-databaseobjekter.
Når du åpner en ny, tom database, oppretter Access automatisk en tom tabell. Hvis du vil tilpasse denne tabellen, begynner du med å definere feltene og legge til data.
Gi nytt navn til en tabell i en skrivebordsdatabase
Tabell1 er standardnavnet på den første tabellen i en ny skrivebordsdatabase. Det er lurt å gi tabellen et mer beskrivende navn.
-
Velg Lagre

-
Skriv inn et beskrivende navn i Tabellnavn -boksen.
Legge til en tabell i en skrivebordsdatabase
Legg til flere tabeller i en database, hvis du trenger dem, selv om du begynner med en mal.
-
Velg Tabell på Opprett-fanen.
Access legger til en ny tabell med navnet Tabell<#>, der <#> er det neste sekvensielle, ubrukte tallet. -
Gi tabellen nytt navn ved bruk av fremgangsmåten i Gi nytt navn til en tabell i en skrivebordsdatabase, som er beskrevet tidligere i denne modulen.
Lagre en tabell
Før du lukker databasen må du huske å lagre tabellen, slik at du ikke mister noe av arbeidet du har gjort eller dataene du har skrevet inn. Hvis du prøver å lukke en database og du ikke har lagret arbeidet ditt i en tabell, ber Access deg om å lagre den. Du kan også når som helst velge 
Legge til et felt ved å skrive inn data
-
Gå til Dataark-visningen, og skriv inn data i Klikk for å legge til-kolonnen på dataarket.
Access oppretter et nytt felt.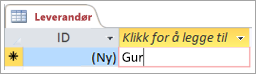
-
Skriv inn et nytt navn for feltet i kolonneoverskriften.
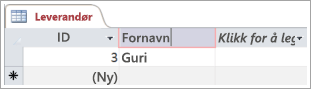
Endre datatypen for et felt
Når du legger til et felt ved å skrive inn data i det, angir Access feltets datatype basert på innholdet. Vis datatypen på Felt-fanen under Datatype.
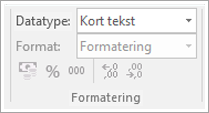
Slik endrer du datatypen:
-
Velg feltet.
-
Åpne Datatype-listen på Felt-fanen, og velg en datatype.
Legg til et felt for en bestemt datatype
Access validerer data etter hvert som de skrives inn for å påse at de samsvarer med datatypen for feltet. Hvis du trenger et bestemt dataformat i et felt, angir du datatypen for feltet når du oppretter det.
-
Når tabellen er åpen i Dataark-visningen, velger du Klikk for å legge til, og deretter velger du en datatype
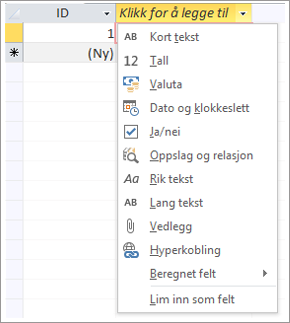
-
Skriv inn et beskrivende navn for feltet, for eksempel Etternavn.
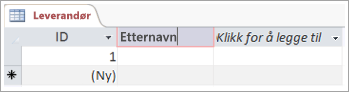
Fordi du har angitt en datatype, validerer Access dataene du angir i det nye feltet. Tekst aksepteres for eksempel ikke i et Dato-felt. Når du angir datatypen, hjelper dette også til å minimere størrelsen på databasen.










