Bør du bruke Excel når du bruker Office-serien med produkter, eller bør du bruke Access til å administrere tabelldataene? En følgeartikkel som bruker Access eller Excel til å administrere dataene dine, diskuterer fordelene med hvert produkt og hva de bringer til tabellen. Men hvorfor velge mellom en eller en annen? Hvis du lagrer dataene i Access og kobler til dem fra Excel, får du fordelene med begge. Her er ti grunner til at det gir mye mening å bruke Excel og Access sammen.
Selv om Excel ikke er en database, brukes den mye til å lagre data, og det brukes ofte til å løse enkle databaseproblemer. Excel er imidlertid en flat fildatabase, ikke en relasjonsdatabase. Når enkle tabeller må utvikles til flere tabeller med relaterte data, er Access det første valget for informasjonsarbeidere å raskt opprette et databaseprogram. Access har alltid vært et flott målpute for data for innsamling og konsolidering av ulike data i hele virksomheten, og mye av dette finnes i Excel-arbeidsbøker. Når dataene er i Access, kan du legge til flere tabeller og sammenføye dem, opprette spørringer (eller visninger av dataene), strukturere dataene og definere datatyper for å sikre dataintegritet, dele og oppdatere data blant mange brukere, og opprette kraftige rapporter og skjemaer.
I motsetning til det enkle regnearkoppsettet i Excel, er Access organisert på en annen måte med flere sammenhengende objekter som kan virke skremmende i begynnelsen. Men du trenger ikke å være ekspert for å bruke Access. Access er utformet for alle typer brukere, og du kan bare ta den så langt du trenger å gå.
Skrell av Access et lag om gangen.
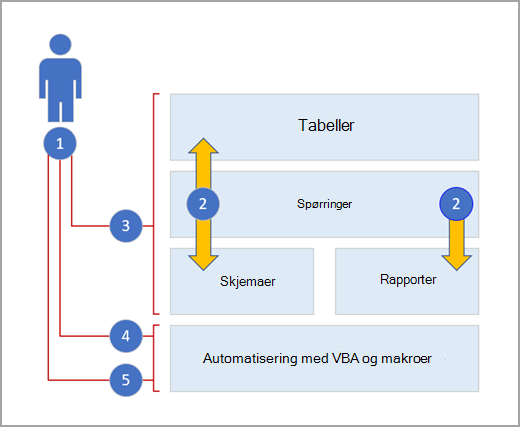
1. Bruk Access på tre måter: som en sporadisk bruker, en strømbruker eller en utvikler.
2. Tabeller, spørringer, skjemaer og rapporter bygger på hverandre og utgjør kjernen i et databaseprogram.
3. Noen ganger har brukere veivisere, egenskapsbyggere, Office Fluent-brukergrensesnittet og Excel-lignende funksjoner for raskt å få en jobb gjort.
4. Power-brukere har makroer, egenskapsruten, uttrykk og databaseutformingsverktøy for å gå dypere og gjøre mer.
5. Utviklere kan arbeide med moduler og utvikle VBA-kode for å opprette egendefinerte databaseløsninger og distribuere kjøretidsprogrammer.
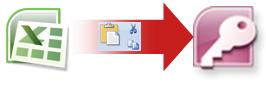
En god måte å komme i gang på, er å kopiere data fra Excel til Access. Du kan opprette en Access-tabell og vise den i dataarkvisning, som ligner på et Excel-regneark. Du kan utføre vanlige opprettelsesoppgaver for tabeller, for eksempel definere en datatype, et feltnavn eller et nytt felt, direkte i dataarkvisningen. Hvis du for eksempel skriver inn en dato i et tomt felt, angir Access datatypen Dato/klokkeslett for dette feltet. Hvis du skriver inn tekst, for eksempel et navn, brukes tekstdatatypen for feltet i Access. Hvis du vil flytte et felt, klikker du bare og drar det.
Når du kopierer data fra Excel og limer dem inn i Access, trenger du ikke engang å opprette en tabell først eller åpne en tabell i dataarkvisning. Access spør deg automatisk om dataene har overskrifter, gjør gode gjetninger ved bruk av riktig datatype, og oppretter en Access-tabell. Det kunne ikke vært enklere.
Hvis du vil ha mer informasjon, kan du se Åpne et tomt dataark.
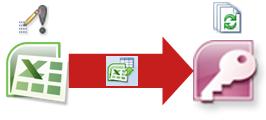
En av de enkleste måtene å utlede fordelene med både Excel og Access på, er å koble et Excel-regneark til en Access-tabell. Bruk en Access-kobling når du planlegger å beholde dataene i Excel, men også regelmessig utnytte noen av de mange Access-funksjonene, for eksempel rapportering og spørring. Du kobler data fra Access, og ikke fra Excel.
Access støtter to grunnleggende forskjellige måter å opprette databasetabeller på. Brukere kan opprette nye opprinnelige tabeller for å lagre dataene i en Access-database, eller de kan opprette koblinger til eksisterende data utenfor Access-databasen. Data i koblede tabeller vises og fungerer på mange måter, akkurat som opprinnelige tabeller. Veiviseren for tabellkobling hjelper deg med å spore, finne og oppdatere Excel-regnearket eller en annen datakilde hvis den flyttes, og koblingen brytes.
Når du kobler til et Excel-regneark eller et navngitt område, oppretter Access en ny tabell som er koblet til Excel-dataene. Hvis du vil legge til, redigere eller slette data, gjør du endringene i Excel og oppdaterer (eller spør på nytt) dataene i Access-tabellen. Du kan imidlertid ikke redigere innholdet i tabellen i Access. Når dataene er koblet til Excel, kan du opprette rapporter, spørringer og skrivebeskyttede skjemaer i Access.
Hvis du vil ha mer informasjon, kan du se Importere eller koble til data i en Excel-arbeidsbok.
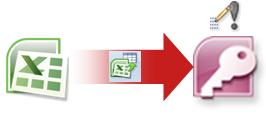
Hvis du bestemmer deg for å klippe ut dataledningen, kan du flytte dataene til Excel ved å importere dataene til Access. Vær oppmerksom på at ordet import har to forskjellige betydninger mellom Excel og Access. Når du importerer (eller kobler til), oppretter du en permanent tilkobling til data som kan oppdateres i Excel. Når du importerer i Access, henter du data til Access én gang, men uten en permanent datatilkobling. Når du importerer data, lagrer Access dataene i en ny eller eksisterende tabell uten å endre dataene i Excel. I Access kan du importere alle regnearkene i en Excel-arbeidsbok i én operasjon.
Importveiviseren veileder deg gjennom importtrinnene og hjelper deg med å ta viktige avgjørelser om du vil endre datatyper og legge til overskrifter. Hvis det oppstår feil når du importerer dataene, varsler Access deg og lagrer feilene i en tabell, slik at du raskt kan finne og rette dem. Det kan for eksempel være et alfanumerisk postnummer dypt nede i en kolonne du trodde var numerisk, eller en duplisert ID ble oppdaget for et primærnøkkelfelt. Du kan enten gjøre endringene i Excel-arbeidsboken og importere dataene på nytt, eller gjøre endringene i den nye Access-tabellen. Når du fullfører operasjonen, kan du lagre trinnene du brukte, og til og med opprette en Outlook-oppgave for å minne deg på når du skal utføre importoperasjonen regelmessig.
Når dataene er importert, er de nå innebygd i Access, og du kan bruke dataark og skjemaer til å legge til, redigere og slette dataene. Når du har importert dataene, kan du bestemme om du vil slette dataene fra Excel. Det er vanligvis lurt å bare ha én plassering for oppdatering av dataene.
Obs!: Import av data fra Excel til Access importerer ikke formler, bare resultatene av disse formlene.
Hvis du vil ha mer informasjon, kan du se:
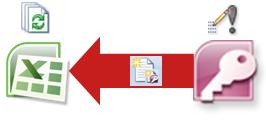
Du kan også koble Access-data til Excel på nytt. Dette gjør du ved å opprette en tilkobling i Excel, ofte lagret i en Office-datatilkoblingsfil (ODC), til Access-databasen og hente alle dataene fra en tabell eller spørring. Når du har koblet til dataene, kan du også automatisk oppdatere (eller oppdatere) Excel-arbeidsbøkene fra den opprinnelige Access-databasen når databasen oppdateres med ny informasjon.
Hvis du vil ha mer informasjon, kan du se:
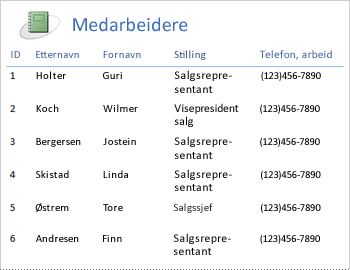
Når dataene er i Access, kan du dra nytte av den fantastiske matrisen med verktøy for oppretting og tilpassing av rapporter. Vil du opprette en rapport med bare noen få klikk? Bruk rapportveiviseren. Vil du utforme og endre rapportoppsettet i sanntid med direkte data, flytte og endre størrelse på datablokker, legge til og fjerne felt, og umiddelbart se endringene etter hvert som du bygger dem? Bruk oppsettvisningen. Vil du samhandle med rapporten for å søke, filtrere og sortere direkte data? Bruk rapportvisningen. Vil du legge til kommandoknapper, sidetall, bilder, hyperkoblinger og stiler med profesjonelt utseende på egen hånd? Bruk de mange kontrollveiviserne og galleriene i kontroller og oppsettgrupper på Utforming-fanen på båndet. Ved hjelp av Access kan du enkelt opprette enkle rapporter, gruppe- og sammendragsrapporter, adresseetiketter, grafiske rapporter og underrapporter.
Når rapporten er opprettet, kan du bruke Access til å distribuere rapporten elektronisk. Du kan for eksempel sende rapporten ved hjelp av en e-postmelding, eller lagre rapporten i ulike formater, for eksempel et øyeblikksbilde av Access eller en PDF-fil, for å legge den til på en nettside eller et SharePoint-nettsted.
Hvis du vil ha mer informasjon, kan du se:
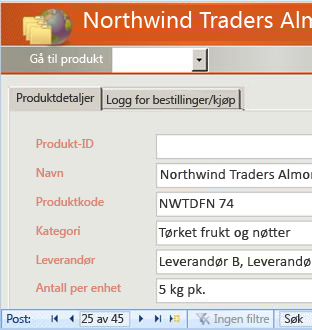
Når dataene er i Access, kan du dra nytte av de mange verktøyene for oppretting og tilpassing av skjemaer. Vil du opprette et skjema med bare noen få klikk? Bruk skjemaveiviseren. Vil du utforme og endre skjemaoppsettet i sanntid med direkte data, flytte og endre størrelse på datablokker, legge til og fjerne felt, og umiddelbart se endringene etter hvert som du bygger dem? Bruk oppsettvisningen. Vil du legge til kommandoknapper, listebokser, kombinasjonsbokser, alternativgrupper, bilder, inndatamasker, diagrammer, hyperkoblinger og stiler med profesjonelt utseende på egen hånd? Bruk de mange kontrollveiviserne og galleriene i kontroller og oppsettgrupper på Utforming-fanen på båndet. Ved hjelp av Access kan du enkelt opprette enkle skjemaer, fanebaserte skjemaer, kontinuerlige skjemaer, popup-skjemaer, sperrende dialogbokser og delskjemaer.
I Access kan du enkelt opprette et delt skjema, som viser et synkronisert dataark og en skjemavisning, slik at du får det beste ut av begge. Når du har opprettet et profesjonelt skjema, er det enkelt å rulle, filtrere og til og med søke i dataene bak skjemaet ved hjelp av standard navigasjonsknapper og søkeboks nederst i skjemaet.
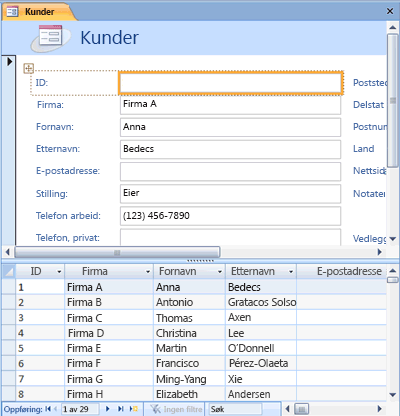
Hvis du vil ha mer informasjon, kan du se:
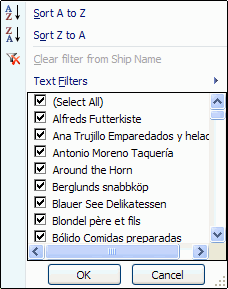
Uansett hvilket produkt du bruker, filtrerer du data for å arbeide med et delsett av data, og du sorterer data for å sortere dem akkurat slik du ønsker. I Access kan Excel-brukere filtrere og sortere data i en dataarkvisning uten å måtte lære et helt nytt brukergrensesnitt på nytt. Ikonene, kommandomenyene, kommandoene, vilkårene og dialogboksene er svært like, uansett om du arbeider med tekst, tall, datoer eller tomme celler. Du kan også lagre filtrene og sortere sammen med dataarkvisningen.
Du kan opprette en spørring i Access, og ikke engang vite hva SQL står for. Fire spørringsveivisere hjelper deg med å opprette enkle spørringer, finne duplikater, finne unike poster og opprette krysstabellspørringer. Du trenger ikke engang å opprette en spørring. Bare filtrer og sorter dataene slik du vil at de skal se ut, og de lagres med et dataark.
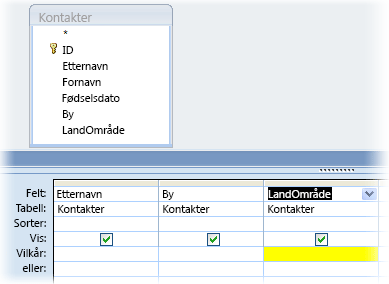
Hvis du vil ha mer informasjon, kan du se:
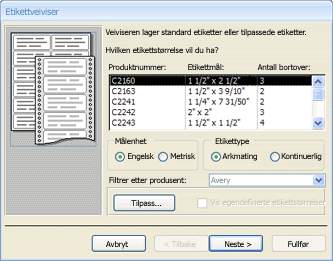
Nå som familien har vokst, ble feriekortlisten plutselig større, og du må holde oversikt over mange flere bursdager og jubileer. Ikke noe problem. Du kan bruke en Access-tabell eller -spørring som datakilde for utskriftsfletting og opprette en utskriftsflettingsoperasjon ved hjelp av veiviseren for Word utskriftsfletting, for brev, kort, e-postmeldinger og konvolutter. Hvis du bare trenger å opprette adresseetiketter, bruker du etikettveiviseren i Access til å opprette og skrive ut etikettene fra en rapport du oppretter. Du kan også automatisk legge til en strekkode som tilsvarer hver kundeadresse.
Hvis du vil ha mer informasjon, kan du se:
Både Access og Excel inneholder kommandoer for å koble til data i SharePoint-lister. Excel har en skrivebeskyttet (enveis) tilkobling til koblede SharePoint-lister. Mens Access lar deg lese og skrive (toveis) data i koblede SharePoint-lister. Access- og SharePoint-lister fungerer svært bra sammen. Access- og SharePoint-datatyper, for eksempel rik tekst, tilføying (for å støtte sporing av revisjonslogg i et notatfelt), vedlegg, autonummerering, oppslag og flerverdifelt – gir jevn integrering og få, om noen, datainkonsekvenser.
Når du har koblet SharePoint-listedataene til en Access-database, kan du til og med koble SharePoint-listedataene frakoblet i en lokal Access-database, arbeide med dataene lokalt og deretter koble til SharePoint-nettstedet på nytt for å laste opp eventuelle endringer. Eventuelle motstridende dataendringer som gjøres av andre brukere, behandles av en veiviser for konfliktløsning. Skjemaene og rapportene du opprettet i Access, er basert på de samme dataene, men er koblet til SharePoint-lister.
Excel inneholder følgende integreringspunkter med SharePoint Server.
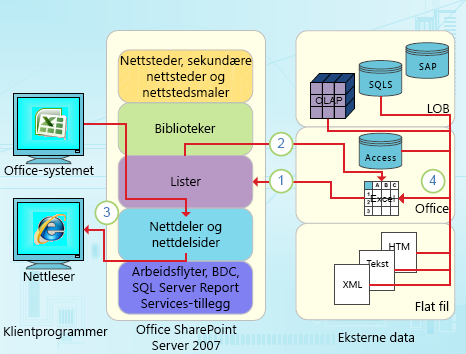
1. Du kan utføre en engangsimport av Excel-regnearkdata til en SharePoint-liste, eller eksporterer Excel-regnearkdata til en SharePoint-liste for å opprette en permanent, enveis datatilkobling.
2. Du kan bruke den permanente, enveis datatilkoblingen til å oppdatere data i et Excel-regneark fra SharePoint-listen.
3. Publisere Excel-arbeidsbøker i Excel Services, og vise og samhandle med data ved hjelp av Excel Web Access-nettdelen på en nettdelside.
4. Importere (koble) data til en Excel-arbeidsbok fra OLAP-servere, SQL Server- og Access-databaser og flate filer.
Access gir følgende integreringspunkter med SharePoint Server.
1. Du kan utføre en engangs import eller eksport av data mellom Access-visninger og en SharePoint-liste.
2. Koble data mellom Access-tabeller og en SharePoint-liste ved å opprette en permanent toveis tilkobling. (Oppdaterte listedata kan vises i en Access-tabell. Oppdaterte Access-tabelldata kan ses i en liste.)
3. Du kan arbeide med lister i frakoblet modus, oppdatere i Access for så å synkronisere endringene og løse konflikter når du er tilkoblet igjen.
4. Du kan vise og redigere listedata i Access-visninger for dataark, skjemaer, og rapporter.
Hvis du vil ha mer informasjon, kan du se:
Du kan opprette ganske avanserte skrivebordsdatabaseprogrammer uten å måtte skrive én linje med VBA-kode. Hvert Access-objekt har et omfattende sett med egenskaper og hendelser som er lett tilgjengelige fra et egenskapsark for å hjelpe deg med å tilpasse løsningen. Hvert objekt har detaljerte utformere som viser alle funksjonene som er tilgjengelige for deg. Flere databasemaler er tilgjengelige på Office Online. Felt- og tabellmaler hjelper deg med å opprette og tilpasse nye tabeller raskt. Du kan utforme en ny database fra grunnen av med innebygde verktøy for databaseutforming.
Access-makroer bruker et deklarativt miljø som ikke krever skriving av VBA-kode, så du trenger ikke å være utvikler. Hver makrohandling utfører en oppgave, for eksempel å åpne et skjema, kjøre en spørring, finne poster eller vise en melding. Du kan bygge inn makroer i alle tilfeller av en rapport, et skjema eller en kontroll. De fleste makroer har argumenter, og du kan legge til betinget logikk for å få dem til å gjøre hva du vil. Du kan også definere variabler og utføre feilkontroll på nytt uten å skrive VBA-kode.
Utform en prototype og kjør den av IT-avdelingen. Opprett en løsning for teamet ditt når de trenger det så fort som mulig, og gjør det på en skostreng med bare beinansatte. Hold oversikt over billetter som selges til en firmafest, spor holdbarheten til produksjonsmaterialer eller skriv ut godkjenningskoder for deler. Spor oppgaver, problemer og leveranser i gruppeprosjekter. Opprett en database for salgsforløp for å overvåke potensielle salg i en liten gruppe selgere.










