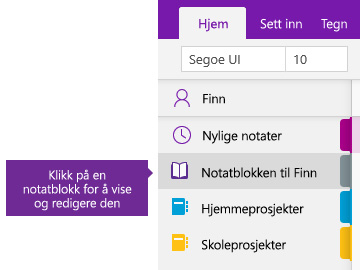Opprette en notatblokk i OneNote

OneNote er en digital notatblokk som lagrer og synkroniserer notatene dine automatisk mens du jobber.
-
Skriv inn informasjon i notatblokken, eller kopier fra andre programmer og nettsider.
-
Ta håndskrevne notater, eller skisser ideene dine.
-
Bruke utheving og koder for å gjøre det lett å følge opp.
-
Dele notatblokker for å samarbeide med andre.
-
Få tilgang til notatblokkene fra alle enheter.
Tips!: Denne opplæringen handler om OneNote-programmet i Windows 10. For å komme i gang med OneNote på Mac-en, kan du se Grunnleggende oppgaver i OneNote for Mac.
Opprette en notatblokk
Start med en notatblokk. Du kan opprette flere notatblokker for forskjellige emner eller prosjekter når som helst.
-
Åpne OneNote for Windows 10.
Tips!: Hvis du har flere versjoner av OneNote installert på Windows 10, kan du se Hva er forskjellen mellom OneNote og OneNote 2016?
-
Velg Vis notatblokker-knappen

-
Velg +Notatblokk-knappen nederst i listen som åpnes.
-
Skriv inn et navn for notatblokken i Notatblokknavn-boksen.
-
Velg Opprett notatblokk.
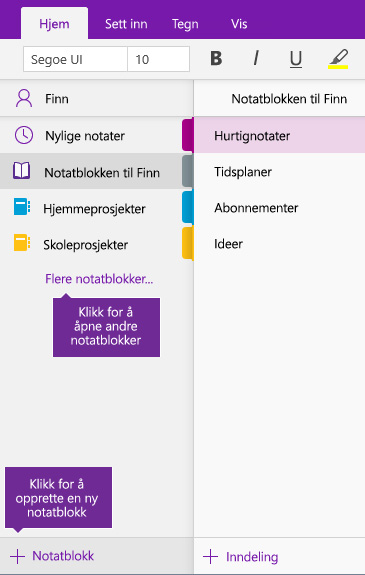
Åpne en notatblokk
I tillegg til å opprette dine egne notatblokker, kan du åpne notatblokker som andre har opprettet og delt.
-
Velg Vis notatblokker-knappen

-
Velg Flere notatblokker i listen som åpnes.
-
Velg en notatblokk i listen i flere notatblokker-vinduet , og velg deretter Åpne notatblokk.
Finner du ikke notatblokken du leter etter? Velg Legg til konto , og logg deretter på med kontoen der notatblokkene er lagret.
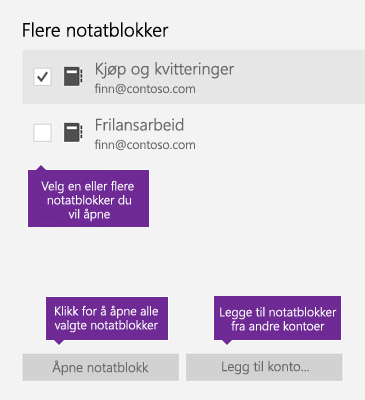
Veksle mellom åpne notatblokker
Du kan ha flere notatblokker åpne samtidig i OneNote, og det er enkelt å veksle mellom dem.
-
Velg Vis notatblokker-knappen

-
Velg notatblokken du vil arbeide i, i listen over åpne notatblokker.
Hvis du vil gå tilbake til den forrige notatblokken (eller en annen notatblokk du har åpnet før), gjentar du trinnene ovenfor.