Hvis Excel ikke kan løse en formel du prøver å opprette, kan du få en feilmelding som dette:
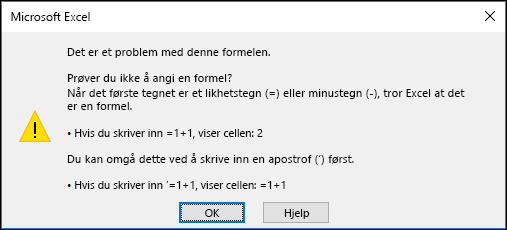
Dette betyr dessverre at Excel ikke forstår hva du prøver å gjøre, så du må oppdatere formelen eller sørge for at du bruker funksjonen på riktig måte.
Tips!: Det finnes noen vanlige funksjoner der det kan oppstå problemer. Hvis du vil finne ut mer, kan du se ANTALL.HVIS, SUMMERHVIS, FINN.RAD eller HVIS. Du kan også se en liste over funksjoner her.
Gå tilbake til cellen med skadet formel, som er i redigeringsmodus, og så vil Excel utheve stedet der det er et problem. Hvis du fremdeles ikke vet hva du skal gjøre derfra og vil starte på nytt, kan du trykke ESC på nytt, eller velge Avbryt-knappen på formellinjen, som gjør at du går ut av redigeringsmodus.
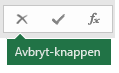
Hvis du vil gå videre, kan følgende sjekkliste gir deg hjelp til feilsøking, slik at du kan finne ut hva som sannsynligvis har gått galt. Velg overskriftene for å finne ut mer.
Obs!: Hvis du bruker Microsoft 365 for nettet, ser du kanskje ikke de samme feilene, eller løsningene gjelder kanskje ikke.
Excel genererer en rekke nummertegnfeil (#) som #VERDI!, #REF!, #NUM, #I/T, #DIV/0!, #NAVN? og #NULL!, for å angi at noe i formelen ikke fungerer som det skal. For eksempel #VALUE! -feilen er forårsaket av feil formatering eller typer data som ikke støttes i argumenter. Eller du ser #REF! -feilen hvis en formel refererer til celler som er slettet eller erstattet med andre data. Rådene for feilsøking vil variere for hver enkelt feil.
Obs!: #### er ikke en formelrelatert feil. Det betyr bare at kolonnen ikke er bred nok til å vise celleinnholdet. Bare dra kolonnen for å utvide den eller gå til Hjem > Format > Beste tilpassing av kolonnebredde.
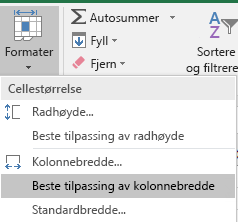
Se feilsøking for de aktuelle emnene som samsvarer med nummertegnfeilen du ser:
Hver gang du åpner et regneark som inneholder formler som refererer til verdier i andre regneark, blir du bedt om å oppdatere referansene eller la dem være som de er.
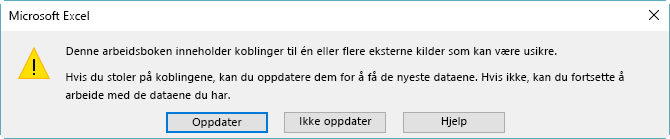
Excel viser dialogboksen ovenfor for å sikre at formlene i det gjeldende regnearket alltid viser til den mest oppdaterte verdien i tilfelle referanseverdien er endret. Du kan velge å oppdatere referansene, eller å hoppe over hvis du ikke vil oppdatere. Selv om du velger å ikke oppdatere referansene, kan du alltid oppdatere koblingene i regnearket manuelt når du vil.
Du kan alltid velge at dialogboksen ikke skal vises ved oppstart. Hvis du vil gjøre dette, går du til Fil > Alternativer > Avansert > Generelt, og fjerner merket for Be om å oppdatere automatiske koblinger.
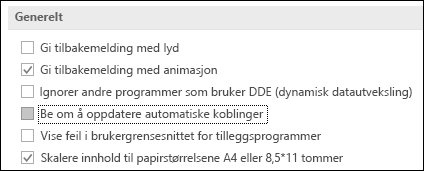
Viktig!: Hvis dette er første gang du arbeider med brutte koblinger i formler, eller hvis du trenger en påminnelse om hvordan du løser brutte koblinger, eller hvis du ikke vet om du vil oppdatere referansene, kan du se Kontrollere når eksterne referanser (koblinger) oppdateres.
Hvis formelen ikke viser verdien, følger du disse trinnene:
-
Pass på at Excel er satt til å vise formler i regnearket. For å gjøre dette klikker du på Formler-fanen, og i Formelrevisjon-gruppen klikker du på Vis formler.
Tips!: Du kan også bruke hurtigtasten CTRL + ' (tasten over Tabulator-tasten). Når du gjør dette, blir kolonnene automatisk bredere for å vise formlene dine, men de går tilbake til normal størrelse når du endrer tilbake til normalvisning.
-
Hvis trinnet ovenfor fremdeles ikke løser problemet, er det mulig at cellen er formatert som tekst. Du kan høyreklikke på cellen og velge Formater celler > Generelt (eller CTRL + 1), og deretter trykke F2 > ENTER for å endre formatet.
-
Hvis du har en kolonne med et stort celleområde som er formatert som tekst, kan du merke området, bruke det tallformatet du vil og gå til Data > Tekst til kolonne > Fullfør. Dette vil bruke formatet på alle de merkede cellene.
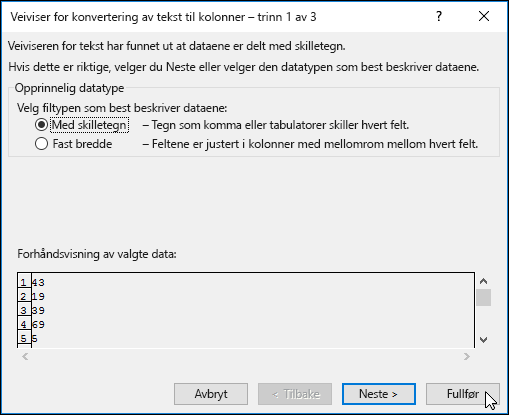
Når en formel ikke beregnes, må du kontrollere om automatisk beregning er aktivert i Excel. Formler kan ikke beregne hvis manuell beregning er aktivert. Følg disse trinnene for å sjekke innstillingen for Automatisk beregning.
-
Velg fanen Fil , velg Alternativer, og velg deretter kategorien Formler.
-
I Beregningsalternativer -delen under Beregning av arbeidsbok, må du sjekke at alternativet Automatisk er valgt.
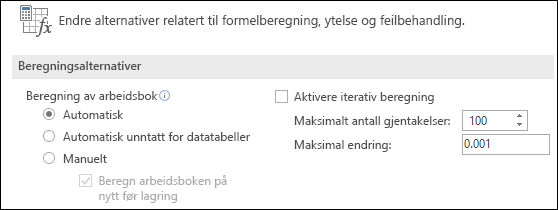
Hvis du vil ha mer informasjon om beregninger, kan du se Endre formelens omberegning, gjentakelse eller presisjon.
En sirkelreferanse oppstår når en formel refererer til cellen den er plassert i. Løsningen er å flytte formelen til en annen celle eller endre formelsyntaksen, til en som unngår sirkelreferanser. I noen tilfeller trenger du imidlertid kanskje sirkelreferanser fordi de fører til at funksjonene gjentas inntil en bestemt numerisk betingelse er oppfylt. I slike tilfeller må du aktivere Fjerne eller tillate en sirkelreferanse.
Hvis du vil ha mer informasjon om sirkelreferanser, kan du se Fjerne elle rtillate en sirkelreferanse.
Hvis ikke oppføringen starter med et likhetstegn, regnes den ikke som en formel og vil derfor ikke bli beregnet – en vanlig feil.
Når du skriver noe sånt som SUMMER(A1:A10), viser Excel tekststrengen SUMMER(A1:A10) i stedet for et formelresultat. Hvis du i stedet skriver inn 11/2, viser Excel en dato, for eksempel 11. feb eller 11/02/2009, i stedet for å dele 11 på 2.
Funksjoner skal alltid starte med et likhetstegn. På den måten unngår du uønskede resultater som nevnt ovenfor. Skriv for eksempel =SUMMER(A1:A10) og =11/2.
Når du bruker en funksjon i en formel, må alle parenteser være lukket for at funksjonen skal fungere som den skal. Kontroller at alle parenteser er i par. Eksempelvis vil ikke formelen =HVIS(B5<0);"Ikke gyldig";B5*1,05) fungere fordi det er to høyreparenteser og bare én venstreparentes. Riktig formel ser slik ut: =HVIS(B5<0;"Ikke gyldig";B5*1,05).
Excel-funksjoner har obligatoriske argumenter – verdier som du må angi for at funksjonen skal fungere. Det er bare noen få funksjoner (som PI eller IDAG) som ikke har noen obligatoriske argumenter. Kontroller formelsyntaksen som vises når du begynner å skrive inn en funksjon, for å forsikre deg om at funksjonen inneholder alle de obligatoriske argumentene.
STORE-funksjonen godtar for eksempel bare én tekststreng eller cellereferanse som argument: =STORE("hallo") eller =STORE(C2)
Obs!: Du vil se funksjonsargumenter oppført i en flytende verktøylinje for funksjonsreferanser under formelen når du skriver i den.
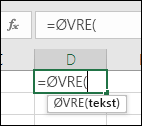
Og enkelte funksjoner, for eksempel SUMMER, krever bare tallargumenter, mens andre funksjoner, for eksempel ERSTATT, krever en tekstverdi for minst ett av argumentene. Hvis du bruker feil datatype, kan noen funksjoner returnere uventede resultater, eller vise en #VERDI!-feil.
Hvis du trenger å slå opp syntaksen for en bestemt funksjon raskt, kan du se listen over Excel-funksjoner (etter kategori).
Ikke skriv inn tall som er formatert med dollartegn ($) eller semikolon (;) i formler, fordi dollartegn angir absolutte referanser, og semikolon er skilletegn mellom argumenter. I stedet for å skrive inn $1000, skriver du inn 1000 i formelen.
Hvis du bruker formaterte tall i argumenter, vil du få uventede beregningsresultater, men feilen #NUM! kan også oppstå. Hvis du for eksempel skriver inn formelen =ABS(-2,134) for å finne den absolutte verdien -2134, viser Excel #NUM! -feilen, fordi ABS-funksjonen bare godtar ett argument, og den ser -2 og 134 som separate argumenter.
Obs!: Du kan formatere resultatet av formelen med semikolon og valutasymboler etter at du har skrevet inn formelen ved hjelp av uformaterte tall (konstanter). Det er vanligvis ikke en god idé å plassere konstanter i formler, fordi de kan være vanskelig å finne hvis du trenger å oppdatere senere, og de er mer utsatt for å bli skrevet inn feil. Det er mye bedre å legge inn konstantene i en egen celle, der de er åpent tilgjengelig og enkle å finne og endre.
Formelen returnerer kanskje ikke de forventede resultatene hvis datatypen i cellen ikke kan brukes i beregninger. Hvis du for eksempel skriver inn en enkel formel, =2+3, i en celle som er formatert som tekst, kan ikke Excel beregne dataene du har angitt. Alt du ser i cellen, er =2+3. Du kan løse dette ved å endre datatypen i cellen fra Tekst til Standard på denne måten:
-
Merk cellen.
-
Velg Hjem, og velg pilen for å utvide Tall eller Tallformat-gruppen (eller trykk Ctrl + 1). Velg deretter Generelt.
-
Trykk F2 for å aktivere redigeringsmodus for cellen, og trykk deretter ENTER for å godta formelen.
Hvis du skriver inn en dato i en celle som har datatypen Tall, kan den vises som en numerisk datoverdi i stedet for en dato. Velg et Dato-format i Tallformat-galleriet hvis du vil vise tallet som en dato.
Det er ganske vanlig å bruke x som multiplikasjonstegn i en formel, men Excel bruker i stedet en stjerne (*) som multiplikasjonstegn. Hvis du bruker konstanter i en formel, viser Excel en feilmelding og kan løse formelen for deg ved å erstatte x med stjernesymbolet (*).
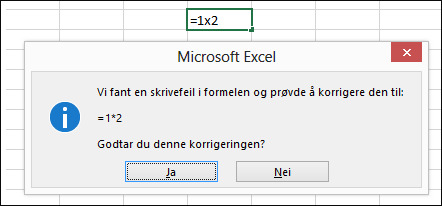
Hvis du bruker cellereferanser, vil imidlertid Excel returnere en #NAVN? -feil.

Hvis du oppretter en formel som inneholder tekst, omslutter du teksten med anførselstegn.
For eksempel kombinerer formelen ="I dag er det " og TEKST(IDAG(), "dddd mmmm dd") teksten «I dag er det» med resultatene av funksjonene TEKST og IDAG, og returnerer noe som for eksempel I dag er det mandag 30. mai.
Legg merke til at det er et mellomrom foran det andre anførselstegnet i formelen «"I dag er det "». Dette sørger for mellomrommet du vil ha mellom ordene «I dag er det» og «mandag 30..
Du kan kombinere, eller neste, opptil 64 nivåer av funksjoner i en formel.
Formelen =HVIS(ROT(PI())<2;"Mindre enn to!";"Større enn to!") har for eksempel tre nivåer av funksjoner: PI-funksjonen er nestet i ROT-funksjonen, som igjen er nestet i HVIS-funksjonen.
Når du skriver inn en referanse til verdier eller celler i et annet regneark, og navnet på arket inneholder et ikke-alfabetisk tegn (for eksempel mellomrom), angir du navnet i enkle anførselstegn (').
Hvis du for eksempel vil returnere verdien fra celle D3 i regnearket Kvartalsvise data i arbeidsboken din, skriver du inn: ='Kvartalsvise data'!D3. Uten anførselstegn rundt arknavnet viser formelen en #NAVN? -feil.
Du kan også velge verdier eller celler i et annet ark for å referere til dem i formelen. Excel legger deretter automatisk til anførselstegn rundt arknavnene.
Når du skriver inn en referanse til verdier eller celler i en annen arbeidsbok, tar du med arbeidsboknavnet omsluttet av hakeparenteser ([]) etterfulgt av navnet på regnearket med verdier eller celler.
Hvis du for eksempel vil referere til celle A1 til A8 i arket Salg i arbeidsboken Drift i Kv2 som er åpen i Excel, skriver du inn: =[Drift i Kv2.xlsx]Salg!A1:A8. Uten hakeparenteser viser formelen #REF! -feil.
Hvis arbeidsboken ikke er åpen i Excel, skriver du inn den fullstendige banen til filen.
For eksempel =RADER('C:\Mine dokumenter\[Drift i Kv2.xlsx]Salg'!A1:A8).
Obs!: Hvis den fullstendige banen inneholder mellomrom, må du omslutte banen i enkle anførselstegn (i begynnelsen av banen og etter navnet på regnearket, før utropstegnet).
Tips!: Den enkleste måten å få banen til den andre arbeidsboken er å åpne den andre arbeidsboken, så, i den opprinnelige arbeidsboken, skriver du inn =, og bruker Alt + Tab for å bytte til den andre arbeidsboken. Merk en celle på arket du vil bruke, og lukk deretter kildearbeidsboken. Formelen oppdateres automatisk for å vise hele banen og arkets filnavn sammen med den nødvendige syntaksen. Du kan også kopiere og lime inn banen og bruke uansett hvor du trenger den.
Hvis du deler en celle på en annen celle som inneholder null (0) eller er tom, oppstår det en #DIV/0!-feil.
For å unngå denne feilen, kan du løse den direkte og teste for forekomst av nevneren. Du kan bruke:
=IF(B1,A1/B1,0)
Som sier at HVIS(B1 finnes, skal A1 deles med B1, ellers returneres 0).
Sjekk alltid om du har formler som refererer til data i celler, områder, definerte navn, regneark eller arbeidsbøker, før du sletter noe. Da kan du erstatte disse formlene med resultatene deres før du fjerner dataene det refereres til.
Hvis du ikke kan erstatte formlene resultatene deres, kan du se gjennom denne informasjonen om feil og mulige løsninger:
-
Hvis en formel refererer til celler som er slettet eller erstattet med andre data og hvis den returnerer en #REF! -feil, merker du cellen med #REF! . Merk #REF! i formellinjen, og slett det. Skriv deretter inn området for formelen på nytt.
-
Hvis et definert navn mangler, og hvis en formel som refererer til dette navnet, returnerer en #NAME?-feil, definerer du et nytt navn som refererer til området du vil bruke, eller endrer formelen slik at den refererer direkte til celleområdet (for eksempel A2:D8).
-
Hvis et regneark mangler, og en formel som refererer til den, returnerer en #REF! -feil, finnes det ingen måte å løse dette på. Et regneark som er slettet, kan dessverre ikke gjenopprettes.
-
Hvis en arbeidsbok mangler, forblir en formel som refererer til den, intakt helt til du oppdaterer formelen.
Hvis for eksempel formelen er =[Bok1.xlsx]Ark1'!A1, og du ikke lenger har filen Bok1.xlsx, forblir verdiene det refereres til fra arbeidsboken, tilgjengelige. Hvis du imidlertid redigerer og lagrer en formel som refererer til arbeidsboken, vises dialogboksen Oppdater verdier der du blir bedt om å oppgi et filnavn. Velg Avbryt, og sørg deretter for at disse dataene ikke går tapt ved å erstatte formler som refererer til den manglende arbeidsboken, med formelresultatene.
Når du kopierer innholdet i en celle, vil du noen ganger bare lime inn verdien og ikke den underliggende formelen som vises i formellinje.
Du vil for eksempel kanskje kopiere resultatverdien av en formel til en celle i et annet regneark. Eller du vil kanskje slette verdiene som du brukte i en formel etter at du kopierte resultatverdien til en annen celle i regnearket. Begge disse handlingene gjør at feilen ugyldig cellereferanse (#REF!) vises i målcellen, fordi du ikke lenger kan referere til cellene som inneholder verdiene du brukte i formelen.
Du kan unngå denne feilen ved å lime inn resultatverdiene av formler, uten formelen, i målcellene.
-
Merk cellene i et regneark som inneholder resultatverdiene av en formel som du vil kopiere.
-
Velg Kopier i Utklippstavle-gruppen på Hjem-fanen

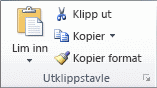
Hurtigtast: Trykk Ctrl+C.
-
Merk cellen øverst til venstre i innlimingsområde.
Tips!: Hvis du vil flytte eller kopiere et utvalg til et annet regneark eller en annen arbeidsbok, velger du en annen regnearkfane eller bytter til en annen arbeidsbok, og merker deretter cellen øverst til venstre i innlimingsområdet.
-
På Hjem-fanen i Utklippstavle-gruppen velger du Lim inn

Du kan evaluere formelen for å forstå hvordan en kompleks eller nestet formel beregner det endelige resultatet.
-
Merk formelen du vil evaluere.
-
Velg Formler > Evaluer formel.
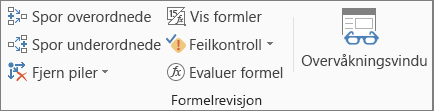
-
Velg Evaluer for å undersøke verdien av den understrekede referansen. Resultatet av evalueringen vises i kursiv.
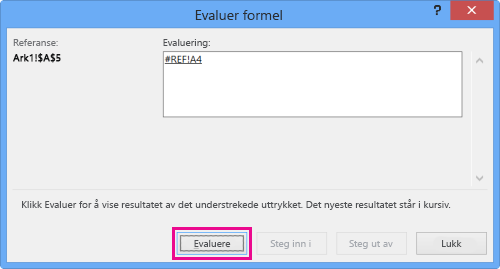
-
Hvis den understrekede delen av formelen er en referanse til en annen formel, velger du Steg inn i for å vise den andre formelen i Evaluering-boksen. Velgl Steg ut av for å gå tilbake til forrige celle og formel.
Steg inn-knappen er ikke tilgjengelig andre gangen referansen dukker opp i formelen – eller hvis formelen refererer til en celle i en annen arbeidsbok.
-
Fortsett helt til hver del av formelen har blitt evaluert.
Evaluer formel-verktøyet angir ikke nødvendigvis hvorfor en formel er brutt, men det kan vise veien. Dette kan være et svært nyttig verktøy i større formler der det ellers kan være vanskelig å finne problemet.
Obs!:
-
Noen deler av HVIS- og VELG-funksjonene kan ikke evalueres, og #I/T-feilen kan vises i Evaluering-boksen.
-
Tomme referanser vises som nullverdier (0) i Evaluering-boksen.
-
Noen funksjoner beregnes på nytt hver gang regnearket endres. De funksjonene, samt funksjonene TILFELDIG, OMRÅDER, INDEKS, FORSKYVNING, CELLE, INDIREKTE, RADER, KOLONNER, NÅ, I DAG og TILFELDIGMELLOM kan føre til at dialogboksen Evaluer formel viser resultater som er forskjellige fra de faktiske resultatene i cellen i regnearket.
-
Trenger du mer hjelp?
Du kan alltid spørre en ekspert i det tekniske fellesskapet for Excel eller få støtte i Fellesskap.
Tips!: Hvis du er eier av en liten bedrift på jakt etter mer informasjon om hvordan du får Microsoft 365 konfigurert, kan du gå til Hjelp og læring for små bedrifter.










