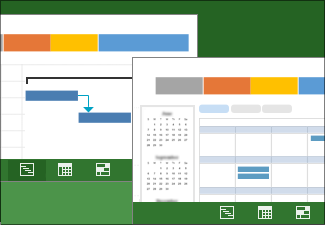|
|
Når du har fullført de innledende tankene om prosjektmålene, er det på tide å sette sammen en plan. Når du starter på en ny plan, legger du til aktiviteter og organiserer dem effektivt slik at sluttdatoen for prosjektet er så tidlig som mulig. Hvis du vil lese flere artikler i denne serien med instruksjonsveiledninger for prosjektstyring, kan du se veikartet for Project |
|
Tips for prosjektstyring før du starter . . .
|
Trinn 1: Opprett et nytt prosjekt
|
Baser et nytt prosjekt på en mal som er forhåndsutfylt med aktiviteter fra prosjekter som ligner på ditt. Mange av disse malene er opprettet av bransjeeksperter som hjelper deg med å komme i gang. |
|
|
Begynn helt forfra, og fyll deretter ut med aktiviteter, personer og annen planleggingsinformasjon. |
|
|
Åpne et prosjekt du allerede har konfigurert, og baser gjeldende prosjekt på det. |
|
|
Åpne et prosjekt du opprettet i en tidligere versjon av Project. |
Trinn 2: Legg til aktiviteter
|
Legg til aktiviteter i en plan for å dele arbeidet opp i håndterbare deler. |
|
|
Angi tidsperioden (eller kalenderperioden) det skal ta å utføre en aktivitet. Du kan angi et tall eller skrive inn en plassholder for varigheten, for eksempel «avgjøres senere» eller «Snakk med Kari først». |
|
|
Angi hvor lang tid (eller persontimer) det tar å fullføre en aktivitet. Dette er tiden det tar uavhengig av antall personer på aktiviteten. |
|
|
Hvis aktivitetene allerede er i Excel, kan du kopiere dem fra Excel til Project. Project vil beholde formateringen og den organiserte strukturen på aktivitetslisten. |
|
|
Marker slutten på hoveddeler eller faser av prosjektet ned milepæler, for å vise fremdriften mot viktige leveringer. |
|
|
Du kan avbryte en aktivitet, men beholde en registrering av den i prosjektplanen. Dette er en nyttig metode for testing av effekter av endringer i prosjekter. |
Trinn 3: Organiser aktiviteter
|
Koble to aktiviteter i et prosjekt for å vise relasjonen mellom dem (også kalt en aktivitetsavhengighet). Koblede aktiviteter gjenspeiler det reelle prosjektet. Når en aktivitet endres, endres også den andre. |
|
|
Skisser aktiviteter i delaktiviteter og sammendragsaktiviteter |
Vis aktivitetshierarkiet ved å opprette en disposisjon med knappene for å rykke inn og redusere innrykk. |
|
Hvis det er avbrudd i en aktivitet, kan du dele den opp for å vise hvor den stopper og starter. |
|
|
Bruk prosjektstrukturplankoder (eller WBS) for å opprette en numerisk disposisjon, slik at arbeid samsvarer med regnskapspraksisen til virksomheten. |
|
|
Angi først hovedfasene, og del dem deretter inn i individuelle aktiviteter. |
|
|
Lær mer om hvordan Project fungerer med aktiviteter og deres relasjoner for beregning av planen. |
Trinn 4: Konfigurer prosjektkalendere
|
Angi standard arbeidsdager for alle på prosjektet, for eksempel mandag til og med fredag, 08:00 til 17:00. |
|
|
Endre arbeidsplanen for personer ved å legge til fridager og ferier. |
|
|
Identifiser arbeidstid og fritid for bare én aktivitet, for eksempel en dataprosess som kjører selvstendig i henhold til en 24-timers plan med bare én dag nedkoblet for vedlikehold. |
|
|
Lær mer om hvordan ressurs- og prosjektkalendere fungerer sammen for å hjelpe Project med beregning av planen. |
Trinn 5: Lagre og publisere planen
|
Lagre en lokal kopi av prosjektet som en MPP-fil. |
|
|
Gjør prosjektarbeidet tilgjengelig på nettet for andre brukere av Project Web App. |
|
|
Lagre et prosjekt i PDF-format som kan vises med en PDF-leser eller på en nettside. |
Gå tilbake til veikartet for Project