Med forhåndsvisning av fil kan du vise vedlegg i Outlook uten å åpne vedlegg i et separat program. Du kan ganske enkelt klikke på vedleggsikonet i leseruten for å forhåndsvise filen.
Hvilke filer kan jeg forhåndsvise?
Som standard kan du forhåndsvise filer fra de fleste Microsoft Office/Microsoft 365-programmene, inkludert Word, PowerPoint, Excel og Visio. Du kan også forhåndsvise vedlagte e-postelementer, bilder og tekstfiler i Outlook.
Forhåndsvise et vedlegg
Filvedlegg kan vises i leseruten eller i brødteksten i en e-postmelding uten å åpne et annet program:
-
Høyreklikk vedlegget, og velg Forhåndsvisning.
-
Velg Tilbake til melding (eller Vis melding) for å bytte mellom forhåndsvisningen og meldingsteksten.
Merknader:
-
Funksjonen Forhåndsvisning av vedlegg i Outlook fungerer bare hvis du har samme versjon av Word, Excel eller PowerPoint som versjonen av Outlook som brukes til å forhåndsvise vedlegget.
-
Forhåndsvisningsprogrammet for vedlegg krever også at alternativene for brukergrensesnitt i Word, Excel, PowerPoint og Outlook er konfigurert med samme innstilling. Alternativene for denne innstillingen er Optimaliser for best utseende og optimaliser for kompatibilitet.
-
Vedlegg kan vises i leseruten eller i meldingsteksten. Klikk på vedlegget under Emne-linjen for å forhåndsvise filen eller elementet i leseruten. Vedlegg i meldingsteksten kan ikke forhåndsvises. Hvis du vil vise disse, kan du åpne vedlegget.
Outlook inneholder ikke en innebygd forhåndsvisning for PDF-filer. Hvis du vil forhåndsvise PDF-filer, følger du denne fremgangsmåten.
-
Lukk Outlook.
-
Last ned og installer Adobe Acrobat Reader.
-
Gjør Adobe Acrobat Reader til standardprogrammet som skal brukes til å åpne PDF-filer. Se Windows 10 og 11 for detaljerte instruksjoner.
-
Start Outlook på nytt. Du bør nå kunne forhåndsvise PDF-filer i Outlook.
Ja, i klareringssenteret kan du slå av eller slå på muligheten til å forhåndsvise filer.
-
I Outlook velger du Alternativer for fil >> klareringssenter > Innstillinger for klareringssenter.
-
Velg Vedleggsbehandling til venstre.
-
Hvis du vil deaktivere alle forhåndsvisningsprogrammene, klikker du på Deaktiver forhåndsvisning av vedlegg.
-
Hvis du vil deaktivere et bestemt forhåndsvisningsprogram for vedlegg, klikker du Vedlegg og dokumentforhåndsvisning, fjerner merket for en forhåndsvisning du vil deaktivere, og deretter klikker du OK.
Tredjeparts programvareleverandører kan tilby sine egne forhåndsvisningsprogrammer som støtter flere vedleggsfiltyper. Du kan bruke nettleseren til å søke på Internett for å finne mer informasjon. Når disse er tilgjengelige, kan du laste ned og installere forhåndsvisningsprogrammer for å forhåndsvise flere filtyper i Outlook.
For å bidra til å beskytte deg mot skadelig programvare er aktivt innhold som er innebygd i vedlegg (inkludert skript, makroer og ActiveX-kontroller), deaktivert under forhåndsvisning. Du bør bare forhåndsvise eller åpne vedlegg fra en pålitelig kilde.
Forhåndsvisning av fil i Outlook for Mac krever Mac OS X v10.6 (Snow Leopard) eller nyere.
-
Åpne meldingen, eller vis den i leseruten.
-
Klikk v > Forhåndsvisning ved siden av vedlegget.
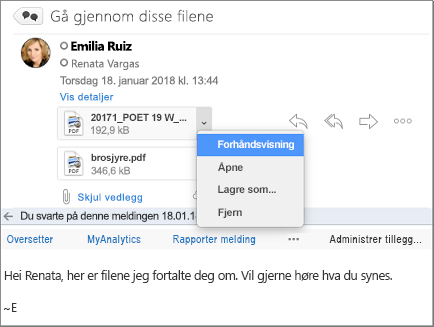
Vedlegget vises i forhåndsvisningsvinduet.
Nei, men du kan deaktivere leseruten ved å velge Vis > Leserute > Skjult.










