Klasseteam har unike tillatelser og funksjoner for lærere og elever. Som eier av teamet kan lærere tildele arbeid, dele undervisningsinnhold, starte møter og kontrollere hvem som kan publisere i gruppen. Hver klasse er også koblet til sin egen OneNote-klassenotatblokk.
Obs!: Ser du ikke et alternativ for å bli med i eller opprette et team? IT-administratoren må kanskje aktivere tillatelsene for deg.
IT-administratoren kan opprette foreslåtte klasser for deg basert på din klasseliste og elevlister ved å bruke School Data Sync (SDS) eller en annen metode. Velg de forhåndsopprettede klassene for å legge til elevene automatisk og sette opp klasseteamet.
Obs!: Har du problemer med å finne dine foreslåtte klasser? Sjekk med IT-administratoren – skolen kan behandle team-oppsettet på en annen måte. Lær mer om hvordan du konfigurerer team som IT-administrator.
Opprett et team fra foreslåtte klasser
-
Velg Teams

-
Velg Foreslåtte klasser

Hvis du bruker rutenettvisning, vil Foreslåtte klasser vises ved siden av knappen for Delta i eller opprett et team til høyre og over Teams. Hvis du bruker listevisning, vil du finne det nederst i listen over teams.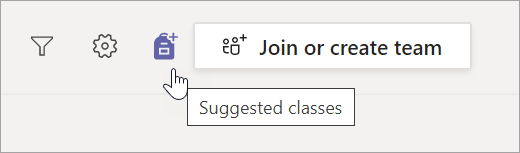
-
Et vindu vil vise dine foreslåtte klasser. Velg klassene som du vil bruke ved å merke av i avmerkingsboksene.
Obs!: Ved å opprette en klasse vil elevene legges til og gjøre teamet klar til å brukes. Du har imidlertid kontroll over når elevene kan se klasseteamet.
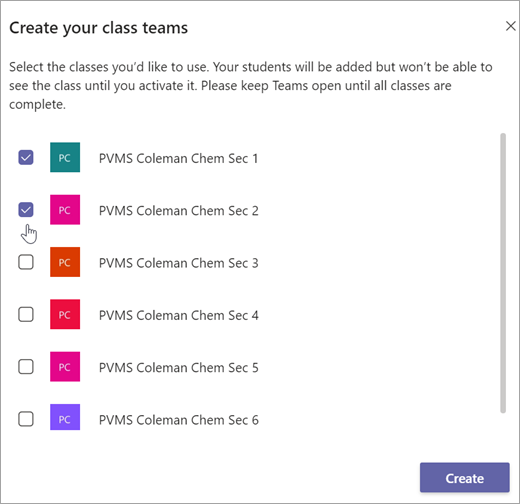
-
Velg Opprett. Når teambrikken vises, klikk på den for å åpne den.
-
Elevene vil automatisk bli lagt til i gruppen, men det vil ikke vises for dem ennå. Dette gir deg tid til å bli organisert, legge til innhold og forberede deg før de får komme inn . Velg Aktiver banner på toppen av Teams for å si velkommen til klassen når du er klar.
-
Les: Aktiver klasseteamet
Opprett et team fra en gruppe
Hvis du ikke har noen foreslåtte klasser kan du opprette klasser ved å bruke forhåndsopprettede grupper som IT-administratoren har gjort. Kontroller med dem hvis du er usikker hvordan de har konfigurert klassene.
-
Velg Teams

-
Beveg over Delta i eller opprett et team, og velg deretter Opprett team.
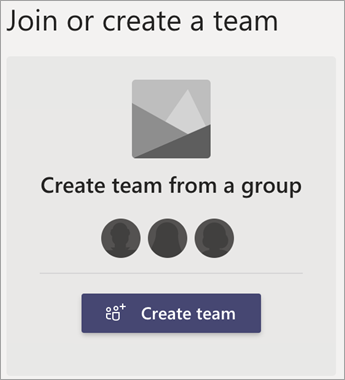
-
Velg én av gruppene som ble laget av skolen, og velg Velg gruppe.
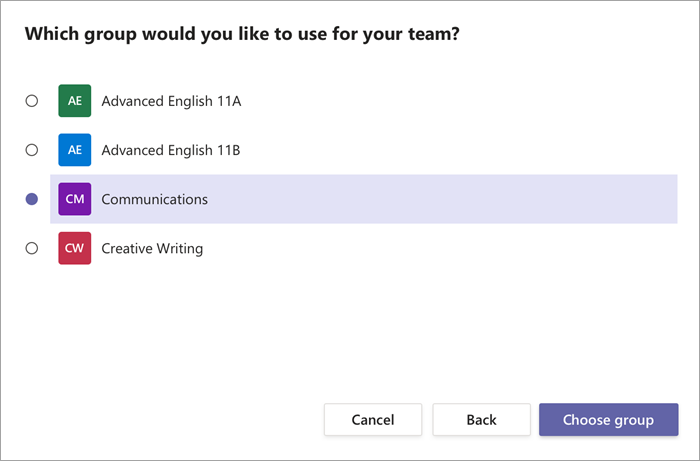
-
Elevene vil automatisk bli lagt til i gruppen, men det vil ikke vises for dem ennå. Dette gir deg tid til å bli organisert, legge til innhold og forberede deg før de får komme inn . Velg Aktiver banner på toppen av Teams for å si velkommen til klassen når du er klar.
Når du oppretter et team fra grunnen av, betyr dette at du vil legge til elever i teamet, samt eventuelle andre identifiseringsdetaljer. Kontakt IT-administratoren hvis du vil utforske andre alternativer for klasseoppsett.
-
Velg Teams

-
Velg Bli med i eller opprett team>Opprett team.

-
Velg Klasse som teamtype.
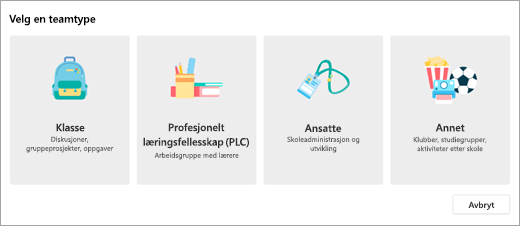
-
Angi et navn og en valgfri beskrivelse for klasseteamet. For eksempel: Guri Holter, tredje klasse, møtes på rom 301.
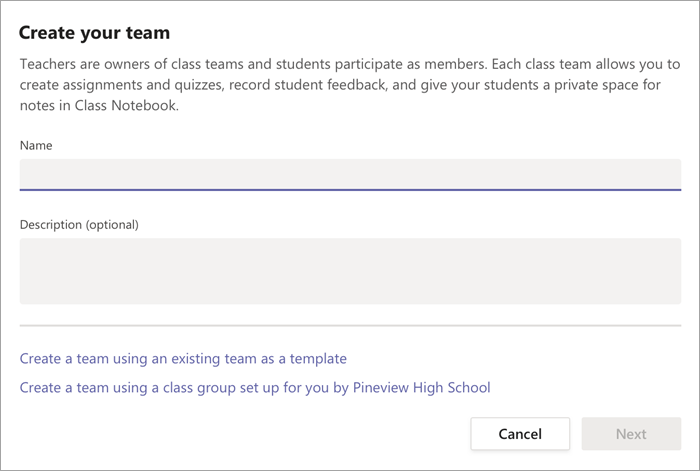
-
Velg Neste.
-
Hvis du vil legge til studenter i klassen nå, kan du følge disse trinnene for å legge til elever og/eller andre lærere som teammedlemmer. Dette vil legge dem til med én gang. Du kan alltid hoppe over dette trinnet nå og legge til studenter senere på.
Lær mer
Legge til elever i et klasseteam










