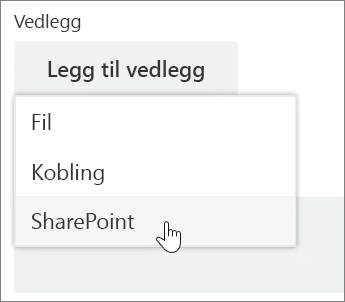Administrere aktiviteter i Planner
Legge til oppgaver i en plan
-
Velg + Legg til en oppgave under overskriften til samlingen du vil legge til en oppgave for.
En ny plan starter med en overskrift overGjøremål, men etablerte planer kan ha navngitte samlinger i stedet.
-
Velg Angi et oppgavenavn .
-
Skriv inn navnet på oppgaven.
-
Gjør et av følgende:
-
Trykk ENTER for å opprette en oppgave uten en forfallsdato.
-
Velg Angi forfallsdato, og velg en dato. Velg Legg til oppgave for å opprette en oppgave med en forfallsdato.
-
Opprette flere oppgaver raskt
-
Velg + Legg til en oppgave under overskriften til samlingen du vil legge til en oppgave for.
-
Velg Angi et oppgavenavn.
-
Skriv inn hvert oppgavenavn, og trykk ENTER etter hver av dem for å opprette oppgaven.
Når du har lagt til personer og oppgaver i planen, kan du tilordne personer til oppgaver.
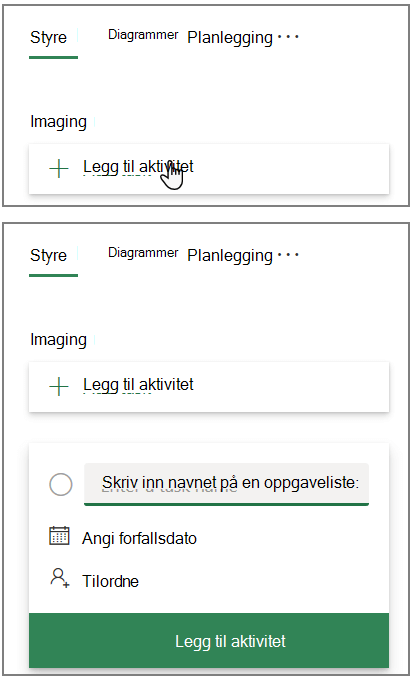
Legge til start- og forfallsdato for oppgaver
-
Velg oppgaven for å åpne oppgavevinduet.
-
Velg Start når som helst under Startdato, og velg deretter startdatoen du vil bruke.
-
Velg Avslutt når som helst under Forfallsdato, og velg deretter startdatoen du vil bruke.
-
Velg Lukk

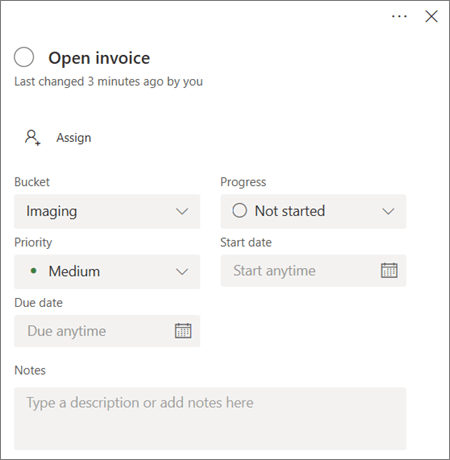
Angi kommentarer på en oppgave
-
Velg oppgaven for å åpne oppgavevinduet.
-
Velg Skriv inn meldingen her i Kommentarer -området i oppgavevinduet.
-
Skriv inn kommentaren du vil legge ved på oppgaven.
-
Velg Send.
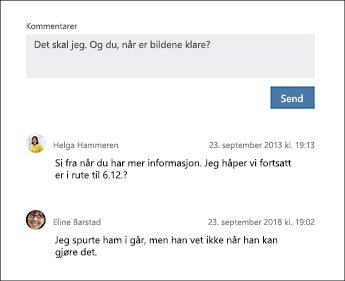
Legg til et vedlegg i en oppgave
-
Velg oppgaven for å åpne oppgavevinduet.
-
Velg Legg til vedlegg.
-
Velg Fil for å legge ved en fil som er lagret lokalt, velg Kobling for å inkludere en kobling, eller velg SharePoint for å legge ved en fil fra et SharePoint-område.
-
Gå til og velg filen du vil legge ved, eller skriv inn informasjonen om koblingen.
Når du legger ved en fil, kan du laste opp filen til OneDrive-plassering for planen, eller du kan bla for å finne den hvis du allerede har lastet den opp. Hvis filen ikke er plassert på OneDrive-plasseringen for planen, kan du legge ved en kobling til den i stedet.
Første gang du legger ved en fil, et bilde eller en kobling til en oppgave, blir dette vedlegget oppgavens forhåndsvisningsbilde. Det vises på tavlen, og er en rask metode for å identifisere oppgaven og komme i gang med arbeidet. Vil du endre forhåndsvisningsbildet for en oppgave?