Se filer som andre har delt med deg
Noen ganger må du finne en fil som noen har delt med deg. Filer kan deles ved hjelp av dialogboksen for deling, ved å legge ved en fil eller delbar kobling i e-post, sende en kobling i Teams eller andre opplevelser. Hvis du er en Microsoft 365 abonnent, er det enkelt å se i listen Delt med meg (eller Delt) i Office apper. Denne listen er tilgjengelig hvis du har et Microsoft 365-abonnement. Hvis du abonnerer, må du kontrollere at du har den nyeste versjonen.
Obs!: Hvis du ikke har Microsoft 365, ser du ikke denne listen over delte filer. Folk fortsatt kan dele filer med deg, og du kan lagre alle koblinger de sender deg til bruk for fremtidig tilgang, men delte filer lagres ikke i en liste i Word.
Dokumenter vises automatisk i listen etter at noen deler dem med deg, og vanligvis er de mest relevante dokumentene øverst på listen. Du ser bare de bestemte filene som personer har valgt å dele med deg, slik at filene deres forblir sikre. Hvis du velger et dokument fra listen og får en melding om at du ikke har tilgang, må du kanskje be dokumenteieren om tillatelse på nytt. Hvis du vil dele en fil fra listen, må du be om redigeringstillatelser.
Hvis du vil se listen over filer som ble delt med deg, logger du på Microsoft-kontoen eller en jobb- eller skolekonto, og deretter følger du trinnene i den aktuelle fanen nedenfor.
Slik ser du filene som andre har delt med deg:
-
Åpne Word, Excel, PowerPoint eller Visio. Hvis du allerede har et åpent dokument eller en arbeidsbok, velger du Fil.
-
Rull nedover og velg Fanen Delt med meg , eller velg Åpne > Delt med meg.
Obs!: Listen Delt med meg viser bare dokumenter fra OneDrive – Personlig, OneDrive for Business og SharePoint Online.
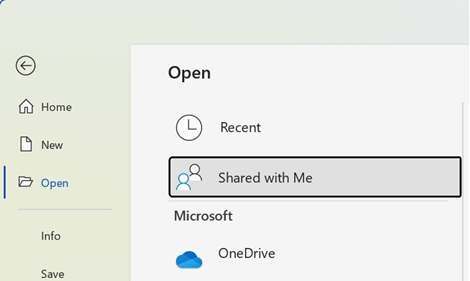
Tips!: Hvis du har tenkt å få regelmessig tilgang til en fil som ble delt med deg, finner du den i nylig brukte-listen og fester den for å holde den nær toppen av listen.
Slik ser du filene som andre har delt med deg:
-
Åpne Word, Excel eller PowerPoint.
-
Trykk Delt i menyen til venstre, eller rull nedover og trykk fanen Delt med meg.

Tips!: Hvis du har et åpent dokument på Mac-maskinen, kan du velge 
Slik ser du filene som andre har delt med deg når du er på en iPhone:
-
Åpne Word, Excel eller PowerPoint.
-
Rull ned til Delt med meg-delen på Hjem-skjermen, eller velg brukerikonet > Delt med meg , og rull ned til delt med meg-delen .
Slik ser du filene som andre har delt med deg når du er på en iPad:
-
Åpne Word, Excel eller PowerPoint.
-
Trykk Hjem-ikonet, og trykk deretter Delt med meg.
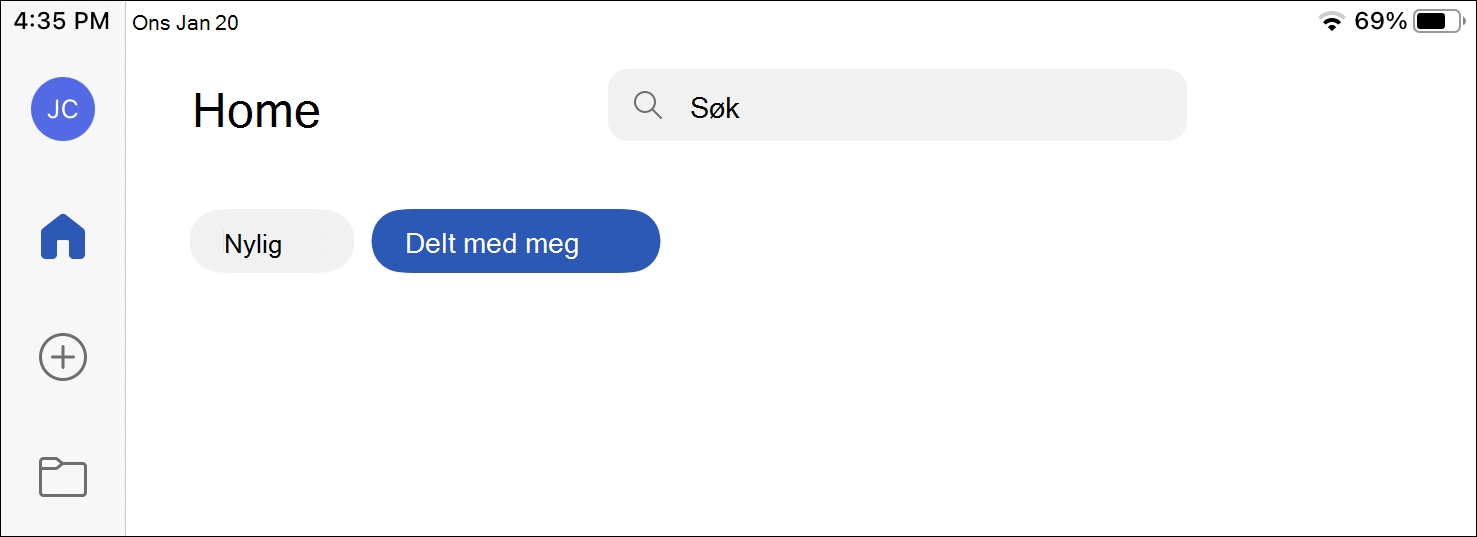
Slik ser du filene som andre har delt med deg:
-
Åpne Word, Excel eller PowerPoint. Hvis du allerede har et åpent dokument eller en arbeidsbok, velger du Fil.
-
Velg Åpne > Delt med meg.
Obs!: Listen Delt med meg viser bare dokumenter fra OneDrive – Personlig, OneDrive for Business og SharePoint Online.
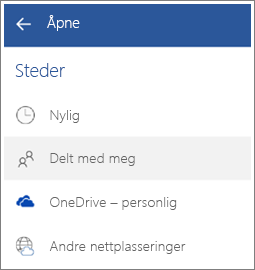
Se også
Vi lytter
Denne artikkelen ble oppdatert 31. mai 2022 som svar på tilbakemeldingen din. Hvis du syntes denne artikkelen var nyttig, og spesielt hvis du ikke syntes den var nyttig, klikker du på den aktuelle knappen nedenfor og gir oss konstruktive tilbakemeldinger, slik at vi kan fortsette å gjøre den bedre. Takk!











