Kommentarer og merknader
Excel for Microsoft 365 har endret måten kommentarer fungerer på. Kommentarer er nå gjenget, og lar deg ha diskusjoner med andre om dataene. Notater er for å lage notater eller merknader om dataene, og fungerer som kommentarer som brukes til å arbeide i tidligere versjoner av Excel.

Kommentarer
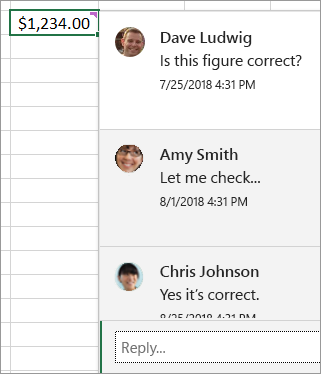
Legge til en kommentar
-
Høyreklikk en celle, og klikk Ny kommentar.
-
Skriv inn kommentaren i kommentarboksen. Du kan også @mention noen til å inkludere dem i kommentartråden.
-
Flytt markøren bort fra cellen.
Kommentaren forsvinner, men en lilla kommentarindikator forblir. Hvis du vil se kommentaren på nytt, holder du pekeren over cellen.
Se gjennom kommentarer
-
Velg Se gjennom-fanen , og klikk Forrige kommentar eller Neste kommentar for å se hver kommentar i rekkefølge.
Vis/skjul alle kommentarer samtidig
-
Velg Se gjennom-fanen , og klikk Vis kommentarer. En ny kommentaroppgaverute lastes inn til høyre og viser alle kommentarene i rekkefølge.
Slette en kommentar
-
Klikk knappen Flere trådhandlinger (...) i hjørnet øverst til høyre i kommentaren, og velg Slett tråd.
Løse en tråd
-
Klikk knappen Flere trådhandlinger (...) øverst til høyre i kommentaren, og velg Løs tråd.
Notater
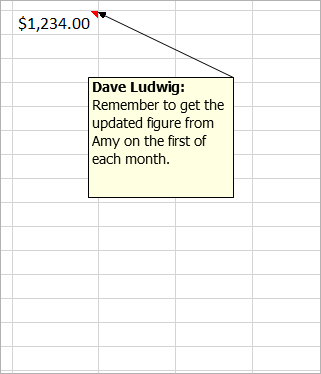
Notater (kalt «kommentarer» i eldre versjoner av Excel) har ingen svarboks. Notater brukes bare til å legge til merknader eller påminnelser i celler. Hvis du ikke trenger å ha en diskusjon om dataene, kan du bruke et notat.
Legge til et notat
-
Høyreklikk en celle, og klikk Nytt notat.
-
Skriv inn notatet i notatboksen.
-
Klikk utenfor notatet.
Notatboksen forsvinner, men en rød notatindikator forblir. Hvis du vil se notatet på nytt, holder du pekeren over cellen.
Obs!: Hvis du vil formatere kommentaren, merker du teksten du vil endre, høyreklikker på notatet og velger Formater kommentar.
Se gjennom notater
-
Velg Se gjennom-fanen > Notater, og klikk Forrige notat eller Neste notat for å se hvert notat i rekkefølge.
Vis/skjul alle notater samtidig
-
Velg Se gjennom-fanen > Notater >Vis alle notater. Dette slår notatene på og av.
Flytte et notat
-
Klikk kantlinjen til et notat, og dra den.
Endre størrelse på et notat
-
Klikk kantlinjen på et notat, og dra deretter et av skaleringshåndtakene på siden eller hjørnet.
Slette en note
-
Klikk kantlinjen på notatet, og trykk del.
Konverter til kommentarer
-
Hvis du vil dra nytte av kommentartråder i et eksisterende notat, velger du Se gjennom-fanen > Notater > Konverter til kommentarer.
Se også
Dette gjør du hvis du mangler Ny kommentar og Nytt notat fra hurtigmenyen i Excel
Kommentarer er som klistrelapper for celler, og du kan bruke dem til å legge til merknader eller påminnelser om dataene. Når en celle har en kommentar, vises det en indikator i hjørnet av cellen. Når du holder markøren over cellen, vises kommentaren.

Legge til en kommentar
-
Høyreklikk en celle, og klikk Sett inn merknad.
-
Skriv inn kommentaren i kommentarboksen.
-
Klikk utenfor kommentarboksen.
Kommentarboksen forsvinner, men en rød kommentarindikator forblir i cellen. Hold musepekeren over cellen for å se kommentaren.
Tips!: Hvis du vil formatere merknadene dine, merker du teksten du vil endre, høyreklikker på merknaden og velger Formater merknad.
Se gjennom kommentarer
-
Velg Gjennomgang-kategorien, og klikk Neste eller Forrige for å se alle merknadene i rekkefølge.
Se alle merknadene samtidig
-
Du kan vise eller skjule merknader ved å velge Se gjennom > Vis alle kommentarer.
Du må kanskje flytte eller endre størrelsen på overlappende kommentarer.
Obs!: For å vise eller skjule individuelle merknader velger du Gå gjennom > Vis/skjul merknad.
Flytte en kommentar
-
Dra kantlinjen til merknadsboksen.
Endre størrelsen på en kommentar
-
Dra ett av håndtakene på sidene eller i hjørnene av kommentarboksen.
Slette en kommentar
-
Klikk på kantlinjen for kommentaren, og trykk deretter del.
Obs!: Excel for Microsoft 365 har endret måten kommentarer fungerer på. Kommentarer er nå gjenget, og lar deg ha diskusjoner med andre om dataene. Tradisjonelle kommentarer har fått nytt navn til Notater, og fungerer fortsatt på samme måte som i tidligere versjoner av Excel.
Trenger du mer hjelp?
Du kan alltid spørre en ekspert i det tekniske fellesskapet for Excel eller få støtte i Fellesskap.










